Many iOS users report that their iPhone keeps turning on and off while charging or caused by water damage. There are actually some unknown reasons for this. If you are experiencing this problem, don’t worry too much. In this article, we will discuss in depth how to address iPhone 7/8/X/11/12/13/14 turns on and off repeatedly. But first, let’s cover the basics.
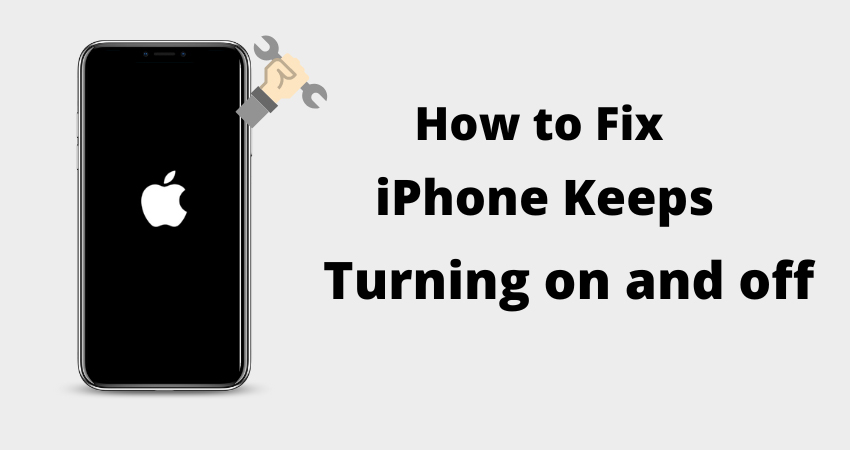
Why Does My iPhone Keeps Turning On And Off?
iPhone keep turning on and off could be due to many reasons, and you need to know what the exact reasons could be. As we discussed above, if your device had water damage or physical damage, this may cause the hardware issue. If your iPhone keeps showing the apple logo and turning off without damage, then it may cuased by following reasons:
1. iOS System Update Failed
Failed update is the common reason that will cause iPhone keep turning on and off. Especially when new iOS 16 systems are released, many users have this problem when upgrading.
2. Hardware Issues
In addition to water damage, your phone may also have a new battery or other hardware that could cause this problem.
3. Jailbreak Issues
If your phone is jailbroken, then it is possible that the jailbreak is causing this problem, generally because of a virus attack.
That’s all the reasons may cause your iPhone keeps turning off and back on. If you are not sure what reason, it doesn’t matter. Follow the methonds below to give it a try. There must be a way that helps!
How to Fix iPhone Keeps Turning On And Off?
If your iPhone keeps turning on and off, the 7 solutions we will outline will help you easily fix the problem. Also known as a boot loop, this is a very common problem that can be caused by a number of problems with the software or hardware.
- 1. Use FixGo without Data Loss
- 2. Force Restart The iPhone
- 3. Plug in the Device
- 4. Check Your Battery Health
- 5. Update Your iPhone to the Latest iOS
- 6. Put Your iPhone in DFU Mode
- 7. Head to the Local Apple Store
1. Use FixGo to Fix iPhone Turning On And Off without Data Loss
iToolab FixGo is the most effictive way to solve iPhone keeps turning on and off. Furthermore, you can also use this powerful too to fix iOS update issues, such as iPhone stuck on update screen. Without any delay, follow these simple steps or check the video below:
Video Tutorial
Step 1: Install FixGo on to your computer and then launch the program. In the main window, select “Standard Mode” and then connect the problematic iPhone to the computer using its lightning cable.

Step 2: Once the program detects the device, you will need to download the latest firmware package for the device to facilitate the repair process. Just click “Download” to begin downloading the device’s corresponding firmware package.

Step 3: When the firmware download is complete, click “Repair Now” and the program will begin fixing your iPhone. Keep it connected to the computer until the process is complete and the device restarts.

2. Force Restart The iPhone
One of the easiest solutions to try when your iPhone keeps turning on and off is to force restart the device. Here’s how to force restart an iPhone depending on the device model:
Force Restart iPhone 8 or Newer:
- Step 1: Press and release the Volume up button.
- Step 2: Press and release the volume down button.
- Step 3: Then press and hold Side (Power) button until the Apple Logo appears.

Force Restart iPhone 7 and 7 Plus:
- Step 1: Press and hold the Power and the Volume Down button at the same time.
- Step 2: Release the buttons when you see the Apple logo appear on the screen.

Force Restart iPhone 6s and Earlier:
- Step 1: Press and hold the Home and Power buttons at the same time.
- Step 2: Release then when the Apple Logo appears on the screen.

3. Plug in The Device
If the device’s battery is draining too quickly, plug it in. With the charger connected, you should be able to see the device charging and be able to see the battery level. If it shows little or no battery power, then there is something that is draining the device too quickly. If on the other hand, you see a fully charged or partially charged battery, then the problem could be something else.
Connect the device to a wall outlet or USB port and allow it to charge undisturbed for an hour. If the device doesn’t seem to be charging, try a different cable or USB port. Once it is fully charged check to see if the problem is gone. If not, try the next solution.

4. Check Your Battery Health
Checking the iPhone’s battery health will tell you if the device is charging at maximum capacity and how the battery capacity is affecting the device’s performance. You may also get information that will help you determine if it might be time to replace the battery.
To check the device’s battery health, go to Settings > Battery > Battery Health. If the “Maximum Capacity” is very low, then there could be a problem with the battery. In fact, anything other than “Peak Performance” could indicate a problem with the battery.
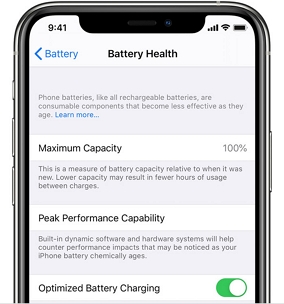
5. Update Your iPhone to The Latest iOS 16
One of the main functions of an iOS update is to help you fix some of these software problems. Therefore, updating your device to the latest version of iOS 16 could be the best way to fix the problem.
To update the iPhone to the latest version of iOS go to, Settings > General > Software Update and if an update is available, tap “Download and Install.

6. Put Your iPhone in DFU Mode
You can also restore the device in DFU mode if the problem persists. To Put Your iPhone in DFU Mode, follow these simple steps:
Step 1: Begin by opening iTunes or Finder on your computer and then connect the iPhone to the computer using its lightning cable.
Step 2: Turn off the device if it’s not already off and then put in in DFU mode, using the following combination of keys:
- iPhone 8 or later: Press and hold the Power button for 30 seconds. Press and hold the Volume down button while still holding the Power button. Hold the buttons for about 10 seconds and release the power button, but keep holding the volume down button for an additional 5 seconds. If the screen remains black, the device is in DFU mode.
- iPhone 7 and 7 Plus:Press and hold the side button for 3 seconds. Then without releasing the side button, press and hold the Home button and keep holding both buttons for at least 10 seconds. If the screen remains black, the device is in DFU mode.
- iPhone 6s and earlier:Press and hold the Power button for 3 seconds. Without releasing the power button, press and hold the Home button and keep holding both buttons for an additional 5 seconds. If the device’s screen remains black, your device is in DFU Mode.
Step 3: Click “Restore” in iTunes or Finder to restore the device in DFU mode.

7. Head to The Local Apple Store
If you restore the device in DFU mode but it is still turning on and off, then it is very likely that the device has a hardware issue. In this case, it may be time to make an appointment at your local Apple Store, particularly if the device is covered under the AppleCare+ protection plan. Just be sure to make an appointment to avoid waiting too long for an Apple Technician.

Conclusion
You’ve fixed your iPhone and it’s no longer keep turning on and off. iToolab FixGo is a useful tool that solves most of your problems and issues effectively on your iPhone. If you think this article is useful, you can share this article on social media to teach your friends and family what to do if their iPhone keeps shutting off and restarting. Feel free to leave any other comments or questions you have down below!

