Apple has remarkably introduced many exciting features and improvements for iPhone users in the latest iOS 18. In particular, these updates were meant to enhance the overall experience by offering better customization options and stronger security. However, some users have encountered a significant issue where their mobile can’t install apps after shifting to iOS 18.
As downloading and installing apps is one of the core functionalities of a smartphone, you can imagine how frustrating it would be. Therefore, walk through this guide to the end to understand the possible factors for the “unable to install app iPhone” problem and how you can troubleshoot it effectively.
Why is My iPhone Saying Unable to Install Apps?
As tradition says, it’s always better to consider the factors that cause the annoying problem before taking any resolution approaches. So, this section will mention some of the real-life “iPhone unable to install app” issues that users face and what triggers them.
I setup my new iPhone14 using the backup from my iPhone 12 Pro Max . For some reason all Apple app like Contacts, Notes, Reminders, Calendar, Watch, Shortcuts etc. is not able to install.
— From waqar42I have an enterprise app which can be downloaded from safari. When I download the app from iOS 14.0 device it is throwing ‘Unable to install Myapp, Please try again later’ error.
— From Nikumbh82All prebaked apps on this one arent installing and whenever u try to delete and reinstall them it just gives the error message which i wrote in the title.
— From South-Goat2722Using iPhone 15 Pro. Before on iOS 17, I do not have Apple Home app installed. Now on the iOS18 DB2, it always fail to reinstall the home app (same for Podcast and I assume for all other Apple stock apps as well).
— From phuocpeter19
Overall, several users are experiencing issues with their iPhones where default Apple apps are failing to install. A user who set up an iPhone 14 from an iPhone 12 Pro Max backup reported the exact problem. Another user faced similar installation problems with prebaked apps and could not delete and reinstall them without encountering an error. Besides, a user with an iPhone 15 Pro running iOS 18 DB2 also reported persistent failures in reinstalling Apple stock apps.
Now that you have a better perspective of the common user-reported problems, let’s enlist the reasons for the fact why you are unable to install apps on your iPhone:
- Internet Connection Issues: As an unfluctuating internet service is essential for downloading apps, any instability might trigger problems in app installation.
- Low Storage Space: Ensure that you have sufficient storage space because your iPhone won’t be able to download new apps otherwise.
- Problem with Apple ID: Sometimes, issues with your Apple ID can impact new app installations, leading to the “unable to install iPhone app” problem.
- Incorrect iPhone Settings: Certain settings on your apps, like restrictions on app installations, may also be preventing new apps from being downloaded.
- Outdated Payment Methods: Those attempting to download a paid app can encounter installation problems if the payment method linked to their Apple ID is invalid.
- App Not Available in Your Country: Notably, some apps are region-specific and may not be available for installation in your country.
- Security Restrictions Settings: There are some settings in your mobile which can block app installations like parental controls or others.
- Problems with iOS Version: As you have recently shifted to the latest iOS 18, incompatibility between the app and your operating system can also cause this issue.
Method 1: Inspect Internet Connection
The App Store relies on a strong and stable internet connection to access servers and download applications. Therefore, you can eliminate one of the most common obstacles to installing apps by ensuring the proper functionality of your internet connection. Apply the following instructions to inspect your network connectivity and resolve the “unable to install app try again later” problem:
For Wi-Fi: After opening your iPhone’s “Settings” app, look for the “Wi-Fi” option and tap it. Then, make sure that its toggle button is on and is connected to a stable network provider.
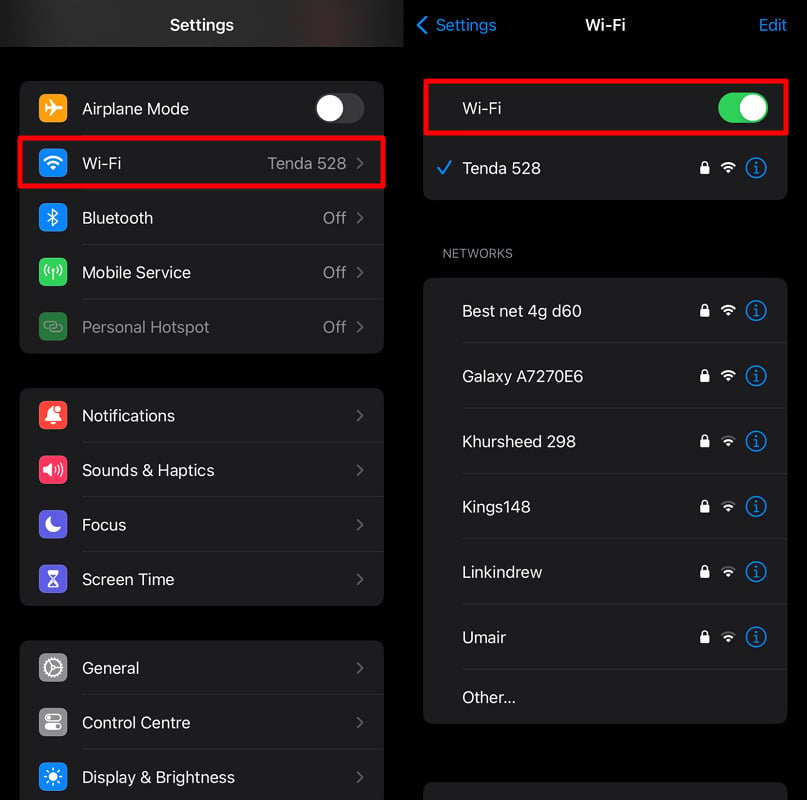
For Cellular Data: From the “Settings” app, reach the “Cellular Data” option and ensure this functionality is toggled on and you have sufficient signal strength for SIM.
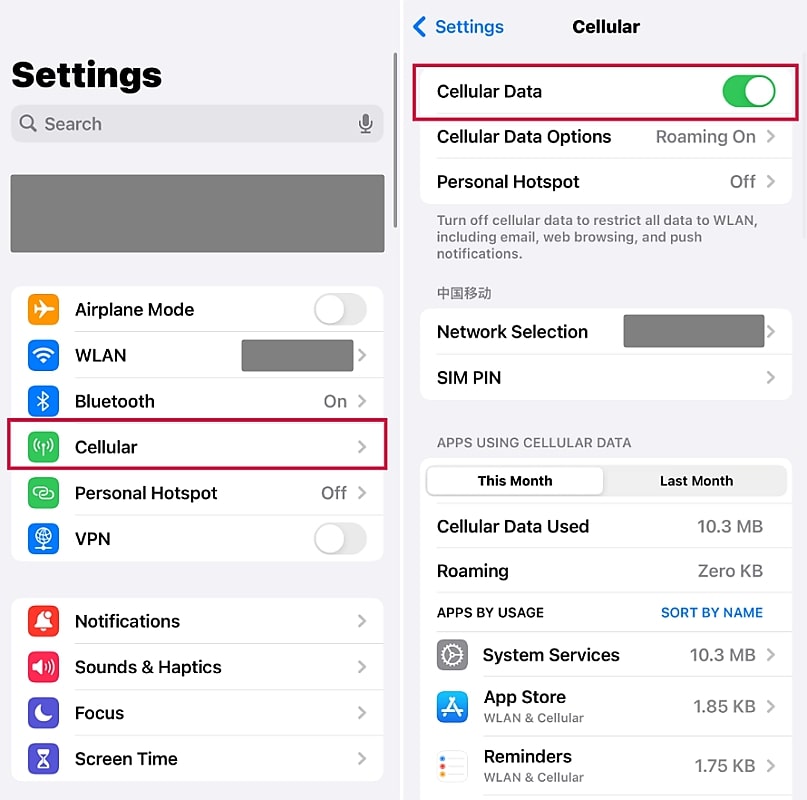
Method 2: Check Storage Space on iPhone
Low iPhone storage is also one reason behind the “unable to install app iPhone” error. Nowadays, applications with advanced features take up a lot of space, and they will give this error if they don’t have the minimum required space.
Moreover, our installed apps increase their storage space daily because of the data they store for us. For these reasons, you cannot always have an exact amount of storage left in your iPhone. However, you can follow the instructions provided below to check your storage and get rid of unwanted apps:
Instructions: Get into the “Settings” app of your iOS smartphone and proceed into the “General” settings. Here, scroll down and tap on the “iPhone Storage” option to check the storage taken by all the apps and how much storage is left.
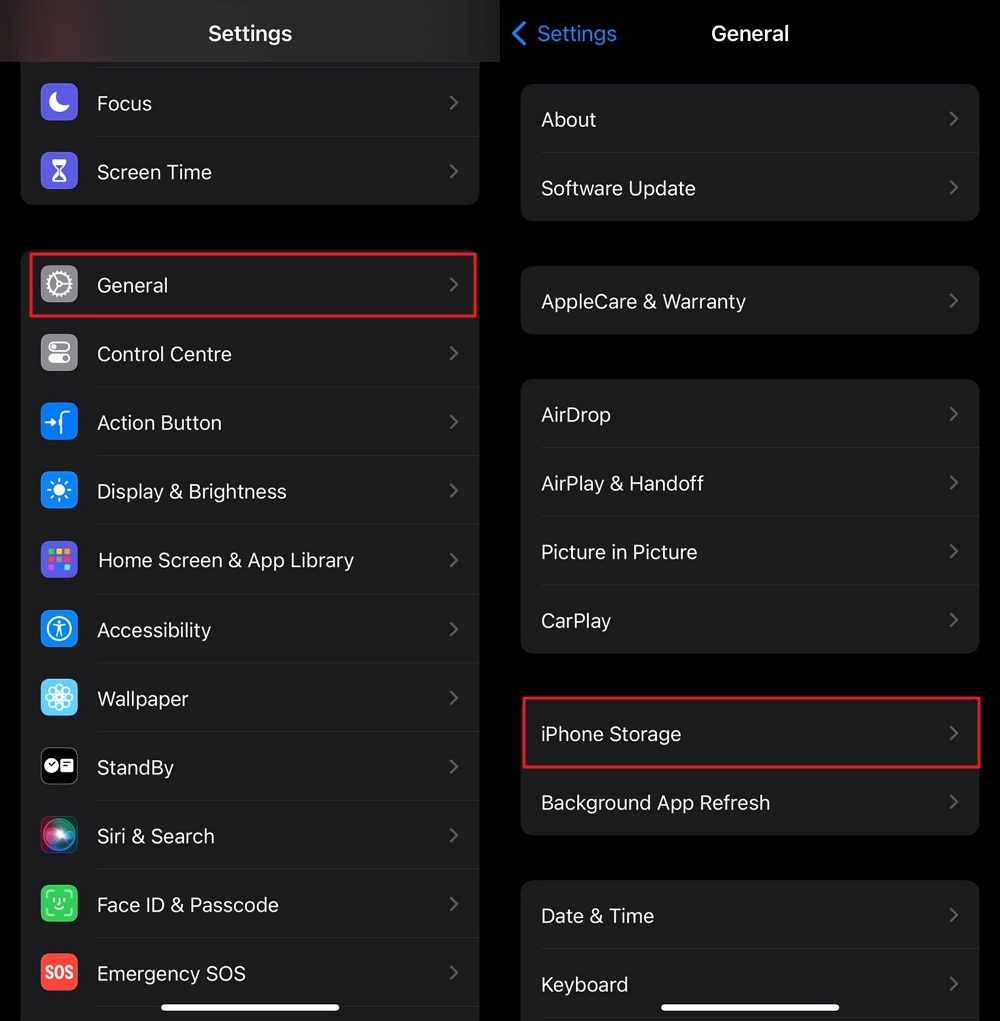
Method 3: Refresh App Store
Occasionally, your iPhone can experience temporary bugs due to prolonged usage. These glitches can impact the performance of its App Store and cause hindrance in the installation of apps. In this case, the refreshing technique can effectively clear its temporary data and re-establish a fresh connection to Apple’s servers. Here’s how you can perform this App Store refresh operation:
For Home Button iPhones: Start by double pressing the Home button that will open the app switcher. Then, hold and swipe up the targeted “App Store” app to force it to shut down correctly.
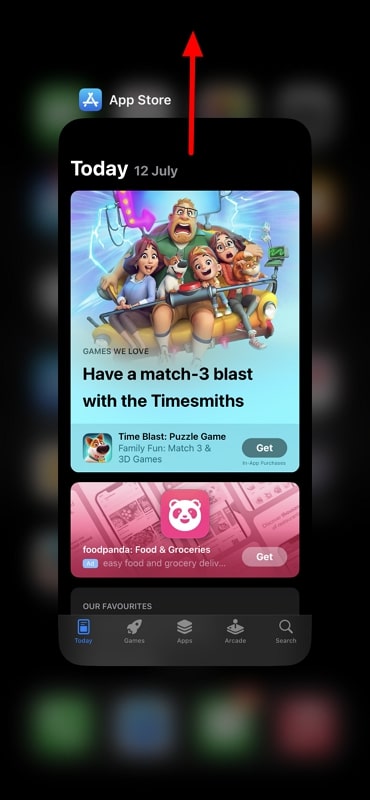
For Without Home Button iPhones: Here, first swipe up from the bottom of your iPhone’s display until you reach the middle. Now, hold the App Store app and drag it up to close it. After that, you can reopen the app in a refreshed state.
Method 4: Re-sign into the App Store Account
When you sign in to the App Store, your device establishes a connection with Apple’s servers to authenticate your account, allowing the installation of apps. Over time, this connection can experience issues due to outdated credentials or changes in account settings. Thus, go through the steps below to sign out and sign back in, ensuring the fixing of the “unable to install app iPhone” problem:
Step 1 Begin by launching the App Store app and then reaching your profile icon displayed above in the right corner. On the next screen, swipe down and get to the bottom to tap “Sign Out” along with the “Done” confirmation.
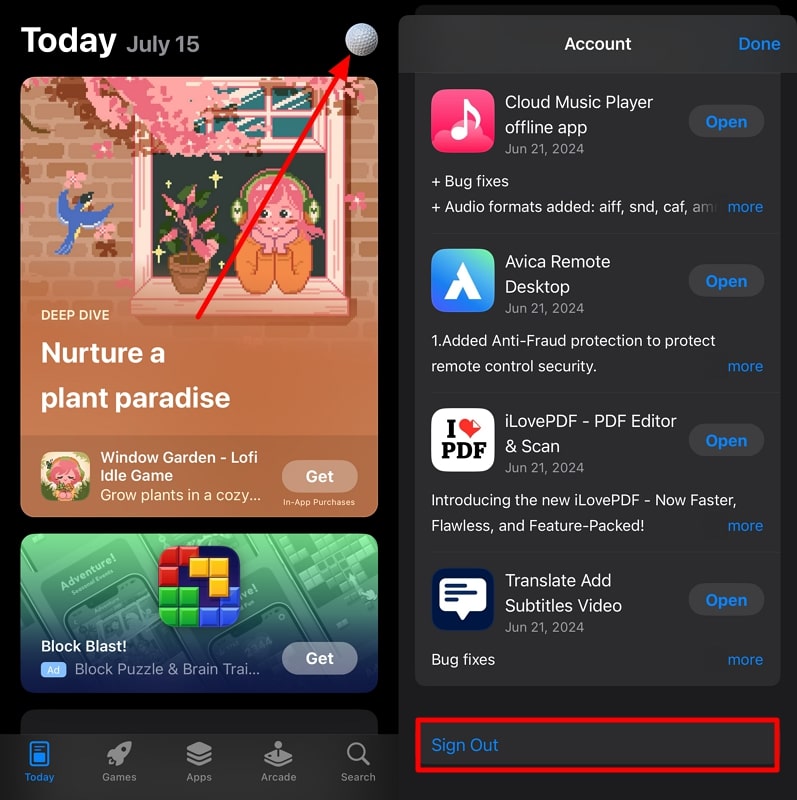
Step 2 Now, open this app again and head straight towards the same profile icon above. When you tap that icon, you will be directed to another window where you will be asked to sign in to App Store using your account credentials.
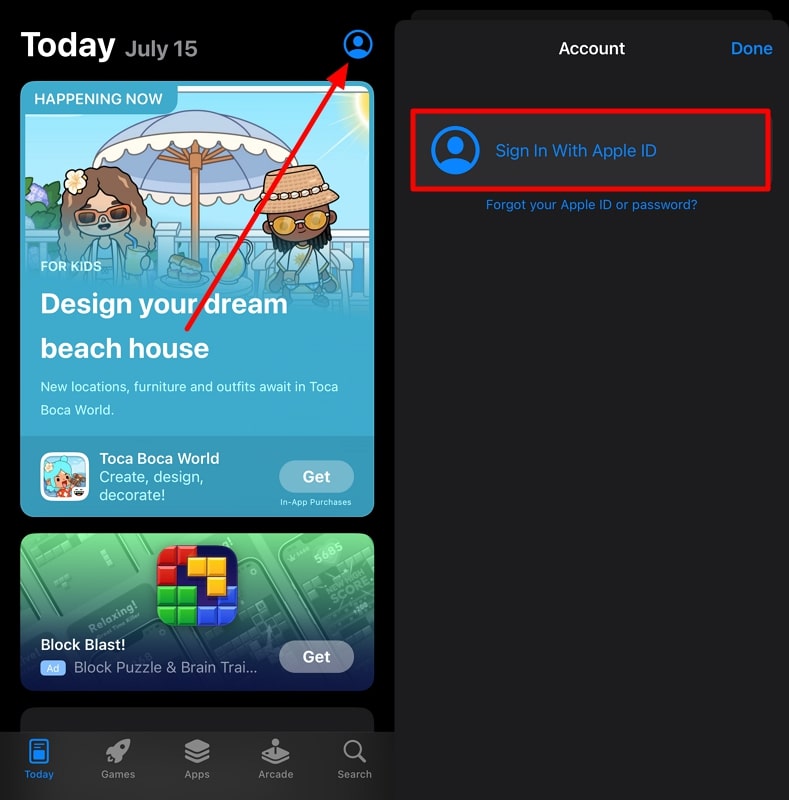
Method 5: Restart Your iPhone
Other than the App Store, your iPhone itself accumulates several temporary files over time that impacts its functionality. That comes with affecting its overall performance, including the App Store and the ability to install applications. Therefore, you must restart your mobile by implementing the following steps that will clear its RAM and all running processes:
Step 1 First of all, press the “Side” button with either of the “Volume” buttons and hold them together until you see the slider appearing on your screen. Then, release the buttons and drag the appeared slider to the right to shut down your mobile completely.
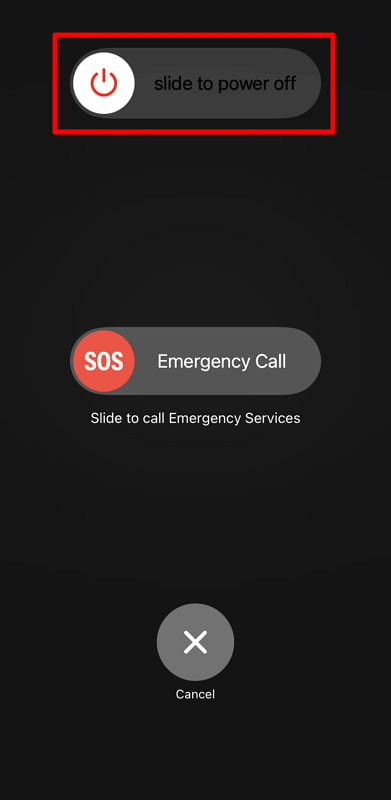
Step 2 Once your phone turns off, you must again press the “Side” button and hold it for a while. When you see the Apple logo on your black display, release the buttons altogether and wait for it to reboot properly.
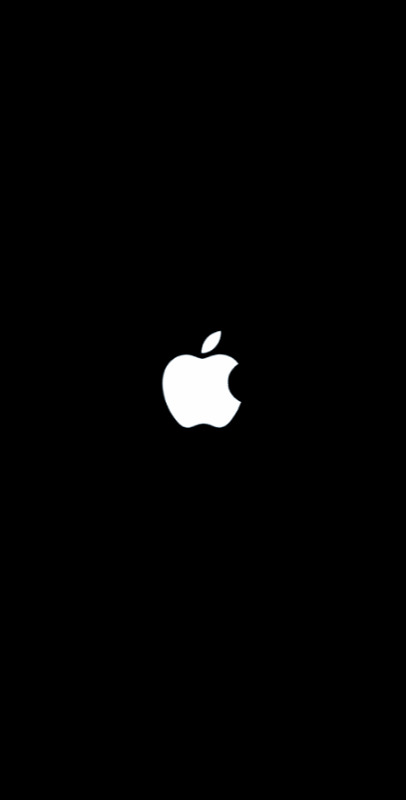
Method 6: Verify Apple ID Payment Method
Whenever you attempt to purchase a paid app, Apple checks the payment method linked to your Apple ID to ensure its validity for transaction. Here, any issue with your payment method, like an expired credit card or incorrect billing information, may block the transaction. So, walk through the steps to verify your Apple ID and deal with the “unable to install iPhone app” issue:
Step 1 Once you enter the “Settings” app of your iOS smartphone, tap the “Apple ID” name shown above to access its details. There, locate and select the “Payment & Shipping” option where you will be asked for authentication.
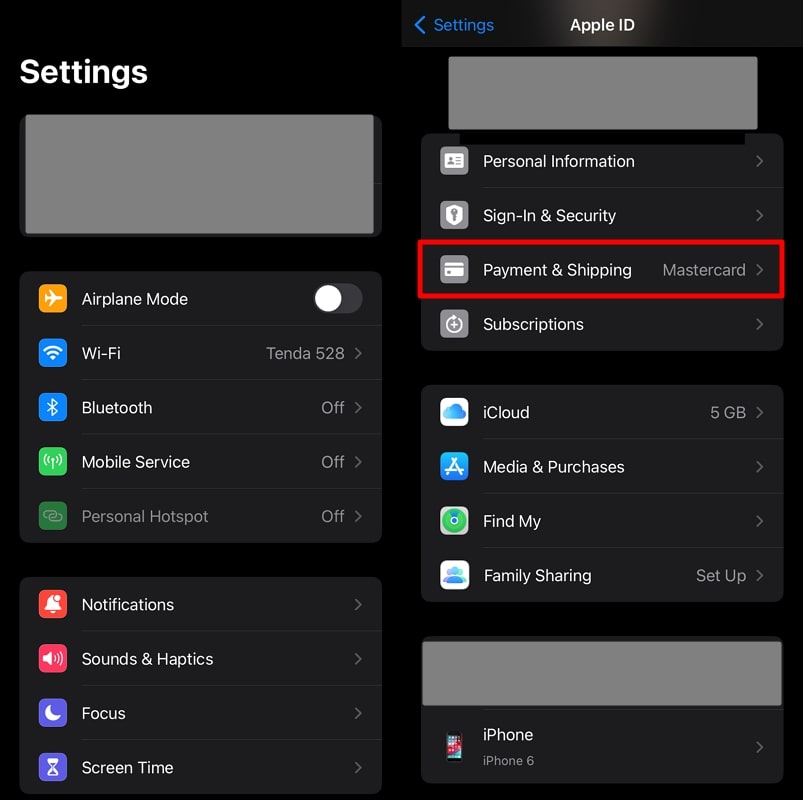
Step 2 After that authentication, you will be directed to a new page where you will see the whole list of linked payment methods. Finally, review each payment method to ensure that the information is correct and up to date.
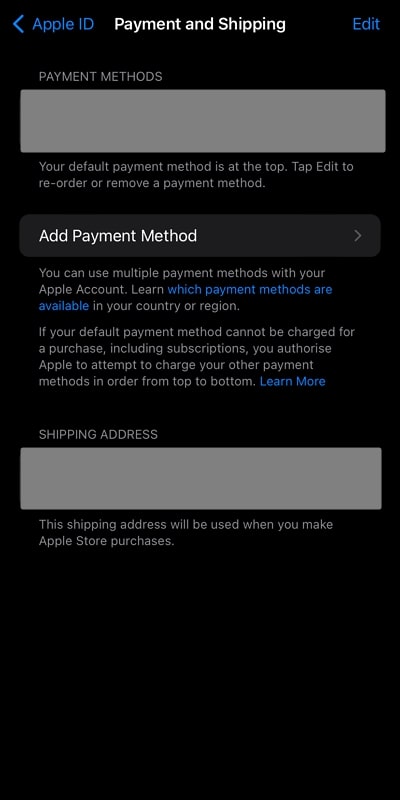
Method 7: Assess Restriction Settings on iPhone
Generally, the iPhone’s restrictions settings allow users to control and limit access to certain features and content on the device. In particular, these settings are helpful for parents who want to manage their children’s device usage. However, some of these may contribute to blocking your access to app installation, which you can adjust by going through the approaches mentioned below:
Step 1 From “Settings,” swipe up and access the “Screen Time” option by tapping it. Then, select the “Content & Privacy Restrictions” option in the “RESTRICTIONS” section to see its settings.
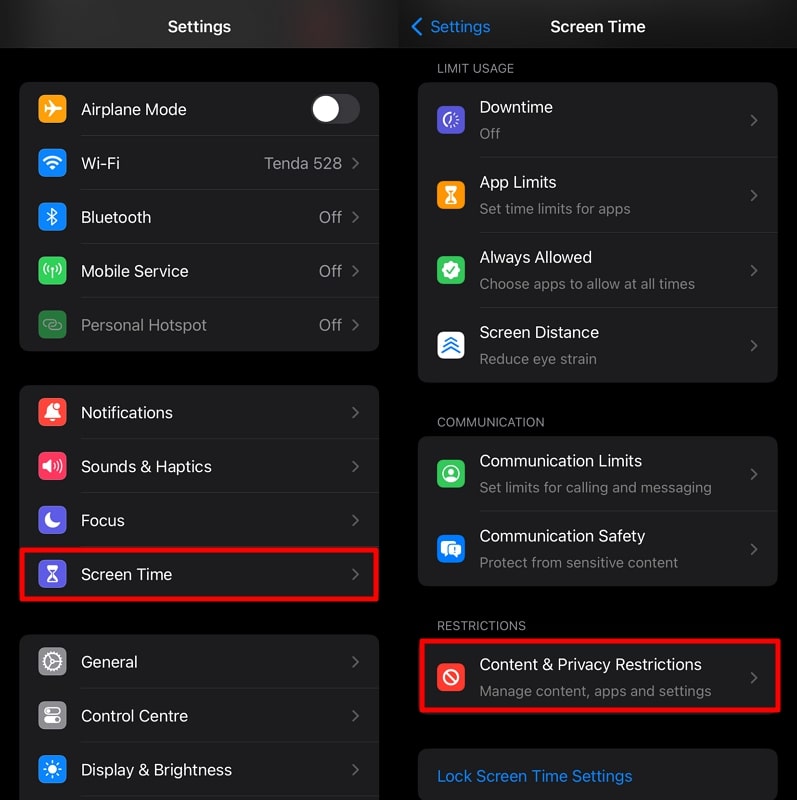
Step 2 On the next page, tap the “ iTunes & App Store Purchases” tab, which will take you to another page. There, make sure that you have allowed the permissions for “Installing Apps.”
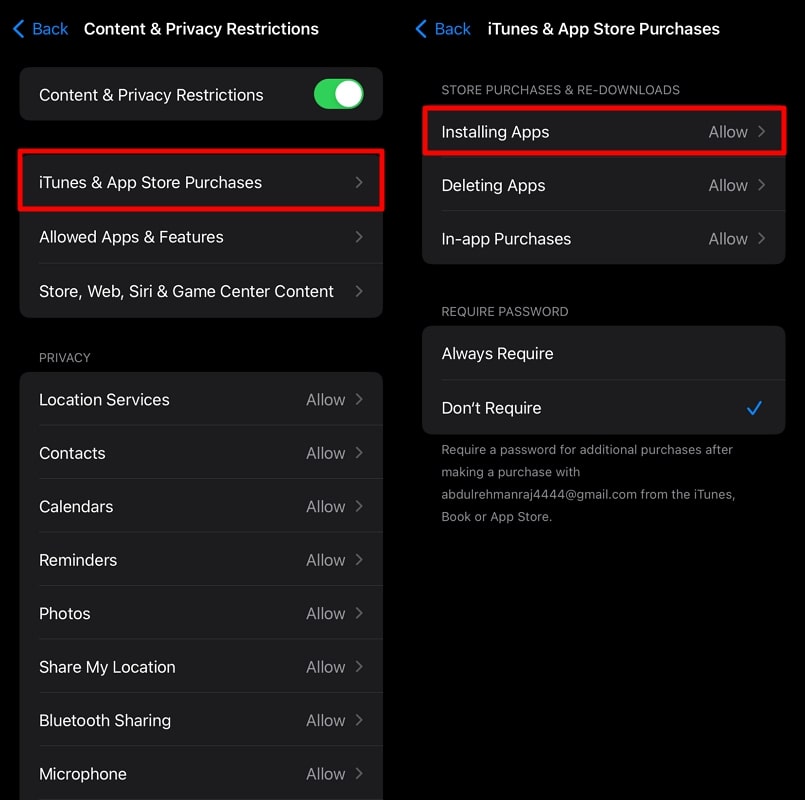
Step 3 Those who have applied this adjustment step and still face the restriction can temporarily disable the “Content & Privacy Restrictions” service altogether. Simply go to its page and toggle its button off, which will remove all restrictions and allow you to test if the app installation works.
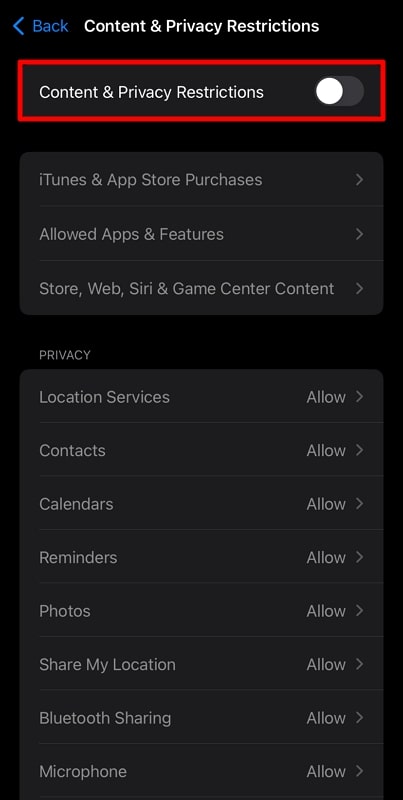
Method 8: Update iOS to the Latest Version
After Apple releases a new version of iOS, it always includes updates that address various software issues and vulnerabilities. So, any older version of the operating system may encounter compatibility issues with newer apps, leading to the “iPhone unable to install app” problem. Updating to the latest OS can effectively ensure that your iPhone has the most recent fixes, which you can execute through the following steps:
Step 1 First, go to the “General” section of your mobile’s “Settings” app to access the iOS update functionality. There, select the “Software Update” option, which will be available below “About.”
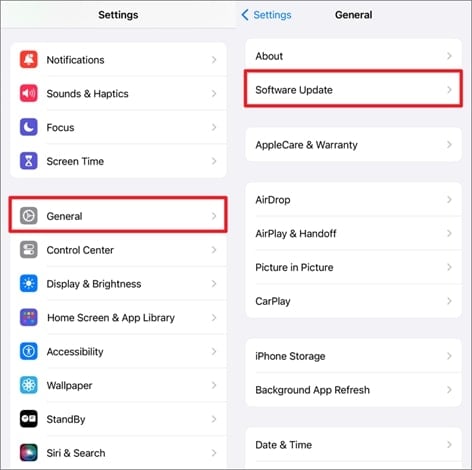
Step 2 On the next screen, you will see if any update is available to download or install. Besides, hit the “Automatic Updates” option and toggle on all the services there to let your iPhone automatically stay on the latest OS.
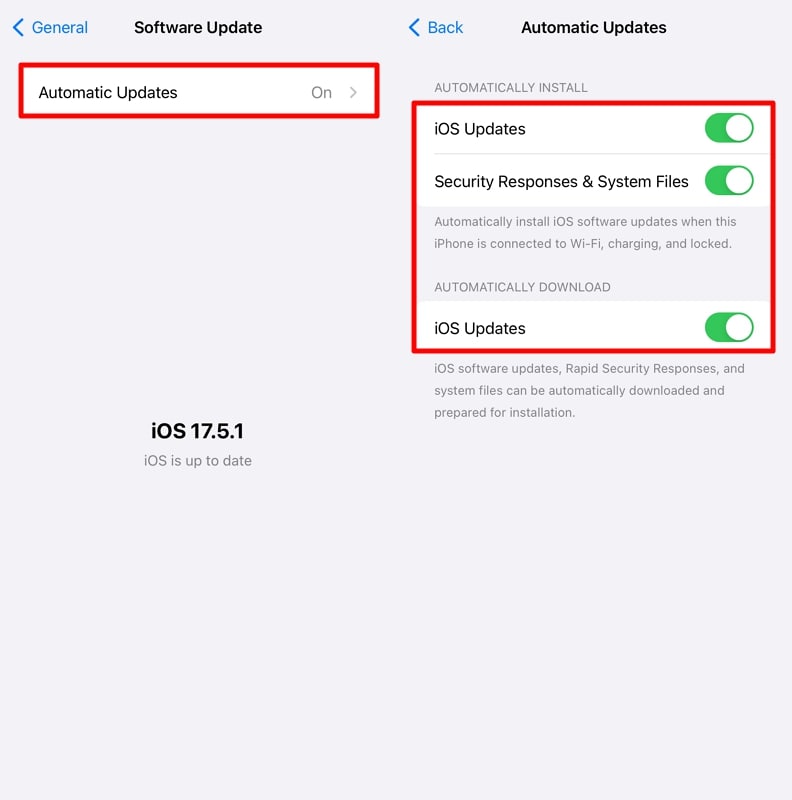
Method 9: Downgrading from iOS 18 Beta
Beta versions of Apple’s operating systems are intended for testing purposes and may contain potential issues that can affect the stability of your device. These issues also include problems with app installations, such as failure during downloading or being stuck during installation. In this scenario, the best approach would be to downgrade your iPhone’s OS to the previous stable version with the help of a secure third-party software, iToolab FixGo.
This tool is specialized to let you go back to any supported version of your iPhone without requiring jailbreak. Moreover, you don’t even need to worry about your mobile’s model, as it can support almost any iOS device and operating system with full functionality. After going through this whole section, download it right now if you are interested in fixing your “unable to install iPhone app” issue right away.
Let’s look at Step-by-Step Guidelines to Downgrade from iOS 18 Beta via FixGo.
Go through this explicit manual and apply all the steps in the same fashion using this software to deal with Apple’s app installation problems:
Step 1 Connect Your PC with Your iPhone and Apply Fix Now
The very first step is to install the FixGo application on your computer and link your system to the iPhone after launching the tool. Once it detects your mobile, click “Fix Now” from the “Fix iOS System – Standard Mode.”

Step 2 Firmware Downloading for Previous iOS
On the next window, set the older OS version from the “Version” drop-down menu and adjust the download path for the new firmware file. Afterward, tap the “Download” button which will begin its downloading instantly.

Step 3 Install the Firmware for Previous iOS on Your iPhone
Now that the firmware is ready to install, you have to click the “Repair Now” button to go into the downgrading stage, which will be completed within a while.

Method 10: Reset Factory Settings
Another ultimate approach is to reset your iPhone by wiping all its data and bringing it back to its brand-new state. This is because your mobile may face several software conflicts or corrupted files over time, which keep on accumulating and raise issues like “unable to install app try again later.” Hence, walk through the steps below and solve the persistent iPhone problems with this reset technique:
Step 1 Once you have entered the “Settings” application on your phone, tap “General” settings. Afterward, drag the display of your iPhone upwards to get to the bottom side and select “Transfer or Reset iPhone.”
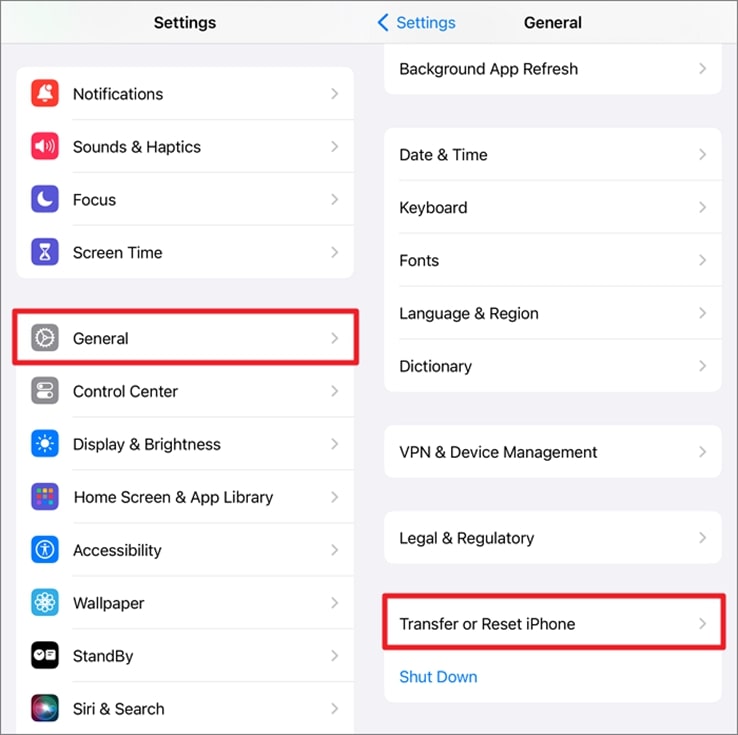
Step 2 After that, you will be directed to the next page. There, tap the “Erase All Contents and Settings” option and then enter the passcode for authentication purposes. Lastly, hit the “Continue” button from the “Erase This iPhone” page, and the reset process will start.
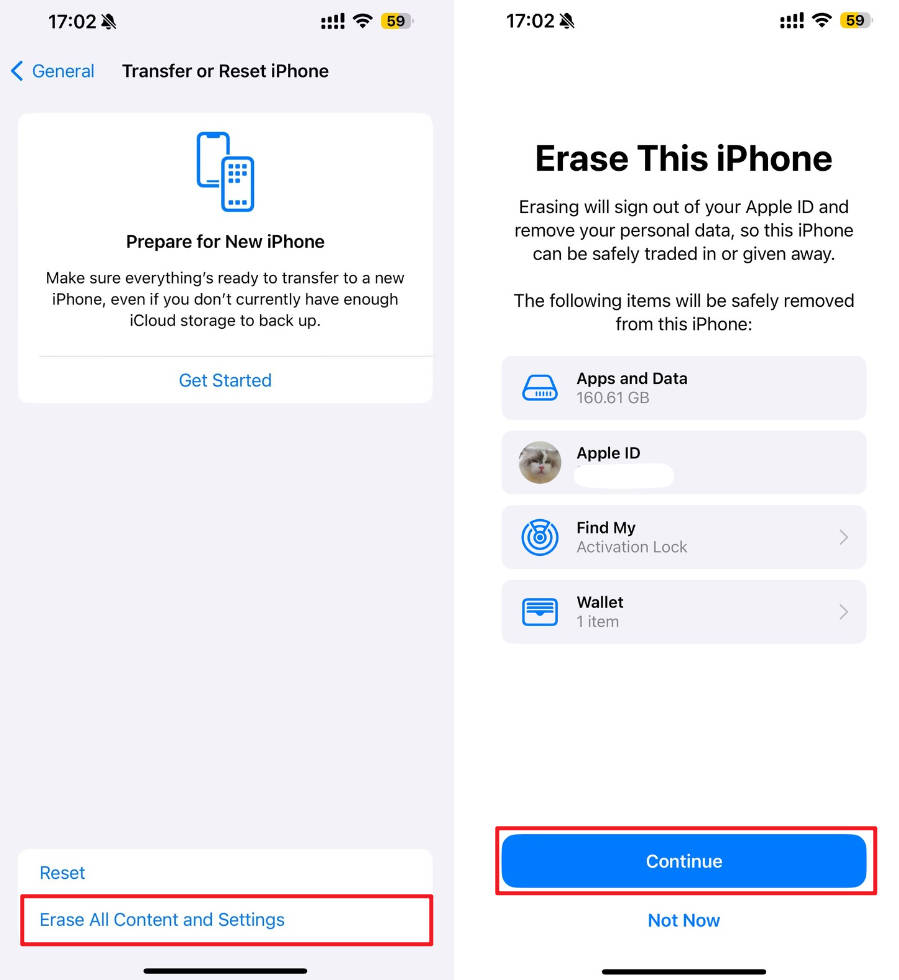
Although it’s highly likely that you might be able to resolve the installation issue with this method, it requires you to first have a backup of your data. In case you have forgotten this essential step, you will not be able to get access to your phone data anymore. However, there’s a helpful tool named RecoverGo iOS which can save you from this misery and can recover almost all kinds of data types within moments.
Method 11: Contact Apple Support
After attempting all the practical solutions mentioned above, if you are still facing the same app installation issue, you must contact the Apple Support team. They offer personalized assistance from trained professionals who can efficiently identify the root cause of your problem. Whether it’s a software-related bug or any hardware complication, they will guide you to the best possible approach.
Furthermore, the Apple Support team has access to advanced-level tools and diagnostic capabilities that allow them to remotely address your issue on your device. For this purpose, all you need to do is simply go to their official website, choose your product, and then mention the issue category.
Conclusion
In summary, it’s quite a frustrating experience to deal with the “unable to install app iPhone” problem after updating to the iOS 18 version. However, this guide has facilitated you in providing multiple solutions that you can try one by one to reach the root cause and fix it. We have also listed some of the commonly reported user comments regarding the inability to install the app.
In addition, you are well aware of a bonus technique to downgrade your iOS version via iToolab FixGo whenever you face such persistent issues. Not only this, but you can also use it to repair almost any software-related problem within the same iOS version.
FixGo – All-in-One Repair Tool for iOS
389,390,209 people have downloaded it


