iPhone comes with built-in Apple maps – Apple’s very own map application. Still, iPhone users prefer to use Google maps. There are quite obvious reasons for users to choose Google maps over Apple maps. Google maps have a spotless and user-friendly user interface that any kids can learn to use in no time.
Google maps is a life-saver innovation that helps everyone get out of unknown places and reach their destination. For a fun fact, it even gets you out of blocked/jammed roads in a few minutes, where it would have cost you an entire day to reach your destiny.
However, if you are an iPhone user who relies on Google maps for your daily commute, you might have faced at least once that “Google maps not working on iPhone”. And that’s where your entire day’s productivity gets ruined. Here’s how to resolve it if you are facing Google maps not working on your iPhone.
Part 1. Why Does Google Maps Not Working on My iPhone?
There’s nothing more frustrating than the technology that’s supposed to work but doesn’t. And, you might have started searching the internet, “why does google maps not work on my iPhone.”
There can be multiple reasons why google maps aren’t working on your iPhone. The most probable can be minor software glitches, slow internet connection, or miscalibration.
Don’t fret about them; software-related issues can be resolved with simple tricks and tips without seeking professional help.
Part 2. How to Fix Google Maps Not Working on iPhone
If you are facing Google maps not working on iPhone, the most likely possibility is a software-related issue. Either Google maps application is buggy, or your iPhone’s OS has a bug or glitch. Below, we have discussed all the possible ways to troubleshoot these issues using simple tips.
First let’s look at the possible solutions in general, and then explain in detail the ones that are not easy to operate and understand.
| Google Maps Issues | Possible Solutions You Can Try |
|---|---|
| Location not accessible by Google Maps | Turn on Location Services from Settings and allow Google Maps to access it |
| Still can’t access the location data? | Close the app and relaunch it |
| If the app doesn’t operate despite restarting it | Restart your device to fix any possible RAM-related issues |
| Google Maps server-status | Happens rarely, but it’s possible. Wait for the service to get back up |
| Google Maps app crashes | Check your time zone and make sure it’s correct |
| Poor network connection | Ensure your Wi-Fi or Mobile Data connection is in good shape |
| Google Maps app gets drastically slow | Update Google Maps from App Store. If it’s already updated, try reinstalling the app |
| Can’t get a precise location? | Recalibrate Google Maps – Location services > System Services > Compass Calibration |
1. iToolab FixGo Software
As mentioned above, such issues are caused by software glitches and bugs that can easily be resolved with powerful tools. The software glitches get in the way and disrupt the functionality of the app and prevent it from performing the programmed tasks.
The FixGo software is a great tool that can be used to remove iPhone’s software glitches and bugs to enable its full functionality. It’s offline computer software that resolves even the stubborn iOS, including google maps not working on iPhone 14.
Here’s what FixGo software is capable of features.
FixGo software has two modes to resolve iOS device issues. The standard mode fixes the software-based issues without erasing all the stored data on your iOS device. The advanced mode is for stubborn iOS glitches that the standard mode fails to resolve.
However, note that the advanced mode will erase all the data on your iOS device and restore its factory settings. Make sure to create a backup of your important data before going for the advanced mode.
Step 1: Download & Instal iToolab FixGo
To get started, first of all, download the iToolab FixGo on your computer, install and launch it.
iToolab FixGo
Resolves All iOS Glitches and Bugs without Erasing the Data
- It can resolve up to 200 iOS software-based issues.
- Downgrade to the desired iOS version without erasing the data.
- Supports all iOS devices, including the latest iPhone 13 lineup and iPads.
Step 2: Connect the iOS device
After launching the FixGo, first, try to resolve the issue with the standard mode. Select the standard mode and connect your iOS device to the computer using the lightning cable.

Step 3: Download the Firmware
After successfully connecting your iOS device with your computer, download the firmware for your iOS device. FixGo will install the latest firmware file on your iPhone to resolve the iOS issues.

However, if you have already downloaded the firmware package on your computer, import it by clicking on “Select” at the top bottom of the FixGo screen.
Step 4: Launch the Fixing
Once the firmware package of your iOS device has been completed; it’s time to initiate the fixing of the system issues. Click on “Repair,” and FixGo will start fixing the software-related issues, including the google maps not working on iPhone.

2. Force Restart Device
Surprisingly, turning off and on your iPhone still works to resolve most OS issues. Try force restarting your iPhone to fix the Google maps not working on your iPhone.
iPhone x and later models: Press the volume up and down button quickly and hold the power button until the Apple logo appears. Release the power button when you see the Apple logo on the screen, and your iPhone will restart.
iPhone 8 line-up: Press and release the volume, up and down button, and then quickly hold the power button.
iPhone 7 line-up: Press and hold the volume down and the power button until the Apple logo appears on the screen.
iPhone 6 line-up: Press the hold the power button and home button, and release when the Apple logo appears.
3. Check Google Maps Server Status
You may not be able to access the google maps service because the server is down. Before trying any troubleshooting methods on your iPhone, check out Google Maps Platform Status Dashboard.
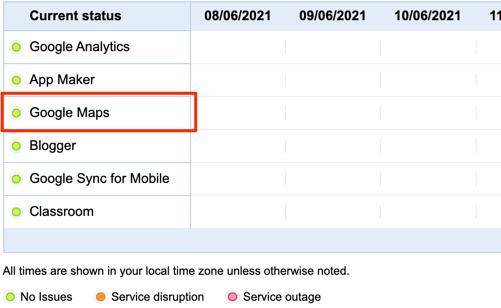
4. Correct Time Zone
The apps that require the internet to function, rely on the correct time zone configuration to send and receive data. If your iPhone’s time and date are incorrect, it will cause conflict with Google’s servers and translate into failed synchronizations.
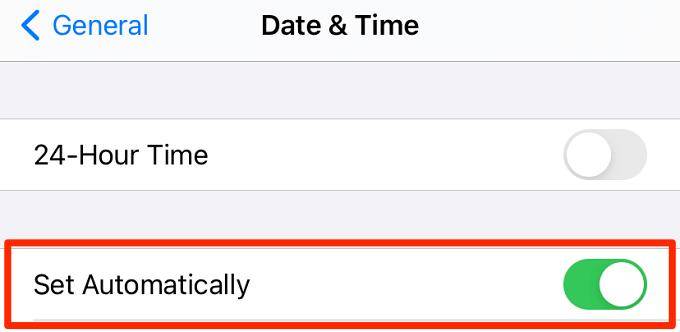
5. Reinstall Google Maps
If the Google maps have become sluggish or keeps crashing, there are chances of bugs in the caches. Try resolving it by uninstalling Google maps and reinstalling it on your iPhone.
6. Update iPhone
An outdated OS version can cause compatibility issues between the app. The app developer focuses on keeping up-to-date with all the latest versions of the OS. Update your iPhone to the latest version if the updates are available. Most updates are released to fix bugs and bring Improvements to the OS.
7. Reset Network Settings
Google maps not loading the map? Or not showing up the results in the search bar? Google maps need a continuous stable internet connection to load up the data. Reset your network settings to remove the bug or glitch getting in the way.
Note down your Wifi password before resetting network settings. Follow the steps below to reset network settings on your iPhone.
Go to Settings, General, Transfer & reset iPhone, reset, and then lastly select the reset network settings. A pop-up might show asking for the lock screen passcode, enter your lock screen code and click on confirm.
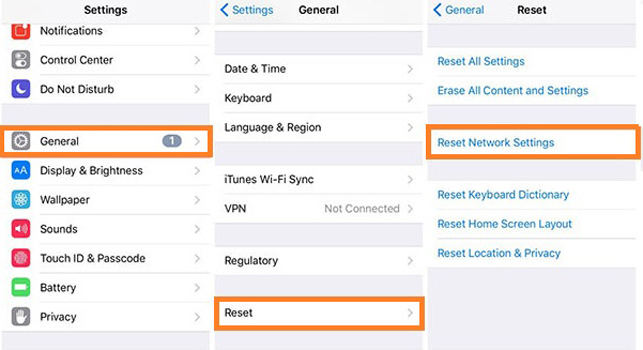
8. Reset All Settings
Go to Settings, General, Transfer & reset iPhone, Reset, and select “Reset All Settings” on the pop-up. Whether Google maps not working on iPhone 6 or 13, these steps are valid for all iPhone models to reset all settings.
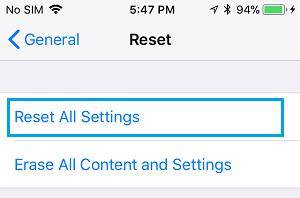
Bonus Tips for Google Maps Not Working on iPhone
If Google maps is working completely fine like the app isn’t crashing, not getting sluggish, and search results are loading up within no time, but don’t know how to get the most out of google maps? Here are the tips that can troubleshoot other minor issues with google maps.
1. Google Maps sound not Working on iPhone
If Google map sound not working on iPhone, follow the steps below to enable the Google maps sound for proper direction dictations while you are driving.
Step 1. Go to Google Maps and click Settings.
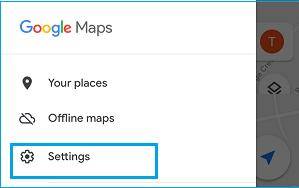
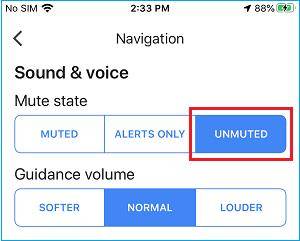
2. Google Maps Street View not Working on iPhone
Google Maps’ very special feature is that the street view isn’t available for the regions. In fact, this feature doesn’t work for many major cities and well-known places. It’s quite strange that google maps will not work on the iPhone properly in 2024.
Firstly, check out if the street view is available in your area or not. If you were using the street view and it suddenly stopped working, then Google might have excluded this feature in the app update. However, see if other users have also reported the same issue as you.
One more thing you can do is to revert to the older version of Google maps to enjoy the street view feature.
Final Verdict
Google maps is a reliable navigation app that works in any part of the world. However, many iPhone users have reported Google Maps not working on the iPhone. Sometimes, it’s a bug in the new update of Google Maps, and sometimes, the new OS updates create conflicts.
We discussed all the possible solutions to eliminate this problem. However, we recommend fixing all the software-based issues using iToolab FixGo, as it’s the ultimate solution and kills all the glitches and bugs.


