The green line in iPhone screen is a persistent problem faced by many users of various iPhone models. Recently, iPhone 16 users pointed out this issue, so it got a lot of attention. It should be noted that the green line issue isn’t limited to the iPhone 16; it’s also affecting other models. Perhaps you have noticed the green line on your iPhone screen and wonder how to fix it.
This guide will address the various ways of fixing the green line on your iPhone screen. No matter if it is a software malfunction or some hardware issue, we will break down all the possible reasons and solutions to solve your iPhone display problem. Keep reading to learn more.
What Causes Green Line in iPhone Screen?
Dealing with a green line on iPhone screen can be annoying, as well as a cause for worry. The problem can occur due to several factors. Let’s take a look at some of the most common causes.
Software Glitches
Sometimes, that green line on your iPhone screen may be a software malfunction. It could be because of a system update, a corrupted file, or an app conflicting with the software. These can typically be resolved by performing a software update or resetting the device.
Poor Connections
Another hardware defect is also the internal issues and the bad internal parts of the iPhone. When there is a loose or defective connection between two components, e.g., the screen and the motherboard, the screen may fail to work properly.
Physical Damages
One of the most common causes of iPhone green line issues is physical damage. The green lines appear on the screen when you drop your device or hit it hard enough that internal components get damaged.
Water Damage
Your iPhone may show green lines on the screen due to water exposure. Even minor water droplets can get into some internal components and cause short circuits and similar damage. Dry out your iPhone immediately if it has been exposed to water, and seek help from a professional.
Manufacturing Defects
Sometimes, some users experience green lines on iPhones due to manufacturing defects. These production flaws could have originated from primitive methods of manufacture and become visible after extensive use. In case of a manufacturing defect, it is best to contact Apple Support for an appropriate repair or replacement.
How to Fix Green Line in iPhone Screen
You can use a few different techniques to fix the green line in iPhone screen. The solutions would depend on the nature of the problem, whether it is software or hardware-related. Below, we have explained such techniques that will help you fix the iPhone green line issue.
- Method 1: Check the Liquid Contact Indicator
- Method 2: Update Software
- Method 3: Force Restart Your iPhone
- Method 4: Adjust Display Settings
- Method 5: Reset All Settings
- Method 6: Erase All Content and Settings
- Method 7: Restore via Recovery Mode
- Method 8: Fix Green Line Issues Without Data Loss
- Method 9: Visit Apple for Help
Method 1: Check the Liquid Contact Indicator
All iPhones have a built-in Liquid Contact Indicator (LCI) which is quite small yet essential in determining any water damage. In fact, this little part may even be the first answer regarding the green line issue on the screen.
To begin checking the LCI, one must remove the SIM card tray located on the right hand side panel of the phone. This may be done using a plastic or paper clip to ease the SIM tray out gently. Please note that iPhone 14 and higher models do not come with an external LCI.
After removing the SIM card tray, grab a flashlight and highlight the area. You may want to inspect if there is a small dot present inside somewhere. If the dot is white or silver, it means that water still has not compromised your device. However, if the dot is red, expect that your device may have been immersed in water for some time.

Going through the trouble of checking the LCI is worth it because it would save you from further problems. If water damage is suspected, it is imperative you let professionals handle the repair as soon as possible.
Method 2: Update Software
One of the most critical practices is making sure you update your iPhone, as it enhances operating capability and resolves the green line problem. If any device is experiencing operational errors, updating it to the most recent version of iOS will certainly enhance its functionality.
- Back Up Your Device: Before downloading any upgrade, confirm how you will protect your data by performing a backup using iCloud or via your computer.
- Connect to Power and Wi-Fi: It is crucial to connect your iPhone to a power source and also connect it to Wi-Fi to download the update.
- Access Software Update: Look for the Settings icon and select it. Once there, scroll down and select General, then proceed to click on Software Update.
- Select the Update: Often, there are a number of software updates available, and you have to choose which one to install.
- Initiate the Update: Press the “Install Now” button. If you see Download and Install, press it to download the update instead. If the device requests a passcode, enter it and then press the Install Now button.
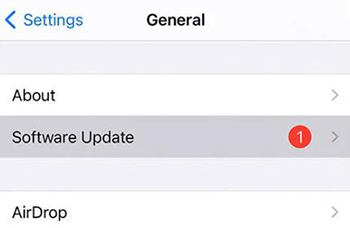
Method 3: Force Restart Your iPhone
Sometimes, performing a force restart resolves temporary bugs and refreshes the iPhone system which resolves the green line on iPhone issue. The approach differs according to the model of the iPhone. Here is how you force restart models across the range:
Newer iPhone Models( iPhone 8 and newer models)
- Press and release the volume up button quickly.
- Press and release the volume down button quickly.
- Press and hold the Side Button for a few seconds until the Apple logo shows up, and then release.
iPhone 7 Force Restart
- Press and hold the Volume Down and Sleep/Wake buttons together.
- Keep both buttons pressed until you see the Apple logo on your screen, and let go.
Older iPhone Devices ( iPhone 6 and first generation iPhone SE)
- Press both the Sleep/Wake button together with the home button.
- Continue to hold both buttons until the Apple logo comes up and then let go.
Method 4: Adjust Display Settings
Changing the display settings is also proven to work in removing green lines on iPhones. In some cases, simply adjusting the brightness or turning on True Tone can greatly help.
- Access Control Center: To open Control Center, you need to Swipe up from the bottom of your screen or swipe down from the top right corner, based on your model.
- Adjust Brightness: Find the brightness slider and move it up or down to check if this fixes the green line problem.
- Enable True Tone: One additional improvement for your display is turning on “True Tone.” This feature has the capability to automatically customize the color and intensity of the screen depending on the surrounding light. To enable it, visit the Display & Brightness section of Settings. Then, you should see a True Tone button in the list under the Brightness. Simply turn it on.
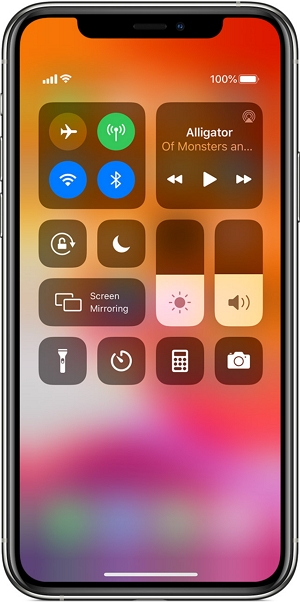
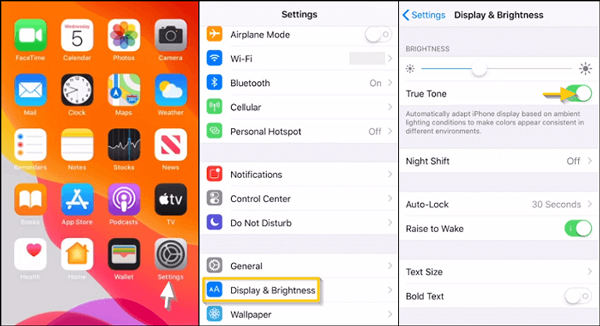
Method 5: Reset All Settings
If you are still facing the green line on your iPhone, then resetting all settings is another step to consider. This procedure erases all your settings on your iPhone and makes it fresh without deleting any data or media.
Just open Settings. Scroll down to find the General option and click on it. Click on Transfer or Reset iPhone. Choose Reset and then select Reset All Settings.
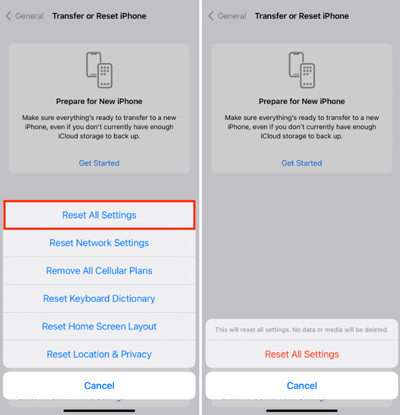
Method 6: Erase All Content and Settings
If the previously mentioned methods have failed to resolve the persistent green line issue on your iPhone, you may try this method. This procedure resets the device to its factory settings, deleting all user information, applications, and configurations. Remember to back up your necessary information in advance to avoid such scenarios.
- Go to settings: On your iPhone, open the Settings application.
- Access the General Tab: Select the General tab after scrolling downwards.
- Reset the iPhone: Click on Transfer or Reset iPhone.
- Select erase option: A tab with the phrase “Erase All Content and Settings” will show. Click on it.
- Provide the information requested: If requested, provide the passcode to the iPhone or the password for the Apple Account.
- Complete the process: The last step is tapping on Continue to initiate the process.
Method 7: Restore via Recovery Mode
When the green line issue still exists, performing a restore of your iPhone via recovery mode is also a good option. By using this method, you can reset your device from the computer; as a result, it will clear out all specific system settings. This process can erase any important data, so take a backup of everything necessary.
- Connect Your iPhone: Use a USB cable to connect your iPhone to the computer.
- Launch iTunes: Make sure you have the latest version of iTunes on your PC. Then run it.
- Enter Recovery Mode: On an iPhone 8 or later (including iPhone SE 2nd and later) – quickly press and release the volume up button, then do the same for the volume down key. Now, hold the side button until a Connect to Computer screen appears. For iPhone 7 and iPhone 7 Plus, press and hold the volume down button and side button together. Keep holding them until the Connect to Computer screen appears. If you have iPhone 6s and earlier or iPod touch (6th generation), press the home button combined together with top button. Hold them until you get to the Connect to computer screen.
- Locate Your Device via Computer: After your computer has successfully recognized the device, you will see a pop-up window that allows either an Update or Restore.
- Restore iPhone: Press on Restore in order for your computer to download the software required by your iPhone. If the download takes longer than 15 minutes and your iPhone exits the Connect to computer screen, allow the download to be finished, then proceed to step 3.
- Set Up Your Device: Once the restoration completed, you’ll be walked through the steps to set up your iPhone.
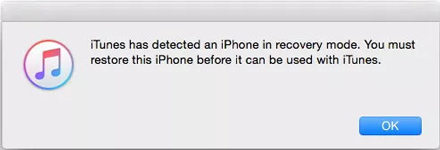
Note: After restoring your iPhone in recovery mode, you’ll see the Activation Lock or iPhone Locked to Owner screen when you restart the device. You will need the original Apple ID and password to activate the device.
Method 8: Fix Green Line Issues Without Data Loss
If the green line remains on the iPhone, it is recommended to use the iToolab FixGo – Best iOS System Repair Tool. This is an excellent program which provides a way of fixing your iOS problems without losing your data. It has a simple user interface for anyone to use and delivers the best in recovery opportunity.
Features of iToolab FixGo:
- It has powerful functions that can help you fix 200+ iOS issues, including white screen, boot loop, stuck on Apple logo, and more.
- It can fix iPhone/iPad/Apple TV system issues without any data loss.
- It supports all iOS devices and versions, including the latest iPhone 16 and iOS 18.
- It can help you enter/exit recovery mode in 1 click, and it’s free of cost.
Here is how to fix green line in iPhone screen without losing data with iToolab FixGo:
Step 1 Free download iToolab FixGo on your computer. Once downloaded, install it and open the program. Go to its home screen > Standard Mode.

Step 2 Connect your iPhone to the computer using a Lighting cable. Now, click on Fix Now to start the repair process.

Step 3 FixGo requires the latest firmware to repair your device. Click on Change to select a directory where the firmware package will be stored, and then click Download. The size of the firmware is huge, so make sure you have a stable internet connection. If you have already downloaded the firmware on your computer, click Select and manually upload it.

Step 4 When the firmware is successfully downloaded, you can move on with the repair process. Click the Fix Now button; iToolab FixGo will proceed further to repair the device.

Method 9: Visit Apple for Help
If the green line on your screen continues to appear after all attempts, you can reach to Apple Customer Support. Apple has specialized tools and software to ascertain the problem correctly. Remember to make an appointment through the Apple support app or website before heading out.
In case, if the repairs include resetting the device or changing it completely then it is wise to store iPhone data. Talk about the issue and inform them about the troubleshooting measures that you have conducted. In case the device is under warranty, following their suggestions may assist in a satisfactory solution.
Bottom Line
A green line on your iPhone screen can be frustrating, but it is usually fixable. Before going to an expert, consider the basic actions mentioned above. Taking the data backup in regular basis could save you from potential loss of your valuable information during repairs. If you’re afraid of data loss, try iToolab FixGo. Also, regularly updating your device and using it with care can save the day for you in future.

iToolab Sitewide Coupon
70% OFF iToolab coupon code for all products

