Considering that an iPhone update is meant to bring a lot of new features and improvements to the functioning of your iPhone, it makes sense that the update process cannot be accomplished in a minute. But we’ve had complaints from some of our users that their iOS update seems to take longer than necessary.
But how long should an iOS update take and does it take a too long time? In this guide, we answer this question to help you determine if the update is just slow or if your device is stuck and needs fixing.
How long does an iPhone update take?
There is no way to determine exactly how long an iOS update will take because the process is varied and depends on the current version of iOS on your iPhone as well as the iPhone model. But we can approximate the time you should expect to set aside when installing a new iOS update.
If you have prepared your iPhone adequately and you are connected to a strong and stable Wi-Fi network, then the whole process should take no more than 15 minutes to complete.
Here’s a breakdown on the approximate time each part of the whole iOS update should take:
| Task | Approximate Time |
|---|---|
| Sync (optional) | 5-45 minutes |
| Backup and Transfer (optional) | 1-30 minutes |
| iOS download | 3-20 minutes |
| iOS installation | 7-15 minutes |
| Total update time | From 10 minutes to an hour |
What to do if an update takes a long time?
If the update takes longer than one hour, then it has officially taken too long. In this case, Apple recommends that you check the internet speed. They reiterate that the time it takes to update your iPhone will often depend on the size of the update and the speed of your connection. And since you have no control over the size of the update, you might want to consider checking the Wi-Fi network you are using or connecting to another network.
It is also worth pointing out that you can still use your device even with the update downloading. But to improve the download speed, you need to stop downloading other content.

Can I cancel an iOS update while it is downloading?
When an update is taking longer than most people are comfortable waiting, they often seek a way to cancel the update. It is easy to stop an iOS update from your iPhone’s settings while it is downloading. Follow these simple steps to do it:
Step 1: It is a good idea to check the status of the update before you begin. This will allow you to decide if you would like to stop the update or allow it to continue.
To check the status of the update, go to Settings > General > Software Update and you should see that the update is either “Downloading”, “Preparing” or “Installing”.
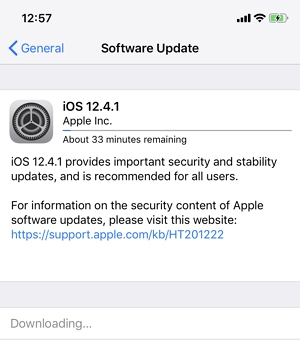
Step 2: If you decide you would like to cancel the update, go back to Settings > General.
Step 3: Scroll down to tap “iPhone Storage” and then scroll down to locate the latest version of iOS.
Step 4: Tap on it and then tap “Delete Update”. Confirm that you want to delete it by tapping “Delete Update” in the popup that appears.
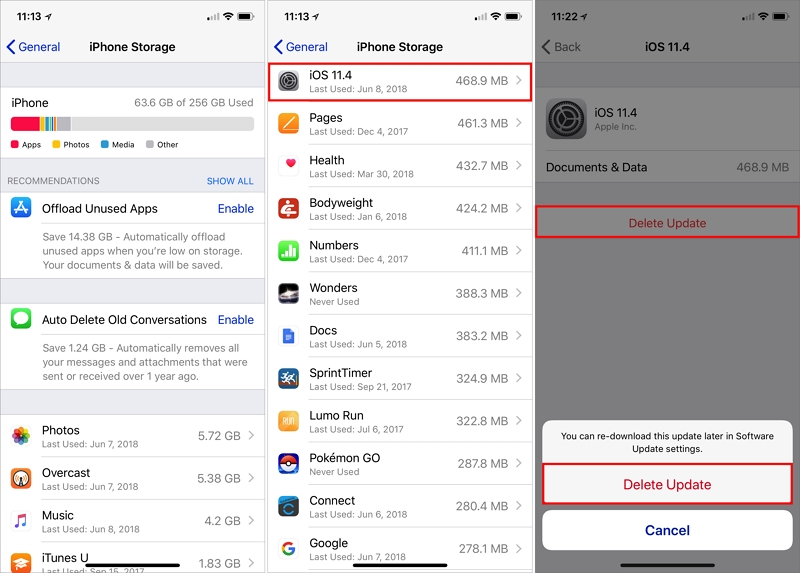
Now, if you go back to Settings > General > Software Update, you should see the “Download and Install” button that you can use to download the latest update.
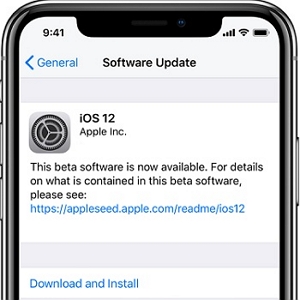
Can I stop an iOS update in progress?
While you can cancel an update while it is downloading, you may not be able to stop it once the update process begins. You may have heard of some ways to force the installation process to stop, but using any of these ways can cause problems with your iPhone including:
- Your device can get stuck on the loading screen, on the Apple Logo, or a whole host of other software issues that can be very difficult to fix.
- You may miss out on some of the cool new features that the update will bring to your iPhone.
- If your device has been experiencing any system glitches, an update may be the only way to remove them. Therefore, stopping the update may mean that your system will not be repaired.
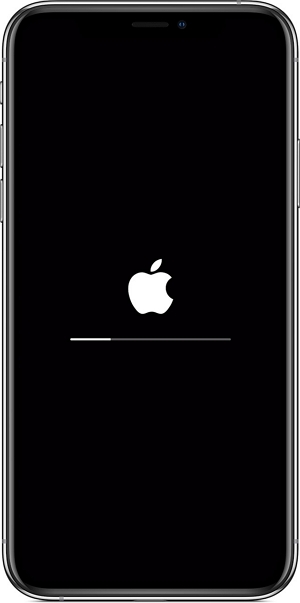
How to fix the “iPhone update stuck” error without data loss?
If the update has taken longer than 2 hours and you suspect that the update is stuck or if you attempted to stop the installation process and now your iPhone is stuck, we recommend using iToolab FixGo to repair your iPhone. This program has proven useful in fixing very many iOS issues and can easily restore your iPhone back to normal, allowing you to attempt the update again.
- It allows you to prevent data loss on a device that is experiencing problems by using the standard mode.
- It can be used to fix more than 50 iOS stuck issues, including an iPhone that is stuck on the update, iPhone won’t turn on after the update, etc.
- It is compatible with all versions of iOS including iOS 26/18/17 and iPadOS 26.
- It is also fully compatible with all iOS devices
Follow these simple steps to use FixGo to repair a device that is stuck on an update:
Step 1: Download and install the program on your computer and then run it. In the main window, click on “Standard Mode.” Then connect the iPhone to the computer and as soon as FixGo detects your iPhone, click on “Fix Now”.

Step 2: The program will need to install the latest firmware to repair your iPhone. Therefore, in the next window, you will be presented with the firmware. Just click “Download” to begin downloading the firmware package.

Step 3: When the download is complete, click “Repair Now” and the program will immediately begin fixing your iPhone. Keep your iPhone connected to the computer until the process is complete. your iPhone will restart in normal mode.


