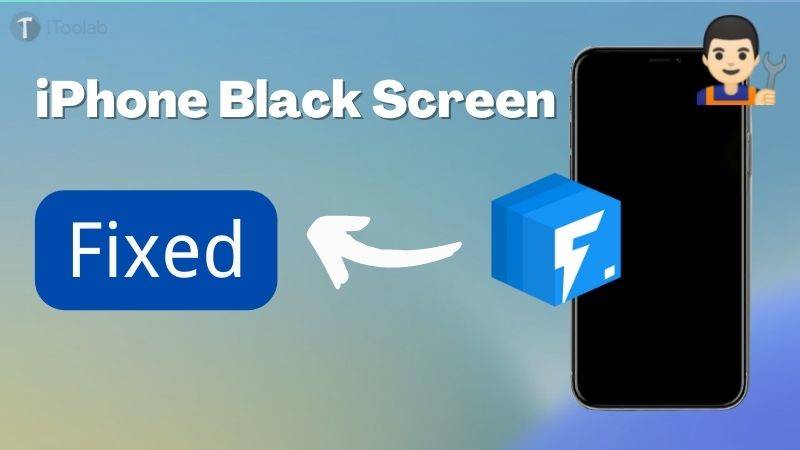
If you’re an iPhone user, you’re bound to be aware of one thing. One issue that sometimes springs up is the iPhone Black Screen of Death, where the phone’s screen is black but the iPhone still works. There are many reasons why your iPhone screen may have gone black. This guide outlines the most effective ways to fix an iPhone with a black screen regardless of the causes.
One of the solutions below will have your device working normally again. Let’s get started with the basic troubleshooting solutions you can try. And the most worth mentioning is FixGo, this professional iOS system recovery tool, it will save your iPhone without searching help from apple store.
FixGo – Fix iPhone Black Screen in One Click
389,390,209 people have downloaded it
1. Basic Troubleshooting
Of the many causes of this issue, the most common is a software problem. Fortunately, software issues can be easy to resolve. Before we get to the more invasive solutions of how to fix these problems, try the following basic troubleshooting options:
- Try plugging the device into a wall charger and then reboot the iPhone.
- Update all apps on the device.
- Update the iOS to the latest version, although we recommend that you back up the device first.
2. Check Your Battery
Your iPhone may display a black screen if the device is powered off or it has run out of battery. In this case, the solution is very simple: just plug in your iPhone and let it charge for a while before turning it on. But it is also worth pointing out that if the device is having battery issues, it will often turn itself off.

If you are certain that the iPhone’s battery is fully charged, but the iPhone turned itself off and the screen is black, the battery may have failed and may need to be replaced. You can check the Battery Health in the device’s settings to determine if the battery needs service or replacement.
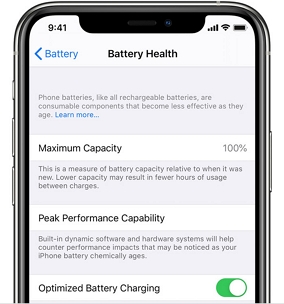
3. Try A Force Restart
If you are certain that the problem is not the battery, then connect the device to a charger and then follow these steps to force restart the device:
On the iPhone 8 or later: Press and release the Volume up button, press and release the Volume down button and then press and hold the Side button until the Apple Logo appears on the screen.

On the iPhone 7 and 7 Plus: Press and hold the side and volume down buttons and keep holding them down until the Apple Logo appears.

On iPhone 6s and earlier: Press and hold the Home and Power buttons at the same time and keep holding them until the Apple Logo appears.

4. Close Apps with Bad Behavior
If this problem occurs randomly, then it could very possibly be caused by a problematic app. If there is an app that you installed on your device immediately before this problem began, then you can close the app to see if the problem goes away. Here’s how to do it:
Step 1: Double-tap on the home button or swipe up on the home gesture bar to access the most recently used apps. Close all apps by swiping the app preview up and off the screen.
Step 2: Now re-open each app that was open to see if the problem comes back.
As you open the apps, keep an eye on the battery usage. If you open a certain app and then notice a sudden spike in battery usage, the app may be causing the problem. It may, therefore, be a good idea to close that app.
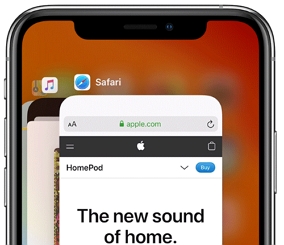
5. Use FixGo to Fix the iPhone Stuck on Black Screen
Although this problem can be caused by battery issues, it is also very commonly caused by software problems. In this case, one of the best solutions is iToolab FixGo, an iOS repair program that is designed to help you bypass most of these iOS stuck issues such as iPhone stuck on the black screen, not turning on, and get your iPhone working normally again without losing data.
One Click to Fix iPhone Screren Black Issues Like a Pro
- Fixes all 200+ iOS issues without losing data.
- Requires only one click to enter/exit the iOS recovery mode.
- All iPhone/iPad errors can be fixed easily.
- Support the latest iOS devices and versions.
To use FixGo to fix an iPhone that is stuck on the Black screen, follow these simple steps:
Step 1 Download and install FixGo on to your computer. Run the program and in the main window, select “Standard Mode”. Connect the iPhone to the computer and click “Fix Now”

Step 2 In the next window, you will need to download the latest firmware for the device to enable the repair process. Simply click “Download” and the program will download the latest firmware.

Step 3 When the firmware download is complete, click “Repair Now” to allow the program to begin repairing your iPhone immediately. Ensure that the device remains connected to the computer until the process is complete.

6. Hardware Issues
If you determine that it is a battery issue causing the problem, then you may need to have the battery replaced.
If you are unable to determine the battery health because you can’t access the iPhone and all other methods have failed, contact Apple support and ask them to run diagnostics on the device to determine the problem.
Other than battery problems, motherboard issues can also cause the device’s screen to turn black. In this case, you may need to have the piece of hardware repaired or replaced, a process that can be expensive if your device is not covered by AppleCare+.
Summary
There might be many reasons for your iPhone screen going black. You can try to force start it, updating or restoring it, etc, but the best solution is using iToolab FixGo. This tool is easy to use and ensures your data is not lost. If the problem still persists, please seek official support from Apple promptly.


