
Here, we are going to share with you the best ways to fix an iPhone 14/13/12 that is flashing the Apple Logo. These are the precise solutions that we share with our users every day and that have been proven to be very effective. Let’s get started.
Best Way to Fix iPhone Flashing Apple Logo
By far the most effective solution to fix any iPhone that is flashing the Apple Logo is to use iToolab FixGo. Let’s take a detailed look at what this program is and how it works.FixGo iOS system repair tool is a professional iOS system repair tool that can be used to fix more than 200 iOS system issues such as iPhone stuck at boot loop, iPhone won’t turn on.
Video Tutorial
To repair the device, this program will often utilize one of two repair modes. The standard mode makes various judgments depending on the particular problem affecting the device to significantly increase the chances of repair. The standard mode in FixGo differs from iTunes or other restore methods in that it repairs the device securely to avoid data loss.
To use FixGo’s Standard Mode to fix an iPhone 14/13/12 that keeps flashing the Apple Logo without data loss, follow these simple steps:
Step 1 Connect the Device to the Computer.
Run FixGo on your computer and then select “Standard Mode” in the main window. Connect the device to the computer using its lightning cable and then click “Fix Now” to begin the process. Open FixGo and select Standard Mode.

Step 2 Download the Firmware Package.
The next step is to download the corresponding firmware package. To do that, click on “Browse” to first set a path for the firmware package and then click “Download” to start downloading the latest firmware for the device.
The firmware package is a large file, so the download process may take some time. Make sure you have a stable internet connection to avoid problems during the download.

Step 3 Fix the System Issues.
Once the firmware download is complete, click on “Repair Now” to begin the repair process. In a few minutes, the device will restart in normal mode with no issues.

Common Ways to Fix iPhone Flashing Apple Logo
Fix iPhone 6 with a Flashing Apple Logo
The following are some of the proven solutions to fix an iPhone 6 with a flashing Apple Logo;
1. Hard Restart
- Step 1: Turn off the device and then press and hold the Power and Home buttons at the same time
- Step 2: Release the buttons when the Apple Logo appears on the screen.
Please note that this is often only a temporary fix and your device may once again begin flashing the Apple Logo on the screen in about an hour.
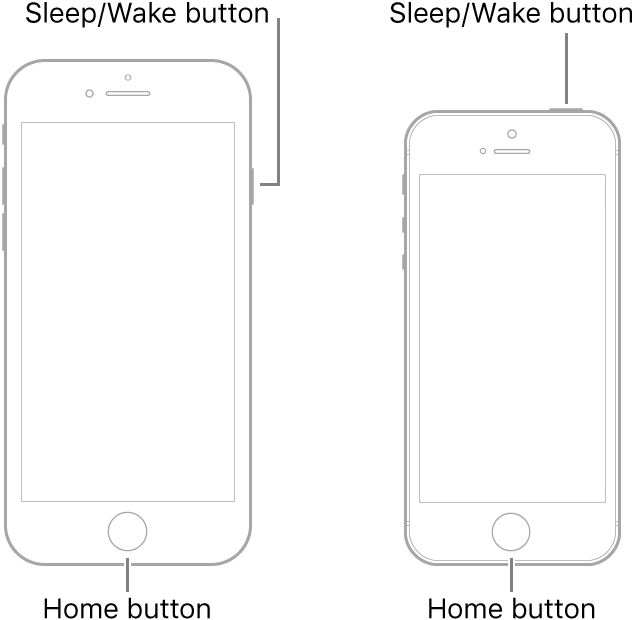
2. Use Finder or iTunes to Restore iPhone
Before using Finder or iTunes to fix an iPhone 6 with a flashing Apple Logo, make sure that the version of the Finder or iTunes running on your PC or Mac is updated. Then, follow these simple steps:
- Step 1: Connect the iPhone to the computer using a USB cable and select the iPhone 6 when it appears
- Step 2: Click on “Restore Backup” and choose the most recent backup
- Step 3: Click “Restore” and wait while iTunes restores the device
- Step 4: When the process is complete, iTunes will detect the iPhone 6 again and you can then disconnect the device from the computer.

3. Use Recovery Mode
- Step 1: Connect the iPhone to the computer using USB cables and then open iTunes.
- Step 2: When prompted, select the iPhone 6.
- Step 3: Now hold and press both the Power and Home buttons and when you see a message indicating that the device is in recovery mode, click on “Update”
- Step 4: Wait while iTunes updates the device to the latest version of iOS and repairs the device.
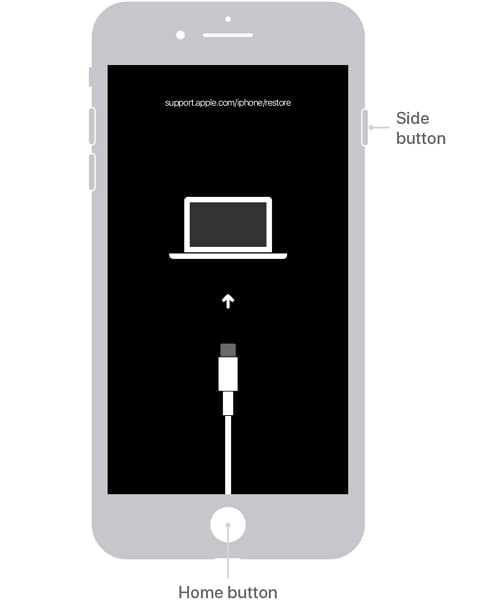
4. Use DFU Mode
You can use DFU mode to bypass the operating system to successfully restore the iOS software and repair the device.
- Step 1: Connect the device to the computer and open iTunes
- Step 2: Select the iPhone when it appears in iTunes
- Step 3: Hold the Power and Home buttons on the device and then release both buttons after 10 seconds. The screen should go black.
- Step 4: In the popup that appears in iTunes, click “OK” and then click “Restore” to restore the device.

Fix iPhone 7 with a Flashing Apple Logo
Try the following solutions if your iPhone 7’s screen is flashing the Apple Logo;
1. Hard Restart
- Step 1: Turn off the iPhone 7 and then hold down both the Volume Down and the Power buttons at the same time
- Step 2: When the Apple Logo appears on the screen, let go of the buttons
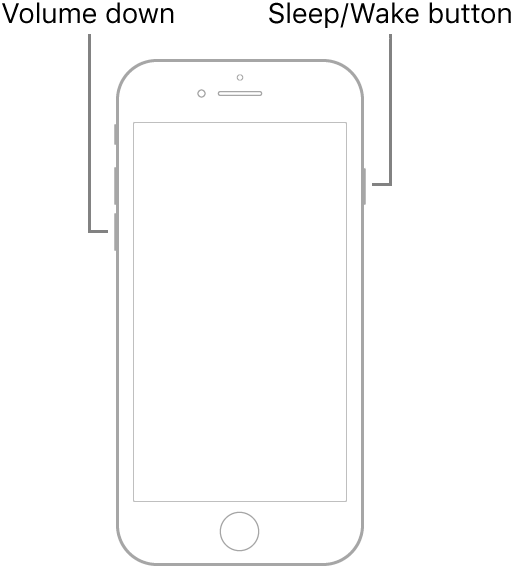
2. Use iTunes or Finder
Make sure that the version of iTunes or Finder running on your PC or Mac is updated and then follow these simple steps to use it to fix the device;
- Step 1: Connect the iPhone 7 to the computer using USB cables. Open Finder or iTunes if it doesn’t open automatically.
- Step 2: Press and hold both the Power and the Volume Down buttons on your device until you see the “Connect to iTunes/Computer” logo appear on the screen.
- Step 3: In the message that appears in iTunes/Finder, click on “Update” and wait while iTunes updates the iOS to the latest version. Disconnect the device.

3. DFU Mode
DFU mode can also fix this problem since it will allow you to update the device without having to use the operating system. Here’s how to do it;
- Step 1: Connect the iPhone 7 to your computer and open iTunes
- Step 2: Press and hold the Power button for at least 3 seconds. Do not release it
- Step 3: Now press the Volume Down button together with the Power button for another 10 seconds
- Step 4: Release the Power button but keep holding the Volume Down button for another 5 seconds. This should put the device in DFU mode. The screen should turn black. If that doesn’t happen, repeat the process.
- Step 5: In the message that pops up in iTunes, click “OK” and then select either “Restore” or “Backup” to repair the device.

Fix iPhone 8, iPhone 8 plus or iPhone X with a Flashing Apple Logo
There are three effective solutions that you can try when your iPhone 8, iPhone 8 Plus or iPhone X keeps flashing the Apple Logo. They include;
1. Hard Reset
- Step 1: Press and release the Volume Up button
- Step 2: Press and release the Volume Down button
- Step 3: Now press and hold the “Side” button until the Apple Logo appears on the screen
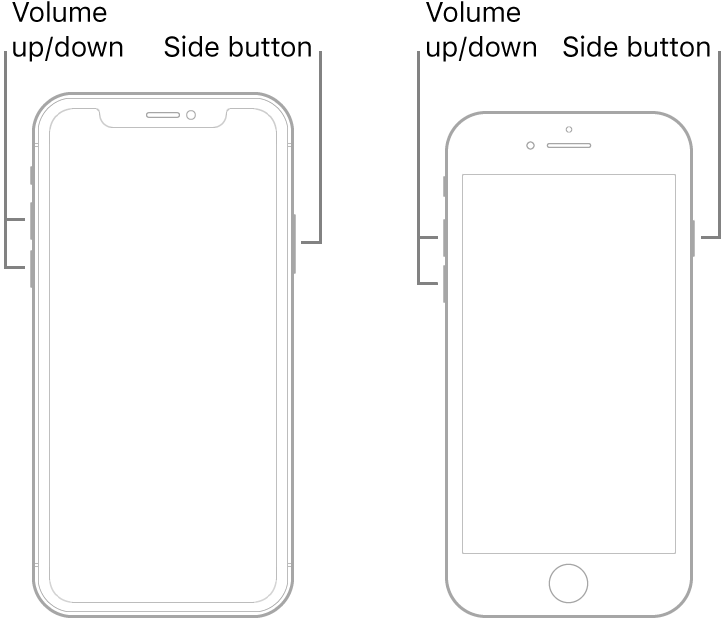
2. Restore Your iPhone from Backup
- Step 1: Ensure that iTunes is up to date and then connect the iPhone to the computer before opening iTunes.
- Step 2: Select the iPhone when prompted and then click “Restore”
- Step 3: Confirm that you want to restore the device and wait while iTunes resets the device.
- Step 4: When the process is complete, choose a “Backup” to restore your personal data back on the device.

3. DFU Mode
- Step 1: Begin by connecting the iPhone to the computer using USB cables and launch iTunes.
- Step 2: Hold the Power (Side) button on the device for at least 3 seconds
- Step 3: While still holding the Power button, press the Volume Down button and hold both buttons for 10 seconds
- Step 4: Release the power button, but hold the Volume Down button for an additional 5 seconds. When the screen turns black, the device is in DFU mode.
- Step 5: In iTunes, click “OK” and then select either “Restore” or “Backup” to begin fixing the device.

How to Fix iPad Flashing Apple Logo
For iPad that keeps flashing the Apple Logo, the two most effective solutions are a hard restart and a system update. Here’s how to do both;
1. Hard Restart
- Step 1: Press and hold the Power and the Volume down buttons. For older iPad models, hold down the Power and the Home buttons.
- Step 2: Release the buttons when the Apple Logo appears on the screen.

2. System Update
You may not be able to update the iPad OTA, but you can still update it using iTunes. Here’s how to do it;
- Step 1: Connect the iPad to the computer using USB cables and then launch iTunes
- Step 2: Now hole down the Power and the Volume Down (Home Button for older models) until you see the recovery mode screen.
- Step 3: iTunes will ask if you want to “Update” or “Restore” the device. Click on “Update” and keep the device connected until the update is complete.
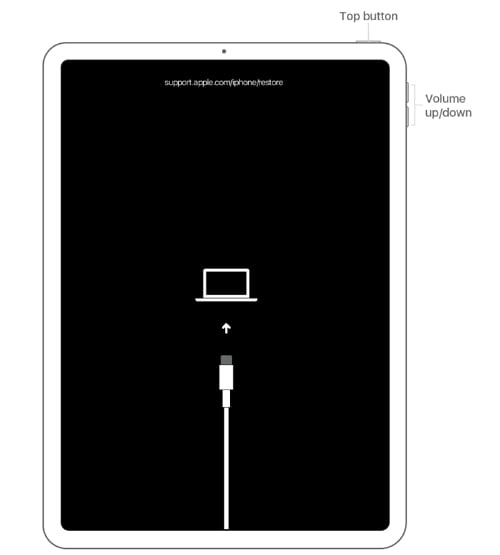
Conclusion
Now you should know what to do when your iPhone 14/13/12 Apple logo keeps flashing on the screen. FixGo iOS system repair tool is highly recommended to repair this issue without date loss. Sometimes, this issue lead by update the latest iOS 17/16, so the best way is to download FixGo to solve this problem easily.

