iphone x hard reset not working.
Just got my new iphone x a week ago, and for some reason, it just went black screened when i was using animoji, ios 11.4.1 and i have tried hard reset and it is unresponsive.
A hard reset, also known as a forced restart is one of the best ways to quickly refresh the iOS system, thereby eliminating some of the bugs that can cause iOS issues. Before we share with you the best solutions when a hard reset will not work, let’s first take a look at why you may want to force restart your device in the first place.
Why Hard Reset iPhone?
A forced restart differs from a normal restart (powering off and powering back on) in that it is done on a hardware level when a normal restart is done on a software level. A forced restart will therefore work even when your iOS device is completely frozen or is unresponsive.
It is however important to try a normal restart before attempting a forced restart. This is because a forced restart often prevents the iPhone from following the normal shut down procedures that can protect your device from damage.
Think of a forced restart like pulling the plug on a computer that is unresponsive or not working properly. So, while it not ideal, it may be a good solution when there aren’t any options.
How to Force Restart iPhone?
If you have tried a normal restart and you have determined that you need to hard reset the device. It is important to make sure that you are following the right procedure. A small misstep can cause the process to fail. Here’s how to force restart your iPhone:
Force Restart iPhone 8 and Earlier Models:
- Step 1: Press and release the Volume up button.
- Step 2: Press and release the Volume Down button.
- Step 3: Press and hold the Side button until you see the Apple logo appear on the screen.

Force Restart iPhone 7 or 7 Plus:
Press and hold both the Side and Volume Down buttons at the same time. Keep pressing both buttons until the Apple Logo.

Force Restart iPhone 6s and Earlier:
Press and hold both the Power and the Home button at the same time. Keep pressing both buttons until the Apple Logo appears on the screen.

How to Fix iPhone Hard Reset Not Working?
If you are able to force restart the iPhone and get it working normally again, try the following workarounds to eliminate the common problems that may affect your iPhone:
- Way 1. Use iToolab FixGo (The Best)
- Way 2. Update your iOS to the latest version
- Way 3. Remove the problematic apps
- Way 4. Reset all settings
- Way 5. Update your iOS in Recovery mode
- Way 6. Restore your device in DFU mode
- Way 7. Visit the Apple store
Way 1. Use iToolab FixGo (The Best)
When all the suggested workarounds will not solve the problem, we recommend trying iToolab FixGo. FixGo is an iOS system repair program developed by iToolab to help you fix more than 200 of the most common iOS stuck and system issues. So, FixGo will work no matter the system issue that has you hard reset the device.
Follow these simple steps to repair the iOS system using FixGo:
Step 1: Download and install FixGo on your computer.
Step 2: Run it and then select “Standard Mode” in the main window. Connect the iPhone to the computer using its lightning cable. When the program detects the device, click “Fix Now” to start the process.

Step 3: To update the iPhone’s system, the program will need to download the latest firmware. Just click “Download” to begin downloading the necessary firmware.

Step 4: Once the firmware has been downloaded, click “Repair Now” and the program will start to fix the device. Your iPhone will restart as soon as the repair process is complete without any symptoms of iOS software issues.

Way 2. Update your iOS to the latest version
Installing the latest version of iOS on your iPhone is one of the best ways to fix random system crashes that can cause various issues with the system. If you are now able to boot the device after a forced restart, go to Settings > General > Software Update to install any updates that may be available.

Way 3. Remove the problematic apps
If your device began experiencing issues soon after installing a certain third-party app, it is probably a good idea to delete the problematic app from the device.
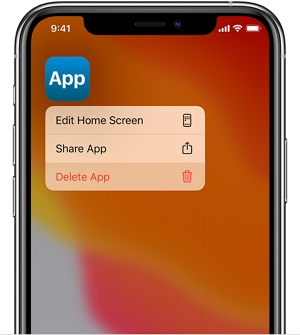
Way 4. Reset all settings
Since a conflict in the device’s settings has also been known to cause problems, you can also try to reset all settings. This will clear any problematic system configurations that may have caused the device to crash.
To reset all settings on your iPhone, go to Settings > General > Reset and then select “Reset All Settings.” Enter your passcode when prompted and confirm that you would like to reset your settings.

Way 5. Update your iOS in Recovery mode
You can also try to update the iPhone in recovery mode when a hard reset doesn’t work. While you can try to do this without data loss, there is no guarantee that you won’t lose any data. It is therefore a good idea to back up all the data on your device just in case.
When you’re ready, follow these simple steps to update your iPhone in recovery mode via iTunes:
- Step 1: Open iTunes on your PC or Mac and connect the iPhone.
- Step 2: Then follow the steps above to force restart your iPhone. But continue to hold the buttons even after you the see the Apple Logo.
- Step 3: Release the buttons when the “connect to iTunes” logo appears on your computer.
- Step 4: In the message that pops up in iTunes, select “Update” and then keep the iPhone connected to the computer until the update is complete.

Way 6. Restore your device in DFU mode
If even recovery mode will not fix the problem, it may be a good idea to put your device in DFU mode. This solution will help particularly when iTunes is unable to detect the iPhone. Here’s how to put your iPhone in DFU mode:
For iPhone 6s and earlier:
Connect the iPhone to the computer using the device’s lightning cable. Then press and hold the Home and the Power button at the same time for about 8 seconds. After 8 seconds, let go of the Power button, but keep holding the Home button until the iPhone appears in iTunes.
For iPhone 7 and 7 Plus:
Connect the iPhone to the computer. Then press and hold the Volume Down and the Power button at the same time for about 8 seconds. After 8 seconds, release the Power button but continue to hold the Volume Down button until the iPhone appears in iTunes.
For iPhone 8 and newer:
Connect the iPhone to the computer. Press and release the Volume up button, press and release the Volume down button and then press and hold the Side button. When the screen goes black, press and hold the Volume Down and the Side button at the same time. After 5 seconds, release the Side button, but continue to hold the Volume Down button until the iPhone appears in iTunes.
You can then follow the instructions in iTunes to restore the device in DFU Mode.

Way 7. Visit the Apple store
If your iPhone is still under warranty and all the steps above don’t work, it is probably a good idea to set up an appointment at the local Apple Store to get the device checked and repaired by a qualified technician. You may even get it repaired for free depending on the terms of your warranty.

Also Read: Ultimate Guide about Force Restart iPhone [iOS 15/14 Included]
Summary
If your iPhone hard reset not working next time, you can try the above ways. However, many solutions might lead to factory resetting failure. Compared to the other ways, iToolab FixGo is one of the best and safest tools to fix the iPhone hard reset not working 100% successfully. Now free download it and try!

