Hello friends, I fixed complete display/touch panel of a friend after the fall of this. In addition to this problem the phone is always in the state of network research, can someone help me on what to check?
There are soem resaons may cause the problem that the signal bars at the upper-left-hand corner of your iPhone are replaced by “Searching…” This can mean that you are unable to use your device to access any features that need a connection which is probably everything. For this reason, the issue can be particularly debilitating for most people. So here we gonna show you some practical ways to solve iPhone keeps searching for service. Let’s cover the basics first.
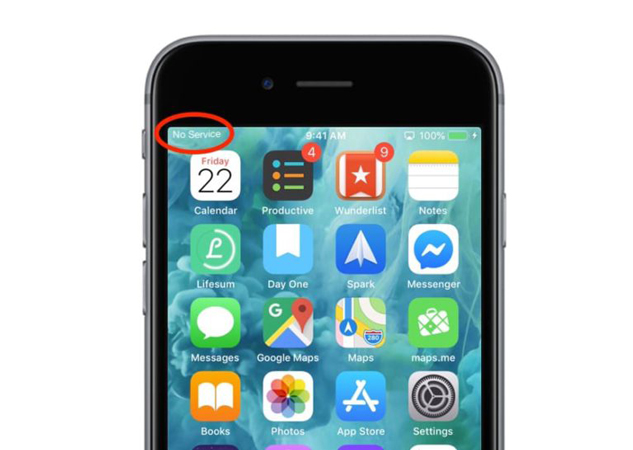
Why Does My Phone Keep Saying Searching for Service?
There are a number of reasons why this problem occurs, the most common of which are these:
- Had a screen replaced or had a screen broken
- In a place without cellular network coverage
- Using AT&T’s 3G network on iPhone 6 below versions
Some unknown reasons that are not listed, but you can try all of the methods discussed below. If you have no idea which method is the best, you can use iToolab FixGo to fix this problem no matter what reason brings you here. It’s a professional iOS system repair tool can help you fix iPhone keeps saying searching.
How to Fix iPhone Keeps Searching for Service Instantly
iToolab FixGo is a third-party iOS system repair tool that may be instrumental in helping you fix this problem. Designed to fix all iOS stuck issues, FixGo can help you prevent data loss when the device’s function is impaired. Rather than restore the device like iTunes would, FixGo attempts to fix the problem without affecting the data on the device.
💡 Key Features
- It is one of the best ways to prevent data loss on a device that is not working properly.
- It can easily fix 200+ iOS issues that can affect iOS devices.
- It is compatible with all iOS devices and all versions of the iOS device, including iOS 16.
📖 How to Fix
Download and install FixGo on to your computer and then follow these simple steps to use it to fix the device:
Step 1: Run FixGo and select “Standard Mode.” Use a lightning cable to connect the device to the computer.

Step 2: To update the iPhone’s system, the program will need to download the latest firmware. Click “Download” to begin downloading the necessary firmware.

Step 3: Once the firmware has been downloaded, click “Repair Now” and the program will start to fix the device.

With only a few steps you can esaily fix iPhone keeps searching for network. Instead of spending a lot of time trying one by one, use this neutrality method for a quick solution. Compares to other ways, FixGo will be the best choice for you. Not interested? You can also check the free ways below.
7 Ways Worth to Try to Fix iPhone Keeps Searching for Network
Here, we will show you other ways that you can do when your iPhone is stuck on searching.
- 1. Turn The iPhone Off And On Again
- 2. Update Your Carrier Settings
- 3. Check Your SIM Card
- 4. Reset the Network Settings
- 5. Update the iPhone
- 6. Contact The Carrier Provider
- 7. DFU Restore Your iPhone
1. Turn The iPhone Off And On Again
This may seem like a simple solution, but it is a tried and tested way to fix some of the most basic iPhone problems. As you use your device, you open and close so many apps that many of them can continue to run in the background unbeknownst to you.
These apps can affect the device in all sorts of ways even causing the “stuck on searching” issue. Turning off the iPhone shuts off these background programs and forces them to start afresh.
To turn off the device, press and hold the Power button until you see the “Slide to Power off” slider appears on the screen.
If you have an iPhone X or newer model, press the Side button and one of the Volume Down buttons until “Slide to Power Off” appears on the screen. Slide it to the right to turn off the device.
Wait at least 20 seconds for the iPhone to turn off completely and then press the Power/Side button again until the Apple Logo appears.
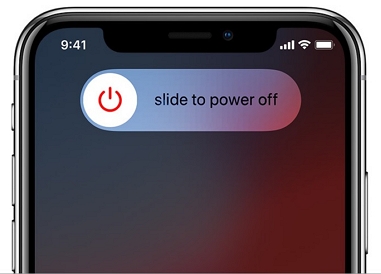
2. Update Your Carrier Settings
Your carrier may release new updates from time to time and these updates can affect how your device interacts with cell towers. Updating your carrier settings can therefore be a great way to fix an iPhone stuck on searching. Follow these simple steps to update the carrier settings:
Step 1: Connect the iPhone to a stable Wi-Fi network.
Step 2: Then go to Settings > General > About.
Step 3: Wait 10 seconds and if an update is available, a popup will appear asking if you would like to update the carrier settings. Tap “Update” to install the update.
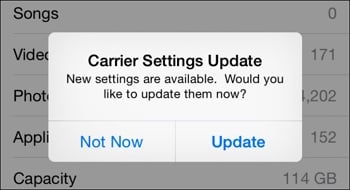
3. Check Your SIM Card
Your SIM card allows you to use your carrier’s network to communicate with others. Since your SIM card is the connector, problems with the SIM card can cause this problem. It may therefore be necessary to check out some of the ways you can diagnose problems with the SIM cards and how to fix them.
4. Reset the Network Settings
Resetting your network settings is one of the best ways to essentially restore the iPhone’s cellular network to its factory defaults. Please note that doing this may cause you to lose all your saved Wi-Fi networks and their passwords along with all your other network settings.
To reset the network settings, go to Settings > General > Reset > Reset Network Settings. Enter the passcode when prompted and then tap “Reset Network Settings.” The device will restart. If the problem is not resolved, try the next solution.

5. Update the iPhone
Updating your iPhone to the latest version of iOS 15 is another great way to fix this problem. This is because an update will come with bug fixes that can easily eliminate some of these issues.
To update your iPhone to the latest version, go to Settings > General > Software Update. If an update is available, tap “Download and Install.”

6. Contact The Carrier Provider
You can also try to contact your carrier service provider to see if there is a problem with the network on their end. Ask them if there are any service outages in your area or if your device is blocked to receive the cellular network in any way. You can find your carrier’s contact information on their website.
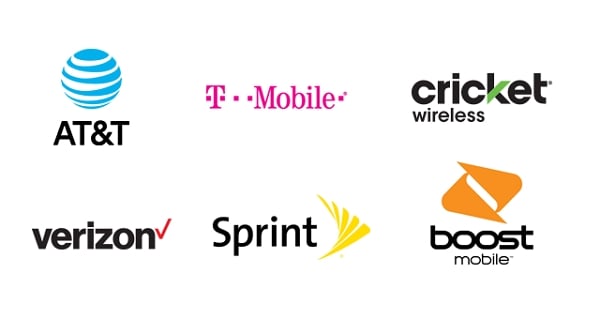
7. DFU Restore Your iPhone
The firmware on your device controls the hardware on your iPhone including the antenna. The firmware doesn’t change but like the software, it can become corrupted and when it does, it can cause problems with the device. The way to fix it is to put the device in DFU mode and then restore it.
Restoring the device in DFU mode will be able to fix the device if the problem is not hardware-related. A DFU restore can be difficult, but it is worth a try if you have tried all the solutions above and you’re still unable to fix the device. This guide will walk you through putting your device in DFU mode and how to restore it.

Wrapping It Up
In this guide, we talked about why your iPhone is stuck on searching and we provide a list of possible fixes. Well, we highly recommend you can use the repair tool – iToolab FixGo, which will help you fix all kinds of iPhone issues in minutes. Free download now and fix your iPhone like a Pro! I’d like to hear from you about your experiences with an iPhone that is stuck on searching if you would leave a comment.


