In this guide, we will share with you what to do when the Touch Screen on your iPhone is not working.
In realizing that this problem can be caused by hardware and software issues, the solutions outlined in this guide will address all the causes.
So, it makes sense, to begin with the main causes of this problem.
What Causes the iPhone Touch Screen Not Working?
There are very many factors that can cause your iPhone’s touchscreen to become unresponsive or to stop working altogether.
Problems within the iOS software system can be a leading cause and you will find that many of the solutions outlined here will deal with software issues. But hardware problems can also be to blame, particularly when you drop the device or if it suffers liquid damage.
These problems with the touch screen are often seen on older devices that have memory problems. But they can also occur on newer iPhones with damaged files or buggy and problematic apps installed on them.
How to Fix iPhone Touch Screen Not Working?
The following are solutions that can address this problem regardless of the causes:
- Way 1. Use FixGo to Fix iPhone Touch Screen Not Working (The Best)
- Way 2. Restart or Force Restart Your iPhone
- Way 3. Delete Suspicious Messages
- Way 4. Remove Unnecessary Apps
- Way 5. Update Your Apps
- Way 6. Reset All Settings on iPhone
- Way 7. Erase Your iPhone
- Way 8. For Hardware Issues
Way 1. Use FixGo to Fix iPhone Touch Screen Not Working (The Best)
If resetting the setting doesn’t work, we have one more solution that you can try without losing data on your device. iToolab FixGo is an iOS system repair tool developed by iToolab to help repair deeper software issues that can cause problems like this one.
It is designed to fix more than 200 iOS stuck and system issues, such as the device stuck on the white/black screen, Apple logo, Recovery/DFU Mode, restarting loops, and more, so it may be just what you need to fix your iPhone when the screen is unresponsive.
It is also very easy to use: just install the program on to your computer and follow these simple steps:
Step 1: Run FixGo and in the main window, click on “Standard Mode”. Then click “Fix Now” to begin the process.



Way 2. Restart or Force Restart Your iPhone
The first solution to try when your iPhone’s screen is unresponsive is a reboot or a forced restart. Since it may be difficult to simply reboot the iPhone with an unresponsive screen, a forced restart may be the more ideal solution.
If you have an iPhone 8/8 Plus or newer models, here’s what you should do:
Step 1: Press the Volume Up button and quickly release it.
Step 2: Press the Volume Down button and then quickly release it.
Step 3: Then, press and hold the Side button and release it only when you see the Apple Logo.

Step 1: Press and hold both the Volume Down button and the Power button at the same time.
Step 2: Continue to hold both buttons until the Apple Logo appears.

Step 1: Press and hold the Power button on the Home Button at the same time.
Step 2: Release the buttons only when you see the Apple Logo appears.

Way 3. Delete Suspicious Messages
If the screen became unresponsive when you were downloading a file such as a photo, video or email attachment, it is possible that the file may be corrupt.
If you have already downloaded the file, try to find it and delete it. These files can be dangerous as they may have bugs and that are meant to destabilize the iPhone’s functionality.
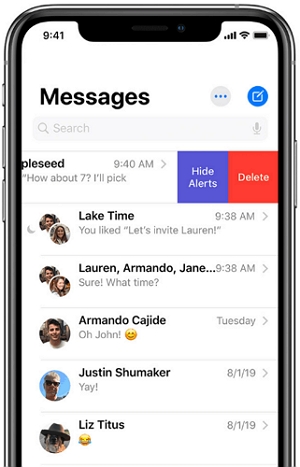
Way 4. Remove Unnecessary Apps
The apps on your device, particularly when they are very old can also affect the function of the device. Removing these old and obsolete apps will not only free up much-needed space on the device but will also eliminate some of the problems they may cause.
To remove an app from your iPhone, go to the Home screen and then touch and hold on the app icon for a few seconds. When the icon wiggles, you should see an “X” appear in the upper-left corner of the icon. Tap on the “X” to uninstall the app. Tap “Delete” to confirm that you would like to remove the app.
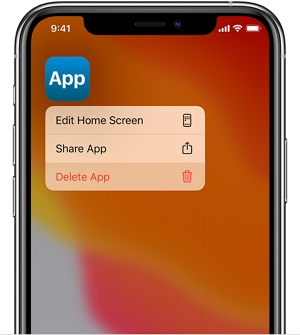

Way 5. Update Your Apps
If you can’t delete the apps from your device, then you should consider updating them to the latest version.
When apps are acting up enough to affect the device’s functionality, it is often because they are outdated and are themselves not running optimally. To check for app updates and install them on your iPhone, follow these simple steps:
Step 1: Open the App Store.
Step 2: Tap on “Updates” at the bottom part of the screen to see all the apps that need to be updated.
Step 3: You can then just tap on the “Update” button next to the individual app or you can choose to tap the “Update All” button to update all apps at the same time.
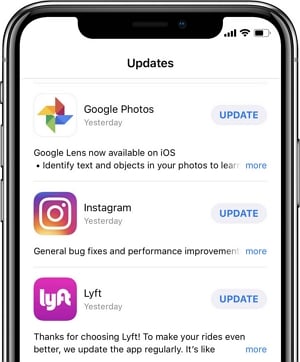
To check for an iOS update, go to Settings > General > Software Update, and if an update is available tap “Download and Install” to update the device.

Way 6. Reset All Settings on iPhone
System settings that you may have messed up by customizing the device in different ways have also been known to interfere with the device’s function, causing problems like this one. Restoring the device’s settings to the default is therefore one of the best ways to fix the problem is to reset all the settings on your iPhone.
To do that, go to Settings > General > Reset > Reset All Settings. Enter your passcode when prompted and confirm that you would like to reset all settings. If the problem was the settings, the screen will become responsive when the device restarts.

Way 7. Erase Your iPhone
If all else fails, the only thing you can do now is the factory reset the iPhone. This is one of the best ways to fix the most stubborn iOS problems. But it will lead to total data loss which is why we recommend backing up your device to iTunes or iCloud before attempting the steps below:
Step 1: Open the Settings from the Home screen.
Step 2: Tap “General.”
Step 3: Scroll down to select “Reset”.
Step 4: Choose “Erase all Content and Settings” and enter the device’s passcode.
Step 5: Confirm that you would like to erase the iPhone.
Your device will restart when the process is complete. You can then set it up again and restore it from an iTunes or iCloud backup to get your data back.

Way 8. For Hardware Issues
If you had dropped your iPhone recently, then the problem could be caused by a damaged screen. A cracked screen might be an indication of the damage, but even if you don’t see a prominent crack several components may be damaged. The iPhone touchscreen is made up of very delicate underlayers and it is possible that one or more of them such as the LCD screen or the digitizer may be damaged.
If you suspect that the screen is damaged, the best thing to do is to take your iPhone to your nearest Genius bar. If the device is under warranty, you may be able to get the screen replaced at no cost. But if the device is not under warranty, you will need to evaluate your options. Sometimes, the cost of replacing the touchscreen may far outweigh the cost of replacing the device.
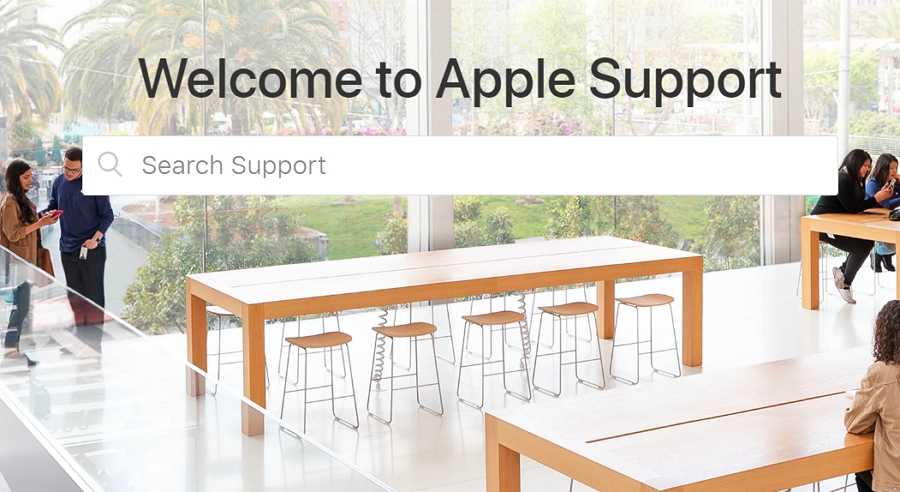
Summary
It’s frustrating when your iPhone touch screen is not working. Thankfully, there are also several ways to fix this problem. I highly recommend you can try the best solution – iToolab FixGo to fix your iPhone issues without date loss. And I hope this article can help you if you iPhone touch screen is not working next time, and don’t forget to share the useful guide with your family or friends.

