Few things are as frustrating as dealing with malfunctioning features on a smartphone, especially after an update. The recent iOS 18 upgrade has led to many issues in Apple smartphones, with the “unable to load photo iPhone” error being the most prominent. This problem can stem from various causes, ranging from insufficient storage space to network connectivity issues.
There are several effective solutions to help resolve these challenges and restore effortless photo viewing on your device. This article will explore the top fixes to address the issue and get your mobile working smoothly again.
Part 1. Why Is My iPhone Saying Unable to Load Photos?
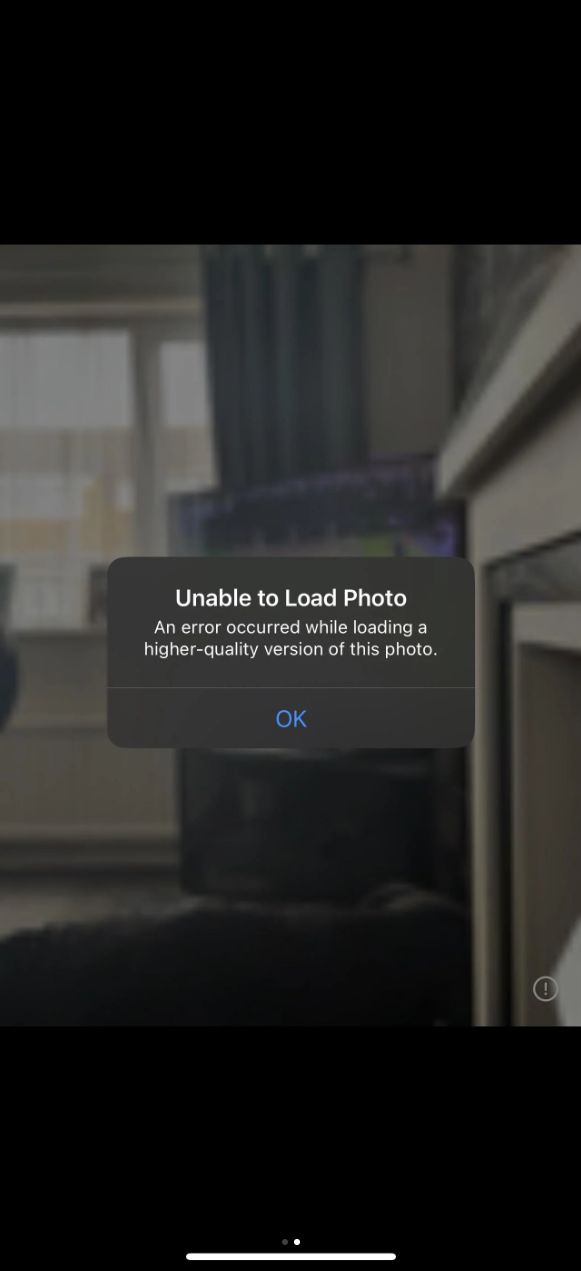
This error typically occurs when your iOS device struggles to access or display images properly. The reasons can vary, from issues after the update and storage limitations to software bugs. Users often face this error when they attempt to load high-quality photos when the settings or device conditions are not optimized. Discussed below are three major scenarios where “iPhone unable to load photo” can occur to frustrate you:
1. Blurry Images When Using RAW Max
When shooting in this format, your mobile captures photos at the highest quality to preserve as much detail as possible. After the recent update, many users have reported that images appear blurry when using RAW Max. Furthermore, they are unable to open the photo in the highest quality version.
2. RAW 12/RAW Max Photos Appear Blurry
Like the first scenario, RAW 12 and RAW Max images captured with the Camera app may also show up blurry when accessed. As these photos are large files that exceed standard image sizes, they are already harder to load and display properly. The issues introduced after the latest iOS update can make this situation worse, leading to the current issue,
3. Unable to Load Photo
Even after you have ensured that the full-resolution images are stored locally on your iOS device, the error can still occur. This could be due to corrupt files, bugs in the system after the update, or syncing issues. Moreover, this issue could still happen even if you’ve enabled the “Download and Keep Originals” option in your iCloud settings.
Major Causes of the Problems
- A recently updated device to iOS 18 might be experiencing bugs or instability, which can affect how your phone manages and loads photos and cause this issue.
- When your pictures are stored in iCloud, and there’s a poor network connection or syncing error, your mobile may struggle to retrieve the full-resolution image.
- The enabled “Optimize iPhone Storage” feature can cause trouble loading the highest-quality version of your image as it keeps only lower-resolution versions on the device.
- Your iOS phone running low on storage can prevent larger and high-resolution files from being downloaded or displayed correctly.
- A slow or unstable internet connection can cause delays or errors when downloading high-quality images from iCloud, leading to this error.
Part 2. Common Ways to Fix iPhone Unable to Load Photos
There are several practical steps you can take to resolve the problem and regain access to your images. From simple settings adjustments to troubleshooting network issues, you can employ many options to fix the “unable to load photo iPhone higher quality” error. Outlined below are the 5 most common ways you can attempt to get rid of this dilemma:
Solution 1. Restart Your iPhone
An effective way to expel all temporary glitches and bugs introduced by the latest update is rebooting your iOS device, which can be a great help. It will refresh system processes, which might be interfering with your ability to access your photos. Employing this quick fix using these steps can help reset any underlying issues that may be causing the problem.
Step 1 Unlock your mobile device to access Settings and approach the “General” settings. Here, swipe downward to tap the last option in the list, “Shut Down,” to get to the power slider.
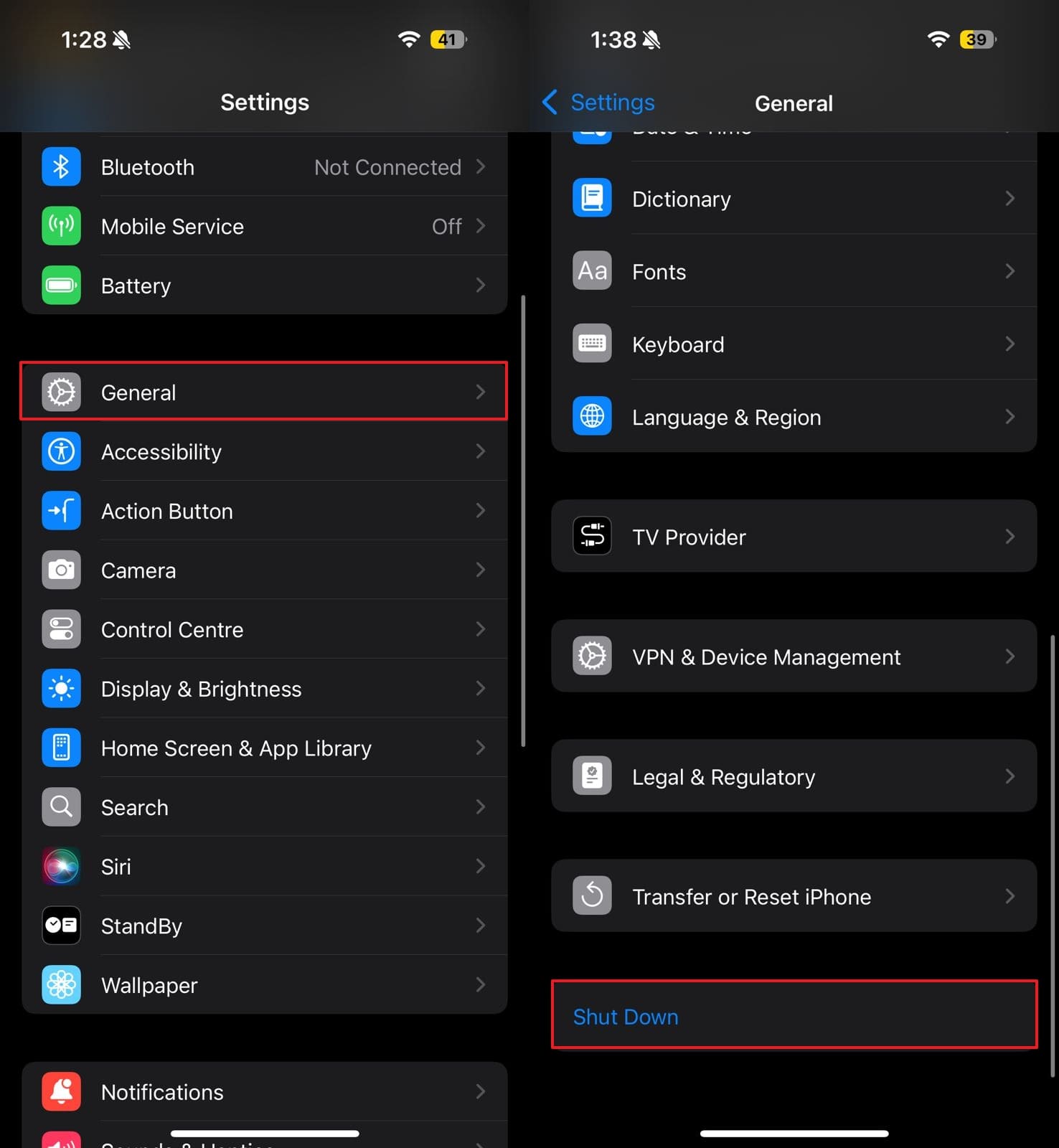
Step 2 Now, you are required to move the slider to the right end to power off your iPhone. After waiting for about 30 seconds, hold down the “Side” button until the Apple icon shows itself to reboot the phone.
Solution 2. Update Your iPhone
Keeping your iOS software up to date is crucial for ensuring that all features work correctly such as photo management. Furthermore, firmware upgrades enhance the phone’s performance and can remove the bugs introduced by iOS 18. You can utilize the following guide to fix the “unable to load higher quality photo iPhone” issue via the device upgrade:
Instructions. Located within the “General” tab of the settings app is the “Software Update” option which you need to tap. Once your mobile has detected the latest iOS version available, employ the “Update Now” option to begin.
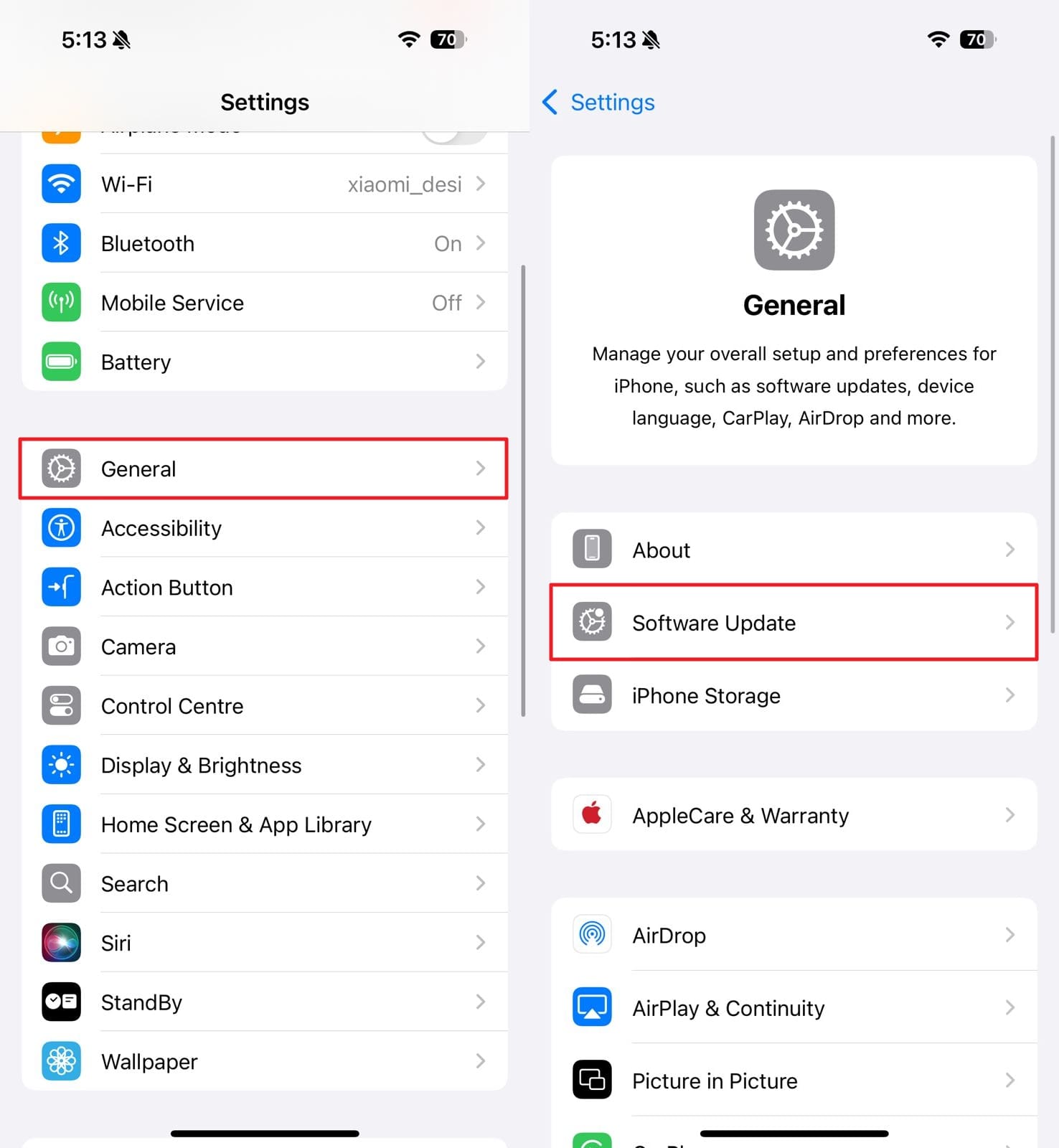
Solution 3. Make Room in iPhone Storage
Insufficient space on your phone can hinder its ability to properly download and display high-resolution photos. When your device runs low on storage, it may struggle to handle new files or manage existing ones. Clearing up space using the following guide can help your mobile function more efficiently and resolve problems related to photo access.
Instructions. To get a hang of your device storage space, access the “iPhone Storage” option that can be found in the “General” tab of phone settings. Here, you will get a complete breakdown of your iOS device’s memory. You can free up some extra space by offloading or deleting extra apps and removing unnecessary media files.
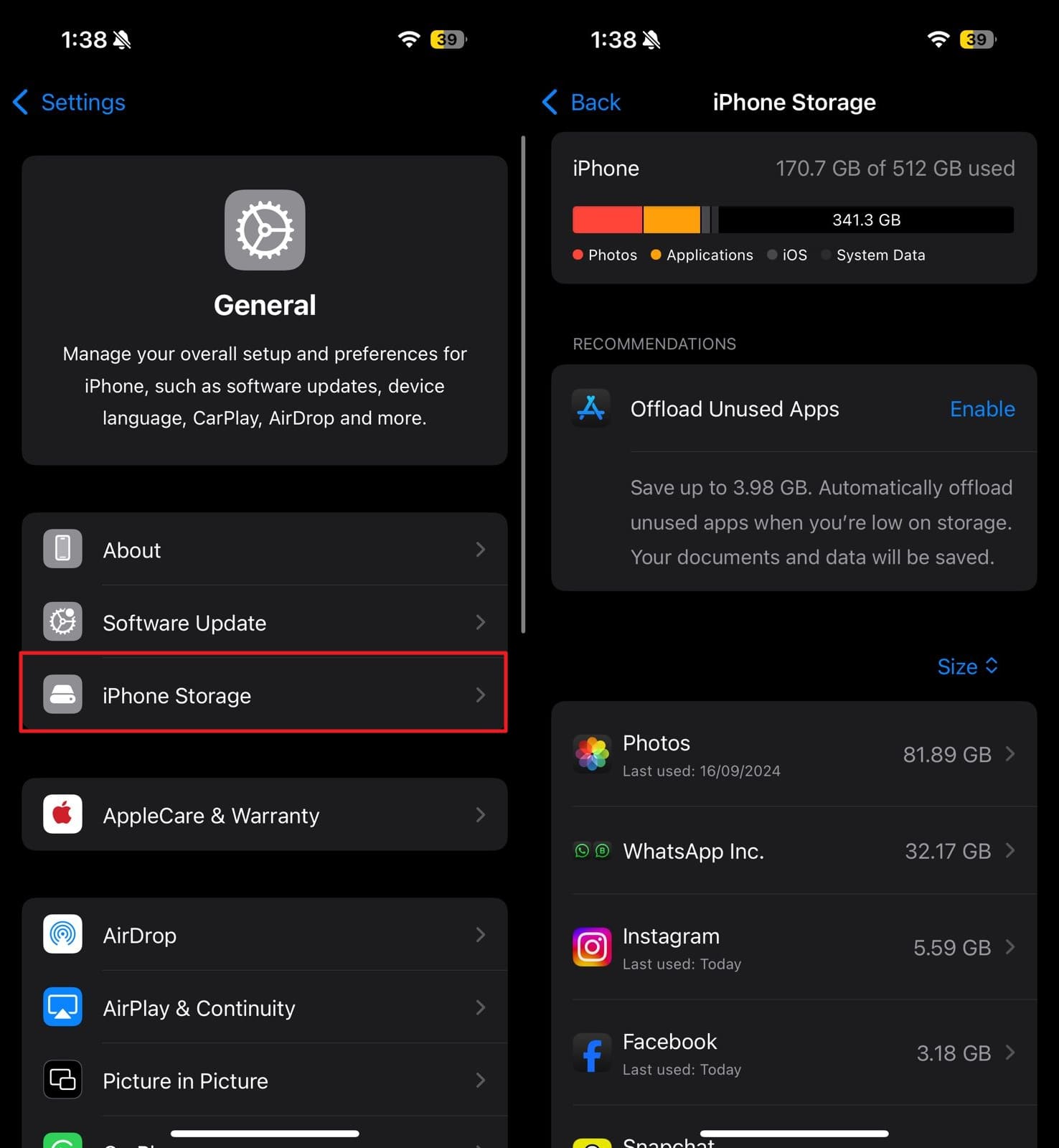
Solution 4. Check the Internet Connection
It is essential for accessing and loading photos, especially if you rely on iCloud to store your media files. When your iOS device cannot connect to the internet or has a weak connection, it might struggle to download or sync photos. This results in errors or blurry images, leading to the “iPhone unable to load photo higher quality” issue.
Ensuring that your device has a reliable and fast internet connection can help resolve issues related to photo access. You can forget and reconnect to the network when using Wi-Fi or reset it from the router. Similarly, the mobile network should be available and working when using mobile data.
Solution 5. Turn Off iPhone Storage Optimization for Photos
This feature is designed to save space on your device by keeping only lower-resolution versions of your photos locally. It stores the full-resolution versions of your images in iCloud, which can be accessed whenever necessary.
While this feature is useful for conserving storage, it can sometimes lead to issues with loading high-resolution photos. Here is how you can turn off this feature to resolve the problems regarding the current issue:
Step 1 Proceed to access your Apple ID settings on your phone to tap the “iCloud” option from the available choices. On the subsequent screen, scroll down to select “Photos” and ensure “iCloud Photo Library” is toggled on.
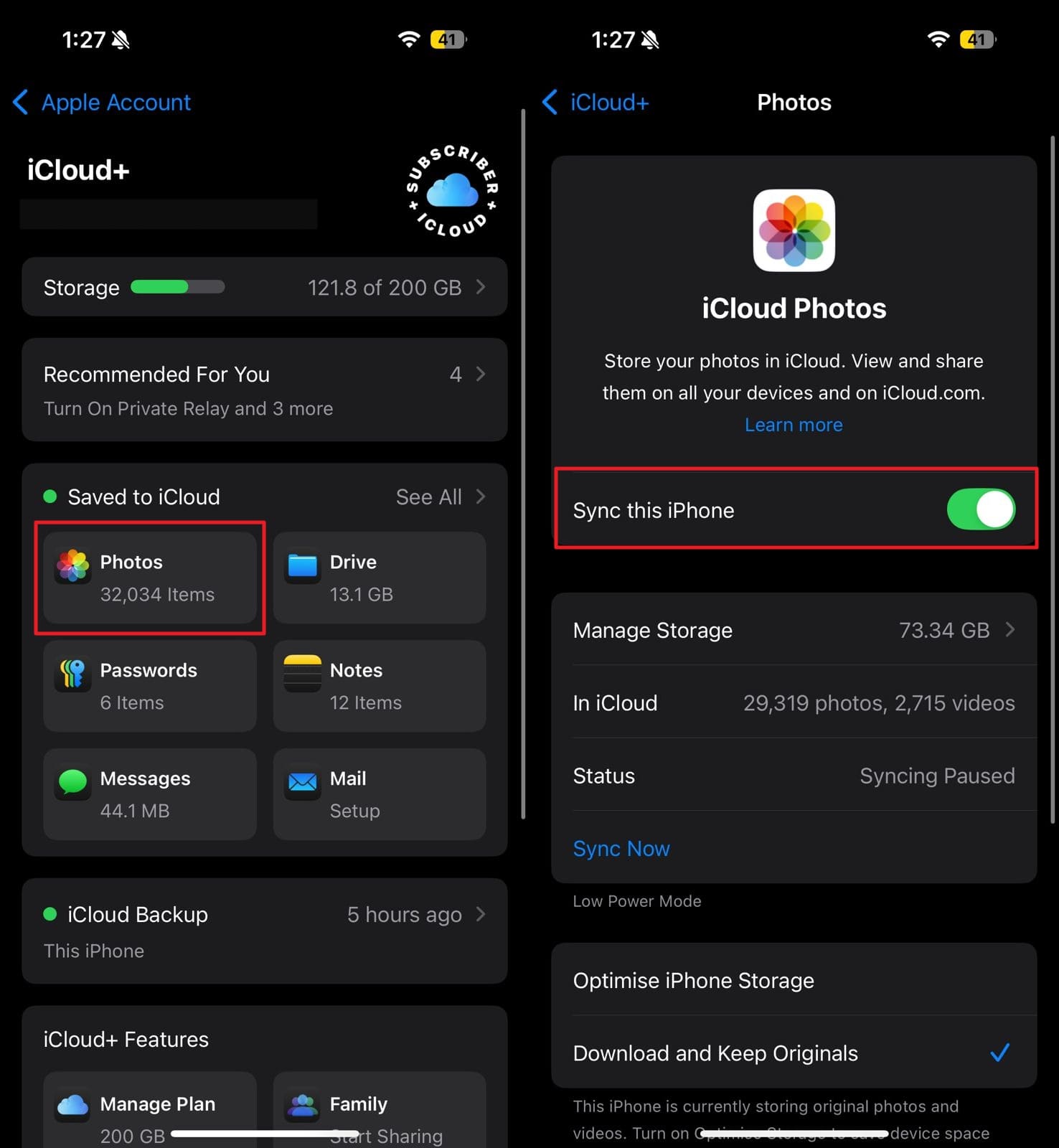
Step 2 Here, tap the “Download and Keep Originals” option to select it if the choice labelled as “Optimize iPhone Storage” was previously chosen. This setting ensures that full-resolution versions of your photos are stored on your device.
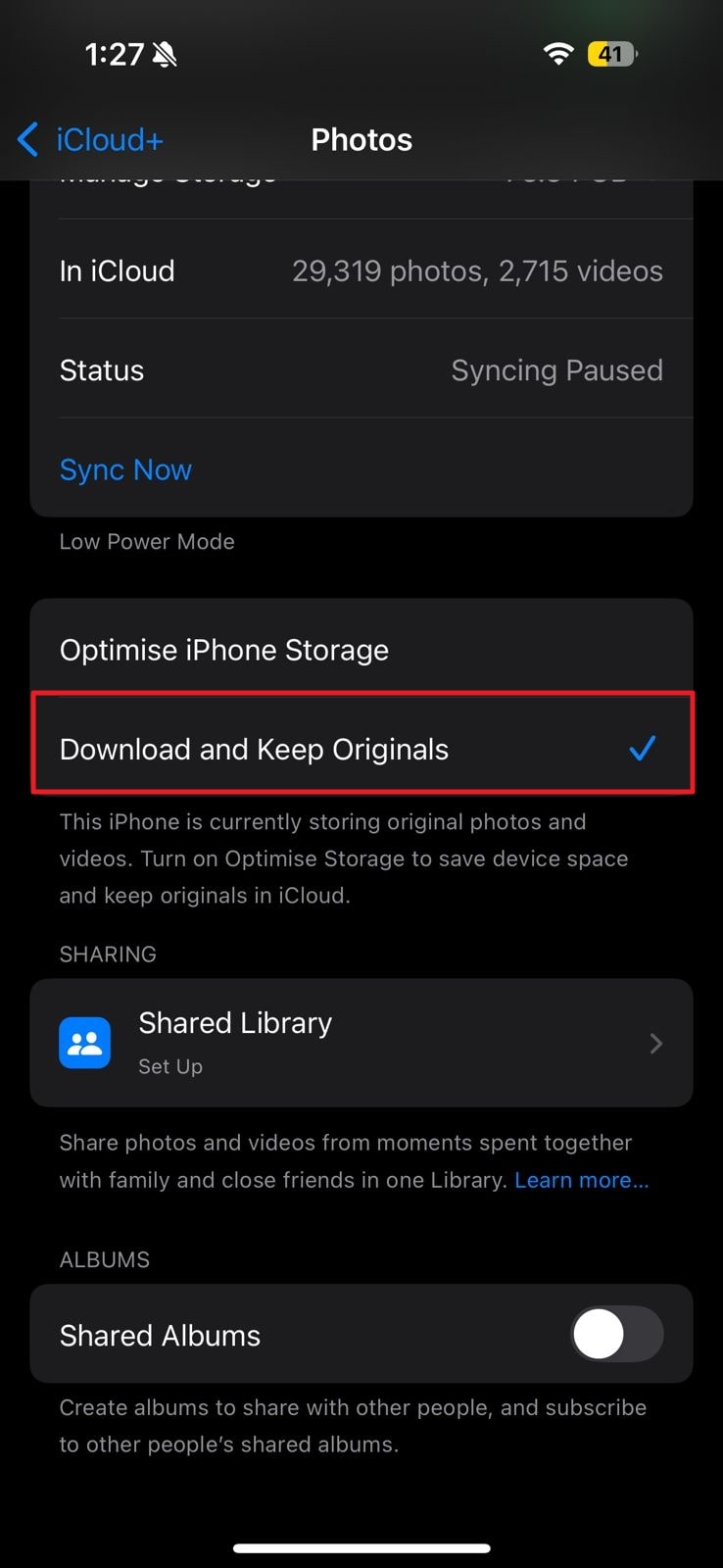
Part 3. Ultimate Way to Solve Unable to Load Photo on iPhone
When the standard troubleshooting methods fail to resolve this vexing issue, it might be time to consider a more comprehensive solution. While the previous steps address common problems, there are cases where a more robust tool is needed to resolve underlying system issues. In such situations, iToolab FixGo can offer a highly effective solution to tackle persistent “unable to load photo iPhone” problems.
It is a powerful software designed specifically to fix various iOS system issues, including those affecting photo access and performance. By addressing potential system errors, software glitches, and other underlying problems, FixGo ensures that your device operates smoothly. Furthermore, it resolves all iOS system errors without causing any kind of data loss or needing advanced technical knowledge.
Key Aspects
- FixGo allows you to safely downgrade to a more stable firmware version if the iOS 18 update is causing instability on your device.
- From freezing screens to app glitches, this robust software can resolve over 200 iOS system issues while ensuring your data remains intact during the repair process.
- Even if your mobile is completely unresponsive or you’ve forgotten your passcode, it can factory reset the device and restore it to working order.
- Easily enter or exit Recovery or DFU mode for troubleshooting and restoring your iOS device, all for free with FixGo’s toolbox.
Take control of your phone’s performance and fix persistent issues today by downloading iToolab FixGo. It’s the ultimate solution to resolve photo-loading problems and restore your device to full functionality.
FixGo – Repair iOS System Issues
389,390,209 people have downloaded it
Detailed Instructions on Resolving Unable to Load Photo via iToolab FixGo
Follow the detailed guidelines given below to ensure you can resolve this issue at hand without facing any hitch or data loss:
Step 1 Proceed with the Standard Mode Feature
After attaching your iOS 18 device to the computer, run FixGo and select the “Fix iOS System – Standard Mode” option. Review the warnings and instructions in the next window and click “Fix Now” to continue the repair process.

Step 2 Choose the Required Firmware to Download
Next, choose the appropriate firmware by selecting the desired version from the “Version” drop-down. Then, set the location where you’d like to save the file using the “Save Path” option. Once everything is ready, click “Download” to begin downloading the firmware file.

Step 3 Start Repairing Unable to Load Photo iPhone Problem
The program will automatically check the downloaded firmware to confirm it’s compatible with your mobile. Finally, utilize the “Repair Now” option to begin the process of fixing your phone’s inability to load images.

Conclusion
In summary, experiencing the “unable to load photo iPhone” issue on your device can be infuriating. You can resolve it quickly with the right solutions, ranging from restarting your device to managing storage and ensuring a stable internet connection. The common fixes provided can often do the trick but a comprehensive tool like iToolab FixGo can be your ultimate solution if they don’t work.
It efficiently resolves iOS issues without any data loss, ensuring your photos load without error. Don’t let system glitches disrupt your iOS experience by downloading FixGo to restore your device’s functionality.


