“I’ve been encountering problems watching videos with YouTube lately. Whenever I open YouTube on my iPhone and click on a video it suddenly stops. Please, what’s the cause of this problem, and how can I resolve it because the fact I’ve been unable to access my YouTube page in the last few days really sucks.”
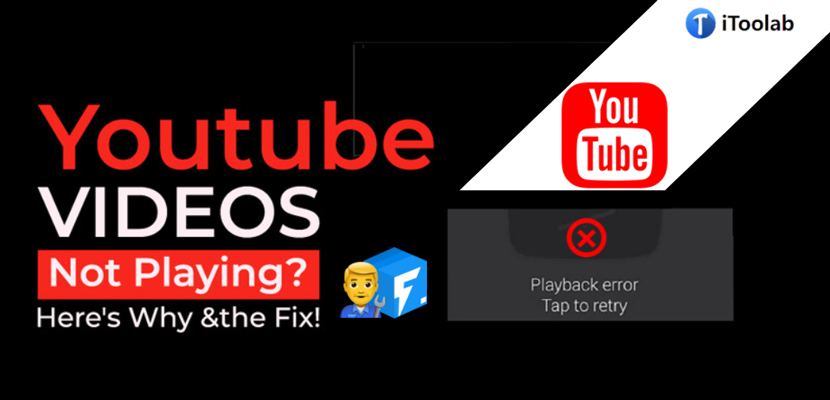
Following the controversies concerning YouTube videos not playing on iPhone, our team of experts has taken the legwork to research the cause of this YouTube error and how to fix it. So, in today’s article, we will discuss the reasons why your YouTube videos not playing on iPhone and the most effective ways to fix the error just within a few clicks.
Why Are My YouTube Videos Not Playing?
When you find that YouTube videos aren’t playing on your computer, it means there are some issues that occur. Most of the problems that can prevent YouTube videos from playing can be broken down into these basic categories.
Web Browser Issues
Sometimes, surfing the internet with an outdated web browser app could compromise users’ browsing operations. Hence, if you’re encountering YouTube videos not playing error on iPhone, ensure to check and verify your browser is updated. But if the problem persists, you can clear the browser cache or just try a new web browser.
Computer Issues
Accessing YouTube via a faulty computer is another reason that may cause videos not to play smoothly. Thus, ensure to check if your computer windows system is running the latest version, or you can reboot the system to fix the issue.
Internet Issues
If you’re using a device with an unstable internet connection, you’ll have issues playing YouTube videos. Thus, to prevent YouTube not loading videos error, make sure you’ve got a strong internet connection or switch to a new network service provider.
YouTube Bugs
Another cause of YouTube videos not playing on iPhone could be a result of bugs. To fix it, you’ll either need to uninstall and reinstall youtube to your device and be patient while YouTube fixes the bugs/issues themselves.
Phone Issues
Phone issues like outdated system versions could slow down operations on your Android or iOS devices. Thus, if youtube videos won’t play, try to update your device system to the latest version.
How to Fix YouTube Videos Not Playing?
When YouTube videos won’t play on your mobile device, don’t worry, in many cases, you can choose the below solutions to solve the problems. Here’s how to get YouTube working again when it stops playing videos.
- Solution 1. Reload the YouTube page
- Solution 2: Modify the YouTube video quality
- Solution 3: Try another web browser
- Solution 4: Clear cache and cookies for the web browser
- Solution 5: Update/Install the web browser
- Solution 6: Check the network connection
- Solution 7: Reboot the computer
- Solution 8: Download the YouTube video
- Solution 9: Update Windows
- Solution 10: Check YouTube
Solution 1. Reload the YouTube page
Sometimes, YouTube videos not playing could be a result of a web browser glitch. So, you can try to reload the YouTube page or restart your web browser and launch YouTube once again to continue seeing your video. However, if the problem persists, just move to the next solution.
Solution 2: Modify the YouTube video quality
Perhaps you’re using a slow internet network service to watch YouTube, chances are videos would take a longer time to load. Thus, if you’re in this kind of situation, you can modify the YouTube video quality by following the procedure below.
- Navigate to the bottom right corner of the YouTube video page and click the Settings icon.
- Select ‘Quality’ from the drop-down menu.
- Set YouTube video quality to its lowest.
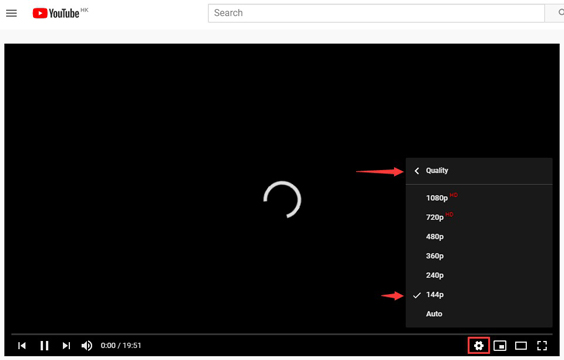
Once you’ve completed the procedure above, wait for some minutes to see if the video reloads successfully without any glitch. If YouTube still doesn’t load videos, just move to the next solution.
Solution 3: Try another web browser
Your web browser could be the reason for YouTube videos to stop playing. Thus, you can try switching to another web browser app to see if YouTube would work smoothly there. If it’s otherwise, don’t hesitate to move on to the next fix.
Solution 4: Clear cache and cookies for the web browser
If YouTube videos still won’t play after you’ve changed the browser, just try to clear the cache and cookies for the browser you’re using and launch the YouTube website once again.
Solution 5: Update/Install the web browser
As stated earlier, surfing the internet with an outdated browser could compromise user browsing operation. Thus, if you’re still running an older version of your web browser, try to update it or you can uninstall and reinstall the browser app to see if YouTube will work smoothly.
Solution 6: Check the network connection
You don’t expect YouTube videos to play smoothly using an unstable internet network connection. Hence, if the result is still negative, check if there’s nothing wrong with your device’s internet network connection or you can just switch to a new network provider.
Solution 7: Reboot the computer
If you’ve tried all the above solutions and nothing is working, your computer system might be the problem here. You should try rebooting the system to see if everything will work out smoothly.
Solution 8: Download the YouTube video
Is YouTube not loading videos still? Wow! Then it’s time to try downloading the YouTube video directly to your device. As we all know, YouTube doesn’t support direct download of videos to PC. Thus, we recommend you employ a YouTube video downloader.
Solution 9: Update Windows
Another way to fix YouTube not loading videos error is by upgrading your system to the latest windows version. Yes, Using an outdated Windows version to run your system could compromise your browsing operation. So, just navigate to the Start button on your PC and click Settings > Under the update and security section check for available updates, and complete any available update as required.
Solution 10: Check YouTube
Perhaps there’s a problem with YouTube, you can switch to another device to check if the problem is the same everywhere. For instance, if you’re trying YouTube using your PC, you can switch to your iPhone or Android device to see if the problem is the same.
Another way to check YouTube is using online detector services to check if the website has bugs or issues.
What If YouTube Videos Still Won’t Play on iPhone?
Have you tried all the solutions above and nothing still worked out? Then, this is the ultimate fix to help resolve YouTube not loading videos error just within three steps. Perhaps there’s an issue with your iPhone system functionality that’s preventing YouTube videos from playing smoothly.
All you need is advanced repair software, and the iToolab FixGo is a perfect one for you to get the job done just within a few clicks.
FixGo is a modern iOS system repair tool that can be used to fix over 200 iOS glitch issues and iOS update issues without compromising user data. This amazing iOS repair shop forward boasts top-notch features that make the process of fixing iOS issues just like a walk in the park. Besides, you don’t require any technical knowledge to employ FixGo and it’s compatible with all iOS devices including the latest version.
iToolab FixGo
Fix 200+ iOS/iPadOS/tvOS Issues at Home Like A Pro
- Repair all kinds of iPhone glitch issues within three steps.
- Efficiently update and fix iOS system issues.
- Compatible with all iOS devices including the latest versions..
Make sure you’ve downloaded and installed the iToolab FixGo repair tool on your Mac or Windows PC before you begin to process.
Step 1: Run FixGo on your PC
Firstly, launch the FixGo and connect your iOS device to the PC using its cable. Then select ‘Standard mode’ from the available options and hit the Fix Now button to proceed.

Step 2: Download Firmware
Up next, click on the Browse tab and select a folder where you want to save the firmware file.

Step 3: Repair iPhone
Click the Repair button to install the downloaded firmware to your iOS device, and begin the system repair operation and fix the YouTube not loading videos error.

People Also Alsk about YouTube Not Playing Videos
Q1: How do I disable restricted mode on YouTube?
- Just launch YouTube on your browser and click your profile icon located at the top right corner of the YouTube page interface.
- At the bottom of the drop-down list, select ‘Restricted mode’.
- Turn off YouTube restricted mode by clicking the toggle.
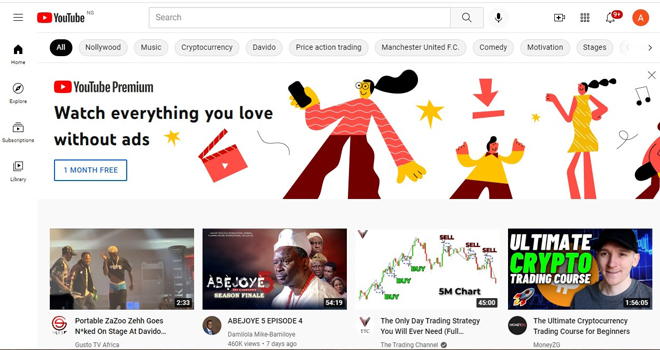
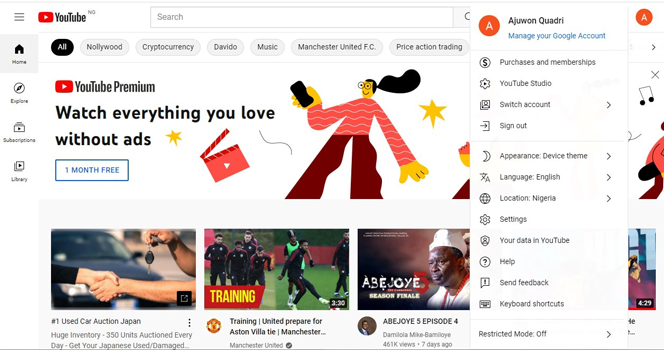
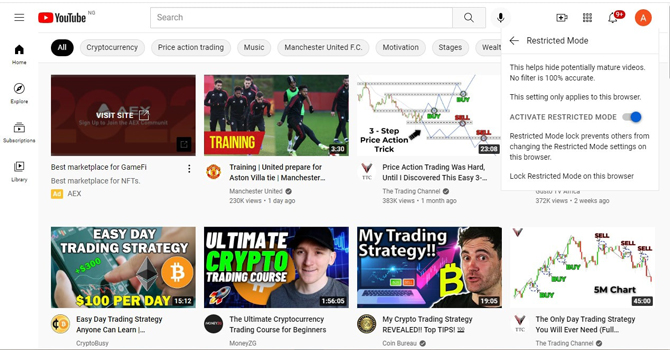
Q2: Why can’t I play YouTube videos on my iPhone?
Perhaps you’ve got a web browser issue, internet network issue, YouTube bugs, or more. We’ve explained the top reasons why YouTube won’t play videos on your iPhone on this page.
Conclusion
You don’t require any technical knowledge to be able to resolve YouTube videos not loading errors on your iOS device. All you have to do is to follow the solutions mentioned on this page, and you’re good to go. However, if you’re looking for a quick fix for your YouTube videos not playing error, the iToolab FixGo iOS repair tool is a perfect approach. Besides, the tool is 100% free to download, and it gets the job done fast and efficiently without any problems.


