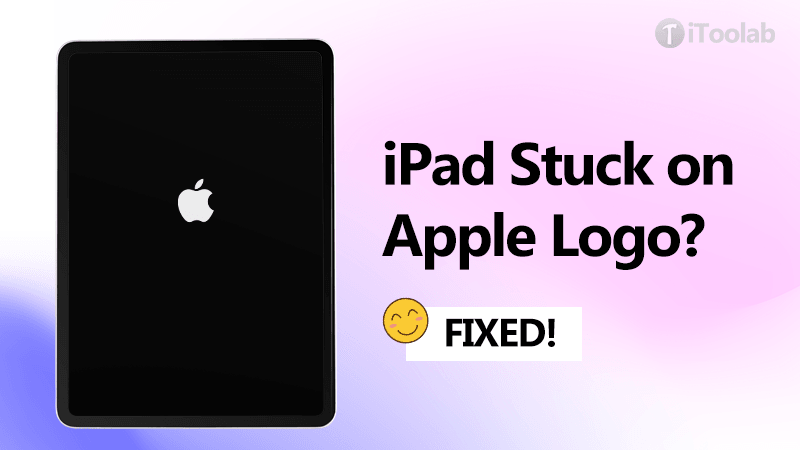
The iPad offers consumers in the Apple ecosystem an exciting balance between the functionality of a laptop computer and the portability of a mobile device. If you are an iPad user, however, there might be certain issues that can flummox you. For example, you might find your iPad stuck on an Apple logo loop while booting.
If you are experiencing iPad keeps restarting Apple logo and want to know how to fix this, read on as we discuss what causes this issue and the different methods you can use to solve the problem.
Why Is My iPad Stuck on the Apple Logo?
During a routine reboot, your iPad goes through several processes – checking the hardware and software for successful operation when the reboot is complete. If it encounters an issue during this step, the device can freeze or enter into a boot loop. The problem might be in the operating system itself or a third-party app that you have installed. It can also stem from hardware issues.
To fix the issue, you need to diagnose the root cause and try all the basic fixes one by one.
How to Fix iPad Stuck on Apple Logo Loop?
- Way 1. Use FixGo to Fix iPad Stuck on Apple Logo Loop
- Way 2. Check Lightning Cable and USB Port
- Way 3. Check Third-Party Software
- Way 4. Force Restart the iPad
- Way 5. Restore through iTunes
- Way 6. Restore Using Recovery Mode
Way 1. Use FixGo to Fix iPad Stuck on Apple Logo Loop🔥
A capable third-party iOS repair tool like iToolab FixGo can be the best tool for all kinds of iOS stuck issues. FixGo by iToolab is capable of fixing 200+ common iOS issues while being easy to use and helping prevent data loss. Unlike other repair tools, iToolab FixGo helps you fix all the problems quickly and safely. No matter what trouble you are in, FixGo will help you get all the troubles done.
To use FixGo, download it from the following buttons and install it into your system.
Step 1 Open the iToolab FixGo, and connect the iPhone with the computer simultaneously. Then, select the Standard Mode, and Fix Now.

Step 2 Following, click on Browse to download the latest iOS firmware on the computer.

Step 3 When finish, click Repair now to fix iPad stuck on Apple Logo Loop easily.

For most common issues that cause an iPad to get stuck in an Apple logo loop during boot, using this simple, intuitive process with FixGo can be a painless way to get your device back.
Video Tutorial on iPhone/iPad Stuck on Apple Logo
Way 2. Check Lightning Cable and USB Port
The USB port on your computer and the lightning cable you use to connect can often cause issues that force your iPad to get stuck while booting.
Complete a thorough check of these components to rule out any issues with this hardware first.
If the operation is otherwise normal and there are no interfering third-party apps, check the USB port. Many times, dust, lint, and other offending material can get lodged in there, preventing a solid connection. Try changing to a different port and see if that solves the problem.
Next, look at your lightning cable. While these tend to be sturdy, wear and tear can cause them to weaken over long periods of use.
Check both ends to see if the cable is frayed or if the connectors are bent or discolored. If you see any of these symptoms, try a different cable to see if that solves the problem.

Way 3. Check Third-Party Software
Sometimes, third-party software can update the data transfer or update process when your iPad is plugged in. Many times, the culprit is some form of security software.
Try disabling or uninstalling any potential third-party software that can have a role in this and reboot your device. More often than not, this fixes the issue immediately.
Way 4. Force Restart the iPad
If a software issue is causing your iPad to freeze on the Apple logo, a hard or forced restart can possibly solve the problem. Depending on the model of iPad you have, the process of forcing a restart can be different.
If you have an iPad model with Face ID, there is a sequence of button presses that will trigger the force restart. You can take a detailed look at the process here.
If you have any other model of iPad, you can press and hold the Home and Power buttons simultaneously for 10 seconds and your device with a restart. See if the problem is fixed now.

Way 5. Restore through iTunes
Another approach is to restore functionality using iTunes by executing a system restore process. To do this, connect your iPad to a computer you have synced with before using the provided cable.
Open iTunes on the computer and wait for the sync and backup process to commence and complete.
Once done, you can choose the option to restore your device follow the on-screen instructions. When you reach the setup screen, choose the option to Restore from iTunes backup and select your device.
The app will then help you complete the restore, after which your iPad has a good chance of functioning normally again.
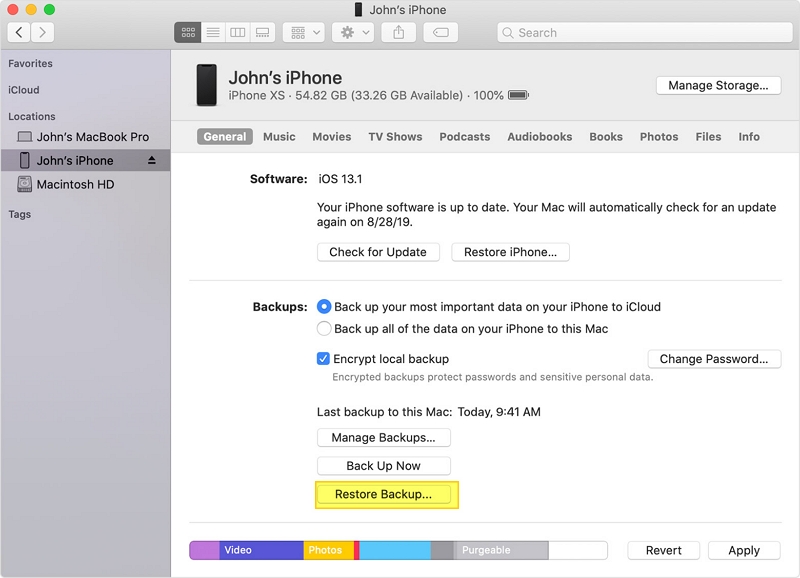
Way 6. Restore Using Recovery Mode
If the above methods fail, you can try to restore your iPad using recovery mode. To do this, you need a computer with iTunes and your iPad cable. Connect the device to the computer, run iTunes and follow the same sequence of buttons you used to force restart your device.
If done correctly, you should see a screen that says Connect to iTunes.
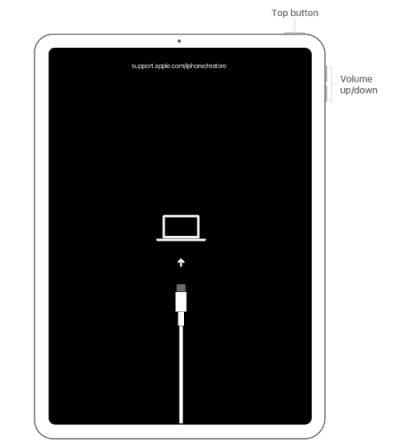
The restore option uses a local iOS backup while the update version updates your operating system after downloading the latest files from the Apple servers. This does not delete the files on your device.
If this still does not solve the problem and the restore process takes too long to complete, try again.
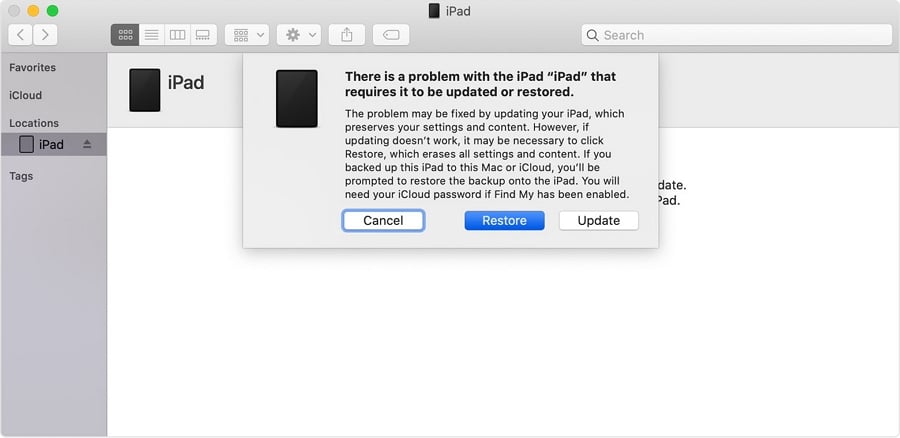
Also Read: How to Fix iPhone Stuck on Apple Logo
Conclusion
If your iPad is stuck on the Apple logo during boot(iPadOS 26 included), there is no need to panic. First, try all of these fixes and in most cases, your issue should get sorted out without needing a visit to an Apple Repair center. Make sure to follow these instructions carefully and carry out the processes mentioned without missing a step.
Using a tool like iToolab FixGo can be one of the best ways to solve this problem as the process is simple, fast, and effective while taking care of your data. If you want the issues sorted out reliably with minimum effort, this can very well be the way to go.
iToolab FixGo
Fix 200+ iOS/iPadOS/tvOS Issues at Home Like a Pro
- Fix all kinds of iOS stuck issues.
- Free to Enter/Exit iPhone Recovery Mode.
- Reset iOS devices without entering password.
- Support all iOS devices and the latest versions.


