So after a long wait, your iPad receives the latest iPadOS 26 software update that ignites the excitement in you for new features, and improvements, and most importantly, it gives you a reason to say Goodbye to those annoying bugs of the previous OS.
You simply tap on the download button to initiate the update and wait for it to finish. But the verification is taking so long that it feels like ages, and you can’t do anything!
You aren’t alone in facing the iPad stuck on verifying update issues. Many users are complaining about their iPad is stuck on verifying updates. In this blog, we’re going to share with you a complete guide on how to solve iPad stuck on verifying updates.
Why Is My iPad Stuck on Verifying Update iPadOS 18/26?
If you’re curious about why is my iPad stuck on verifying updates, there can be plenty of reasons for what’s driving the iPad stuck on verifying update issue. When new updates are released, Apple servers get busy as millions of users are trying to update their iPad.
It mostly happens in the early days of the new update; Apple’s server usually crashes because of overload traffic. There’s the possibility your iPad didn’t receive the desired information from the Apple servers, and installation ran into a problem that eventually caused your iPad to get stuck on the screen.
Another reason your iPad gets stuck on verifying updates is the software glitches and bugs. The currently installed iPadOS may have a software problem that crashes while installing the new update. Also, not having enough storage on your iPad can prevent the installation of the new iPadOS on your device.
How Do I Fix My iPad Is Stuck on Verifying Update?
When your iPad is stuck on the verifying update screen, you can’t go back or close it. Here are the possible ways to fix the iPad stuck on verifying update issue.
- 1. Ultimate Tool for iPadOS System Repair
- 2. Update iPad Using iTunes/Finder
- 3. Restore iPad Using iTunes
- 4. Using a Workable SIM Card
Solution 1. Ultimate Tool for iPadOS System Repair
As mentioned above, the primary reason behind the iPad stuck on verifying update are the bugs and glitches in the current OS. Dealing with them can be pretty annoying, as they’ll often disrupt your user experience.
You can eliminate the errors, glitches, and bugs on your device with the powerful tool iToolab FixGo. It won’t only help you remove all the bugs and glitches on your device but will also resolve all the iPadOS-related issues, such as the iPad being stuck on verifying updates.
FixGo – Fix iPad Stuck on Verifying Update
- The one-click process to enter and exit the Recovery mode on iPad/iPhone.
- Downgrade iPhone/iPad iOS without jailbreak.
- Support all the latest iOS devices running iOS 18/26.
Here’re Steps to Use FixGo:
Here is our step-by-step guide on how to fix an iPad stuck on verifying updates using the iToolab FixGo tool.
Step 1. Download and install the latest iToolab FixGo on your PC or mac. Connect your iPad to the computer using the lightning cable. Click Trust this Computer if the prompt appears on the iPad’s screen. And then choose “Standard Mode”.

Step 2. When the program has detected your iPad, select the Standard Mode and click Fix Now to begin. Click on the Download button to download the latest firmware file for the iPad.

Step 3. After downloading the firmware file successfully, click on Fix to continue. The program will solve your iPad issues and back to you with a no-problem device.

Your iPad will automatically restart when the installation process completes. Click on Done and disconnect your iPad. Now you can enjoy using the newly updated iPadOS on your device.
Solution 2. Update iPad Using iTunes/Finder
iTunes is also an alternative to updating your iPad stuck on the verifying updates. If the above fix didn’t work to fix the problem, try fixing it with iTunes.
Step 1. If you have Finder/iTunes on your computer, launch it and link your iPad to the computer using the lightning cable. If you’re connecting your iPad to the computer for the first time, click Trust this Computer on the iPad screen.
Step 2. In the iTunes click on the Device icon to select your iPad. For the Finder, you can select your device from the left side menu. If your iPad is connected to the computer properly, it’ll show up in the left-side menu of the Finder.
Step 3. Once you’ve selected your iPad, let the iTunes/Finder search for the new updates. If the latest updates are available for your iPad, it’ll show a message beneath the update button a newer version of the iPad software is available. Click on the update button to update your iPad.
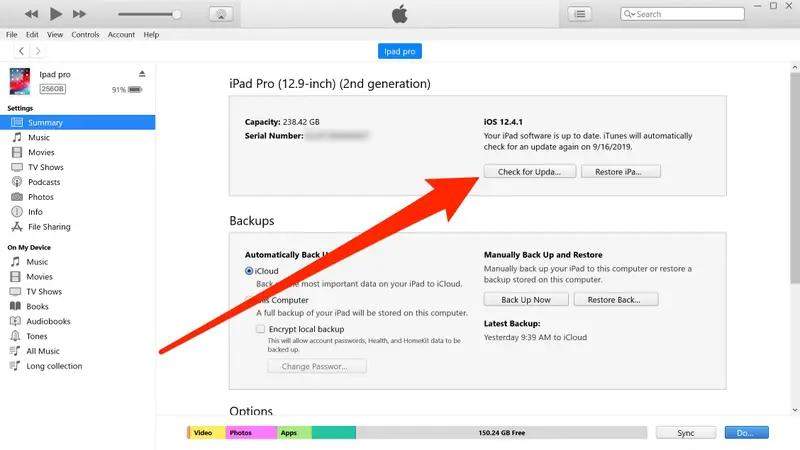
Solution 3. Restore iPad Using iTunes
There can be some unknown issues in the OS of the iPad, causing your iPad to be stuck on verifying updates. If the above methods didn’t fix the iPad stuck issue, restore your iPad to the factory settings.
Although it’ll cause data loss, if you’ve created the backup, you can restore it. Restoring your iPad to the factory settings will wipe up everything on the iPad, but it’ll also configure all the features and functions of the device, giving a fresh start to your iPad.
Step 1. Launch iTunes on your computer and connect your iPad to the computer.
Step 2. Click on Summary and click on Restore iPad. Hit enter to the prompt to confirm the restoring process, and the restoration process will begin. Again, all the data will be deleted, and iTunes will install the latest software on your iPad.
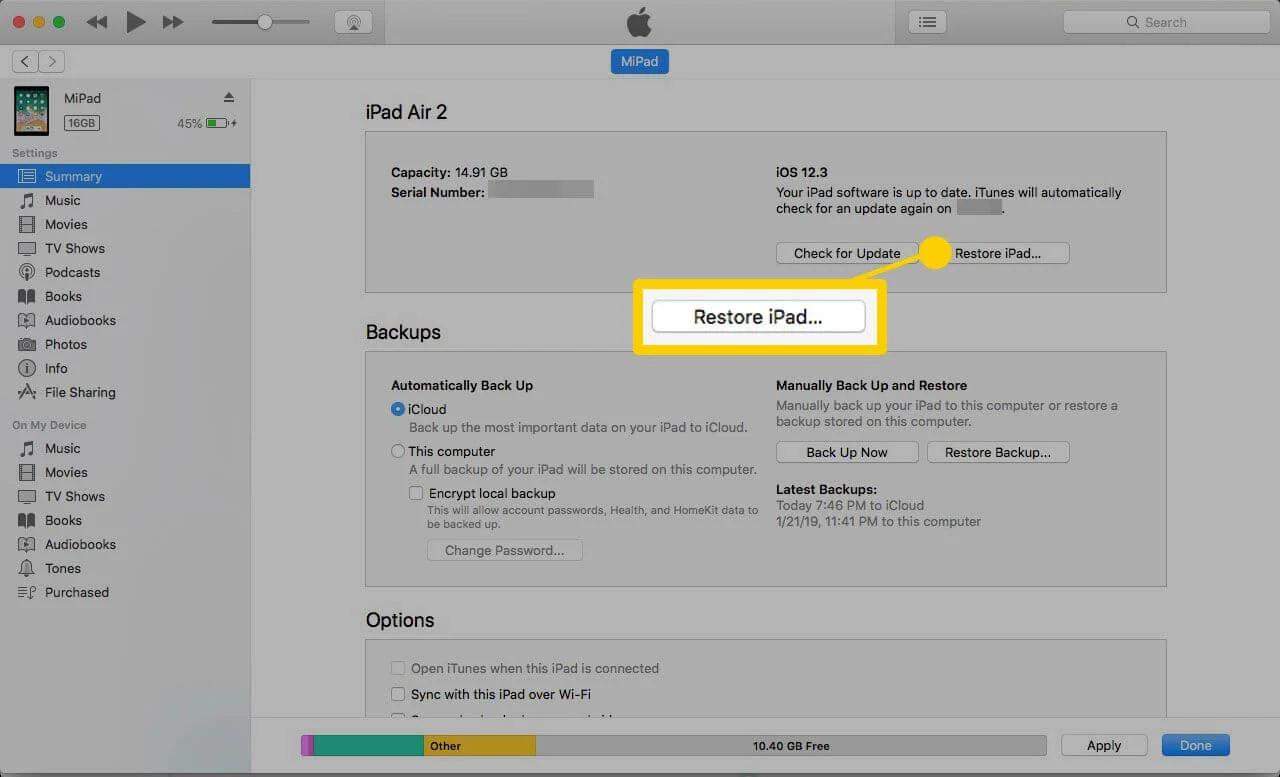
Solution 4. Using a Workable SIM Card
iPad stuck on the verifying update issue can also be triggered if you haven’t inserted a sim card. Many users have claimed their iPads were having a similar issue while updating the software, but once they inserted the sim and went back to update, it worked effectively.
Apple hasn’t provided any satisfactory explanation what’s the logic behind the sim card linked with software updates. However, delete the previously downloaded software before updating your iPad after inserting the sim card.
Follow the steps below to delete the firmware file on your iPad.
Step 1. Navigate to the Settings >> General >> iPad Storage.
Step 2. Look for iOS 10 in the long list of apps. Tap it to up on, and then tap Delete Update.
Step 3. Restart your iPad as normal, and then try updating the software.
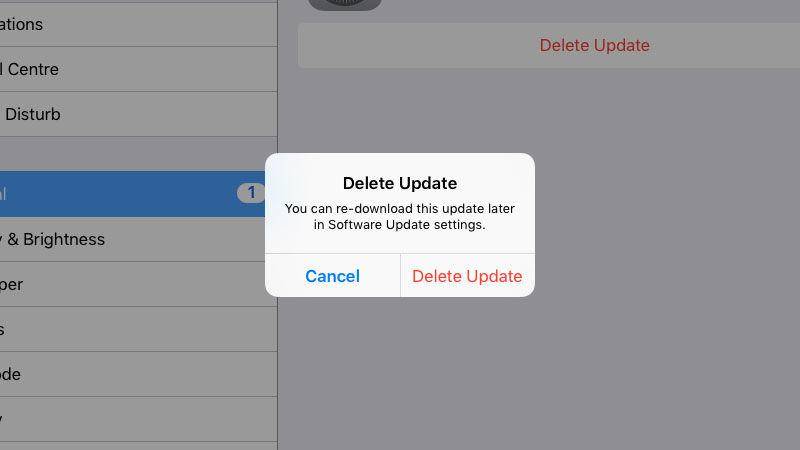
After successfully deleting the update, insert the SIM card and then try to download the software update again. It shouldn’t be stuck on the verifying updates.
Conclusion
When updating the iPad/iPhone, most of the time, the updates are automatically downloaded at night when you turn on the toggle to Update automatically. However, sometimes the bugs and glitches can prevent it from functioning as intended.
And, even if you try to update the device manually, it can suffer from the errors such as iPad stuck on the verifying update. In order to resolve all the glitches and bugs on your iOS device, you should use the powerful iToolab FixGo tool – it works like a charm every time.
That’s because it works every day and can resolve 150+ iOS-related issues on iPad/iPhone – a great alternative to iTunes.
FixGo – Best iOS System Repair Tool
389,390,209 people have downloaded it


