
To adjust the device volume, the volume button is an essential component. Users cannot enjoy music or videos at a suitable volume without a sound volume button. Users might discover that the iPad Volume button does not work properly at unexpected times. People have reported that the Volume button is stuck and can’t be pressed down. Luckily, there are ways to fix the iPad volume button not working error. In this article, we are suggesting how to fix the iPad Volume button stuck or not working – quickly fix it now.
One Click to Fix iPad Volume Button Stuck Issues Completely
If you are facing an iPad air volume button stuck error, then you should use iToolab FixGo to get an effective solution. This software helps you to fix all iOS system issues instantly. It doesn’t cause you any data loss while fixing your iPad. No matter in which situation you are stuck in, this software will get you out of it. Compared to similar other tools, it has the highest success rate and is secure. You can easily fix your iPadOS with three simple steps.
Fix iPhone/iPad Volume Button Stuck Issues in One Click
- Fixes all 200+ iOS system issues without losing data.
- Entering or exiting the iOS recovery mode is free.
- All iPhone/iPad errors can be fixed easily.
- Support the latest iOS devices and versions including iOS 17/18.
Steps to fix iPad Volume button stuck issues completely via iToolab FixGo:
Step 1 Install iToolab FixGo from their official website and run the program on your respective computer system. Via a lightning cable, connect the iPad to the PC. Click Fix iOS System – Standard Mode on FixGo’s interface. Select “Fix Now” by following that.

Step 2 To save the latest firmware, you are required to select a folder on the computer. For that, select the destination after clicking “Browse”. Make sure to check if FixGo is displaying the correct iPad model and iPadOS version on the interface. Click “Change” to add the necessary information if not. Click the “Download” button once all is set and done.

Step 3 Once the latest firmware is downloaded on your desktop, Fix will share a notification. Click the “Repair Now” button to end which will prevent the iPad from crashing again. Remove the iPad from your computer to verify and reboot it. See if the device is running smoothly or not by opening any specific app.

How to Fix iPad Volume Button Temporarily with Official Ways
There are other alternative ways for you to adjust the iPad volume when you find that the volume button is not working. Here are the fixes given below:
1. Use the Volume Slider in the Settings App
You can use the Settings app to change the volume apart from the Volume button. You just have to go to “Settings > Sounds”. After that under “RANGER AND ALERTS”, move the volume slider to the expected volume.
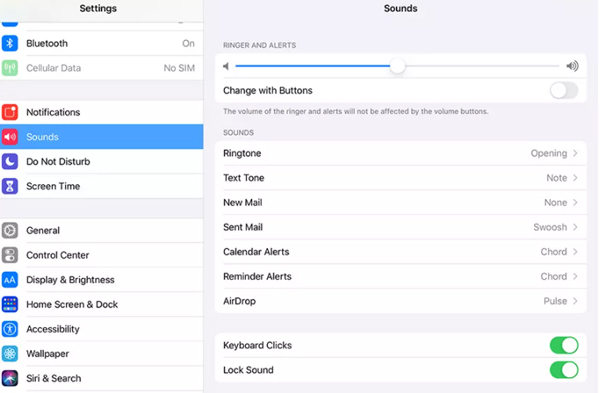
2. Use AssistiveTouch to Adjust the Volume
Using AssistiveTouch is another option you can select. Just go to “Settings > Accessibility > AssistiveTouch” to turn it on. Turn on the switch after that. On your iPad screen, a virtual button will appear. Tap on the button when it appears after that choose “Device”. To turn the volume up or down, you will see the option next.
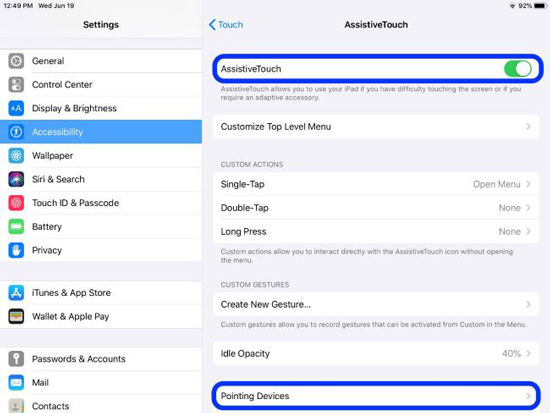
3. Clean the Volume and Power Button
You have to start by turning off your device. Dunk it in high-percentage isopropyl alcohol to clean your Q-tip. Shake it off so that it doesn’t drip wet if there is excess alcohol on the Q-tip. Use the Q-tip to push cotton fibres deeply inside the cracks and crevices that stick out from your phone to clean the stuck button. We recommend flipping it upside-down while you work so gravity does not penetrate it if you would like to be sure your phone won’t be contaminated by alcohol.

4. Hard Restart Your iPad
To fix common software or system issues, force restart can be an effective way as we know. Just do this to hard restart your iPad:
If you are using an iPad with a Home button:
Before the device turns black and restarts itself, you need to simultaneously press both the Power and Home buttons for several seconds. You can release the buttons once the Apple logo appears.
If you are using an iPad without a Home button:
You need to press and release the Volume Up button quickly. Repeat the same thing with the Volume Down button also. Before your iPad restarts, press the “Power” button.
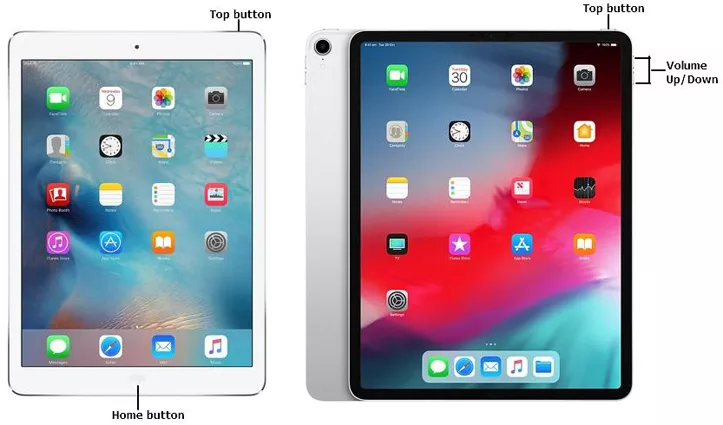
5. Update iPad System Version
Another option to fix the stuck button issue is updating the iPad’s operating system. It’s better to deal with an outdated operating system as soon as possible because it will lead to other problems. Here are the steps to update your iPadOS:
- Head to “Settings” simply.
- Tap on the “General” option.
- Select “Software Update”.
- Tap on the “Download and Install”. After that, your iPad should work like brand new.
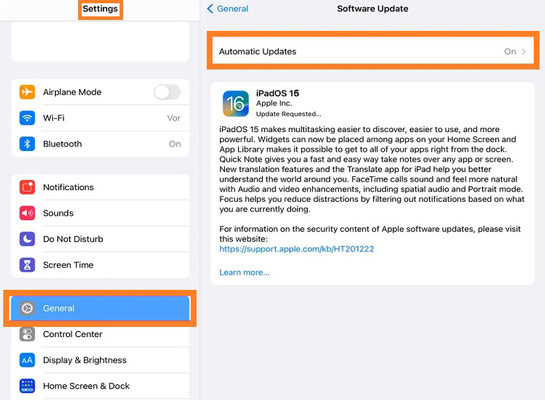
6. Reset Your iPad
You might need to reset your device if you did use the above methods one-by-one but still the volume control on the iPad not working. You need to create a backup of your iPad and erase all the content settings to do so. If you are having difficulty using the Volume button after downloading an app or attempting a jailbreak, it might also work to reset your device. On your phone, this method will delete all of the contents. So, you will have to back up your iPad first. Then, go to “Settings > General > Transfer or Reset iPad > Erase All Content and Settings”.
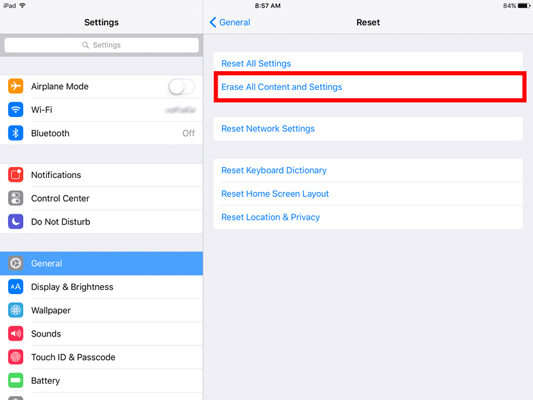
7. Put Your iPad in DFU Mode
To get your device back into working order, Device Firmware Update, or DFU mode for short is a state that an iPhone or iPad can be put in. To perform on an iPad, this is the most thorough kind of recovery. Rather than a standard restore, you carry out a DFU restore which is crucial because a DFU restore replaces the firmware. Over your iOS device, DFU mode gives iTunes or Finder more privileges. To fix the iPad air volume button stuck issue, let’s put your iPhone into DFU mode.
If you are using an iPad with a Home button:
- Plug your iPad into the computer after taking a lightning cable.
- Open iTunes (if your PC or Mac running macOS Mojave 10.14 or earlier) or Finder (if your Mac running macOS Catalina 10.15 or newer).
- After the screen turns black, simultaneously press the Power button and the Home button for about three seconds.
- Release the “Power” button but until iPad appears in iTunes or Finder, keep holding the Home button.
- Click on the “Restore iPad” button now.
If your iPad is without a Home button:
- To connect your iPad to your computer, use a lightning cable, and after that open iTunes or Finder.
- Then you have to press and hold the “Power” button and pause for about 3 seconds.
- While still keeping holding the Power button for 10 more seconds, hold down the Volume Down button. After that release the Power button.
- For a further five seconds, hold the Volume Down button and when your iPad appears in iTunes or Finder, let it go.
- Tap on “Restore iPad”.
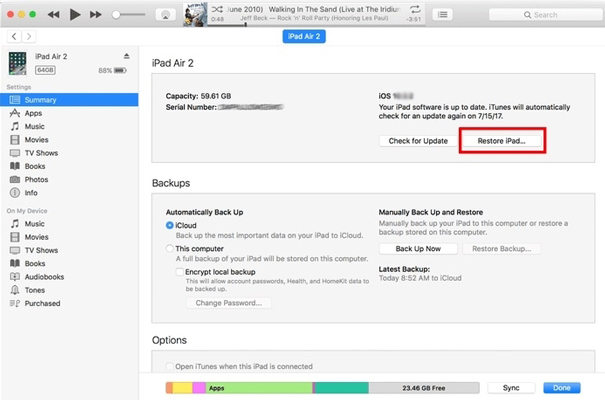
8. Repair The Volume Button in Apple Store
There is also the possibility that your Volume button can’t be pressed down at all and it is stuck. Your Volume button might be broken and you need to repair it in this situation. The volume button is damaged or broken if all the above-mentioned methods are not effective. To repair it, you might have to visit an Apple store. To make an appointment first, you can choose to call Apple Help Center so you don’t have to wait around.
FAQs about the “Volume Button on iPad Stuck” Issue
Q1: What caused the iPad volume button stuck?
There are several reasons which can cause the iPad volume button stuck. The malfunction of the volume button will lead your iPad to this situation mostly. To avoid button jamming, you should keep your iPad clean. Your iPad encounters software bugs and the volume button is stuck on volume up or down which is a rarer situation. Using an iOS repairing tool is always the best choice for this condition.
Q2: How do I disable the volume button on my iPad?
To disable the volume button on the iPad, you have to go to “Settings > Sounds > Change with Buttons”. After that toggle the switch off to disable the feature. It would be a wise choice to fix it in Genius Bar If there are hardware damages on your iPad volume button.
Also Know: The Best iPadOS 18 Feature – Files Upgrade
The Files Upgrade, Long-pressing a file or folder reveals a new ‘Keep Downloaded’ button in the menu. You can instruct iPadOS to keep an entire folder or file downloaded permanently, never to be sent to the cloud again.
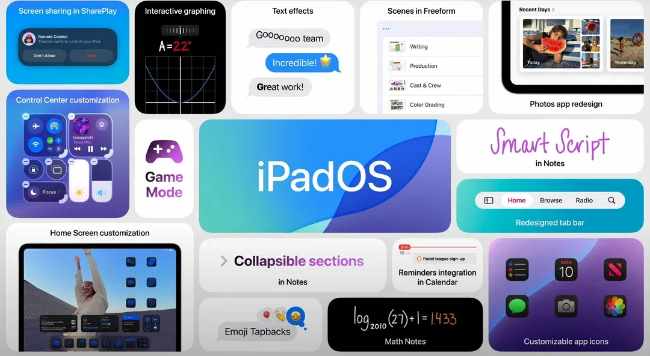
Verdict
Everyone knows that the iPad volume button jammed or not working is not a small issue. However, you can fix the iPad air volume button stuck issue with the guideline from here. In this article, we have suggested how to fix the iPad Volume button stuck or not working – quickly fix it now. Among the ways, we would highly recommend you to use iToolab FixGo. This tool is qualified as the best choice for you. FixGo is secure and fixes your device with no data loss. You can fix your device easily with this tool and the recovery of your device is guaranteed.

