Disaster has struck! Your iPad won’t turn on! What do you do next? How do you work out if it’s a hardware or software issue? What telltale signs are there to suggest it’s dead rather than just refusing to wake up?
In this guide, we’ll explore some suggestions from the manufacturers, some expert tips, and some handy tools that could bring your iPad back from the brink of death.
#1 Force Restart Your iPad
Are you sure your iPad won’t turn on? Is it just the screen that’s locked or frozen? To find out, you can try forcing a restart. On an iPad with Face ID, this takes three simple steps:
- Press and then quickly release the Volume up key.
- Press and release the Volume Down button.
- Press and hold the Power button.
For iPads with a home button, press and hold the Home and Top buttons at the same time, releasing them only once the Apple logo comes into view.

#2 Charge Your iPad
Still nothing? Then a forced restart hasn’t done the trick. Next, says Apple, you should try charging it for an hour. Once plugged in, the charging screen should pop up. If it doesn’t, you need to check your cables, jack, and power adaptor to get to the root of the problem.

#3 Check Your iPad’s Battery Life
While iPhones have a dedicated “battery health” section, iPad’s don’t, so all you’ll be able to see is your usage and charging history. To get a complete picture of your battery’s lifespan, you’ll need to turn to Battery Testing tool.
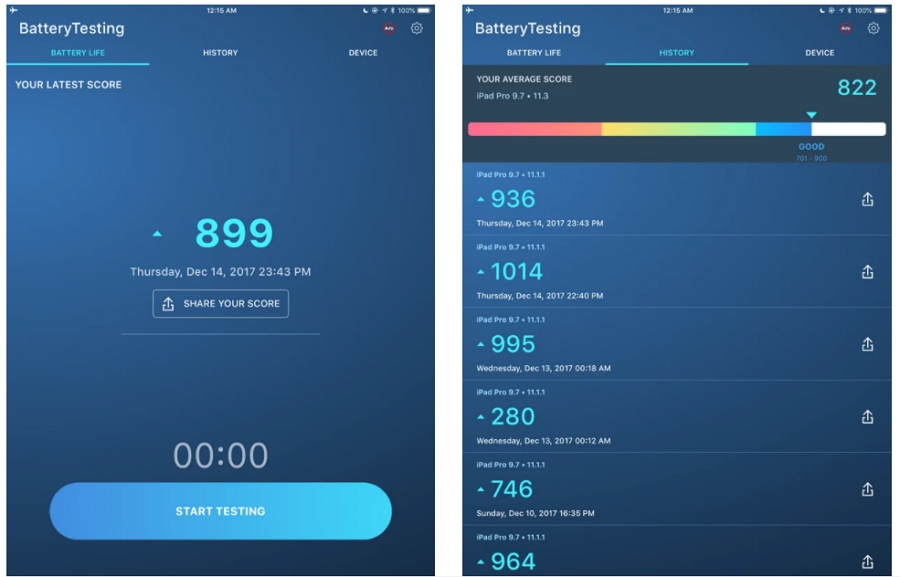
#4 Let FixGo Fix iPad Not Turning on Issue Effectively
If your battery is fine and your charging equipment is operating normally, chances are its software issue causing your iPad’s drowsiness. In instances such as these, the best way of getting your iPad to wake up is by using an iOS system repair tool.
iToolab FixGo is capable of fixing over 200 different iOS and iPadOS issues and is one of the best ways of restoring your system without losing your data.
Use the FixGo system repair tool as follows to fix your iPad’s issue:
Step 1. After downloading and installing FixGo on your computer, open the program to access the main user interface. After selecting Standard Mode, use a USB cable to connect your iPad to a computer.

Step 2. Once your computer has detected your iPad, click on the “Fix Now” button to get the process started.

Step 3. Now select “Download” to access the firmware package required to complete the fix.

Step 4. Once the download is complete, click on “Repair Now” and let the magic commence! FixGo will notify you once the repairs are finished, at which point, you can start your iPad in normal mode once again.

#5 Use iTunes to Perform a Factory Reset
A factory reset is one of the best ways of restoring your iPad to its former glory. This process deletes everything on your device before installing a clean version of the operating system. You can then restore your files, apps, and other data from your iTunes backup. Follow these steps to complete the process on an iPad:
- Connect your iPad to a computer.
- Press and then quickly release the Volume Down button.
- Press and hold the Side button until the Apple logo appears.
- Launch iTunes from that same computer.
- From the iTunes main screen, click the “Sync” buttom to try to back up your iPad to computer.
- Locate and click the iPad icon in the top lefthand corner.
- Just below the operating system information, you’ll find a “Restore iPad” button. Click that.
- iTunes will now offer to perform a backup of your iPad before starting the system restore process.
- Once your system is all shiny and new, you can begin restoring your back-up onto your iPad.

This process is the same for other versions of the iPad except for steps two and three. Instead of the Volume Down button, users of iPads with a home button installed should hold down the Home and Sleep/Wake buttons simultaneously until the Apple logo appears.
#6 Perform a Recovery Mode Restore
You might be unwilling to attempt this for fear of losing your data but, if you’ve got it backed up on iTunes, this simple process could be all you need to get your iPad back up and running:
Step 1. Press and hold the Top button (Sleep/Wake) while simultaneously holding down the Volume Up or Volume Down button (or the Home and Sleep/Wake buttons depending on which version of iPad you’re attempting to restore).
Step 2. Connect your iPad to a computer while holding down the Top button and continue holding until the recovery mode screen appears.
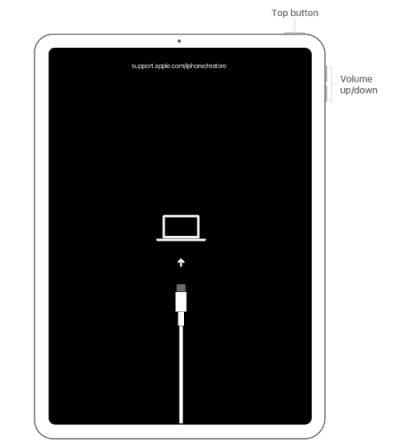
Step 3. Choose the Update option to refresh your operating system.
Step 4. If that fails or your iPad gets stuck in Recovery Mode, repeat the process, this time choosing the Restore option instead of Update.
Step 5. Now reset your device and, if you have a backup saved, restore your apps and data.

#7 Perform a DFU Mode Restore
A Device Firmware Update (DFU) is the iPad user’s last resort. It is the most thorough restoration process you can perform and can resolve fatal system errors and other life-threatening issues.
The advantage of this approach is that it enables the device to communicate with iTunes even when the bootloader is inactive or not synced.
Step 1. Connect your iPad to a computer and then open up iTunes.
Step 2. Press and hold the Sleep/Wake and Home buttons.
Step 3. Wait eight seconds and then release the Sleep/Wake button while continuing to hold down the Home key.
For iPads with Face ID, once you have connected your iPad to a computer and iTunes is open, press and hold the Power/Side button along with the Volume down button. After five seconds, release the Volume Down button and wait for your iPad to appear on iTunes.
Step 4. You should see your iPad appear in iTunes, after which you should click the “OK” button, and then choose “Restore iPhone ” to complete the process.
To get out of DFU mode, perform a force restart as detailed at the start of this tutorial.

Conclusion
Hopefully, this tutorial means you now have a fully conscious and operational iPad. No? Then it’s time to turn to the experts at Apple’s technical support.






