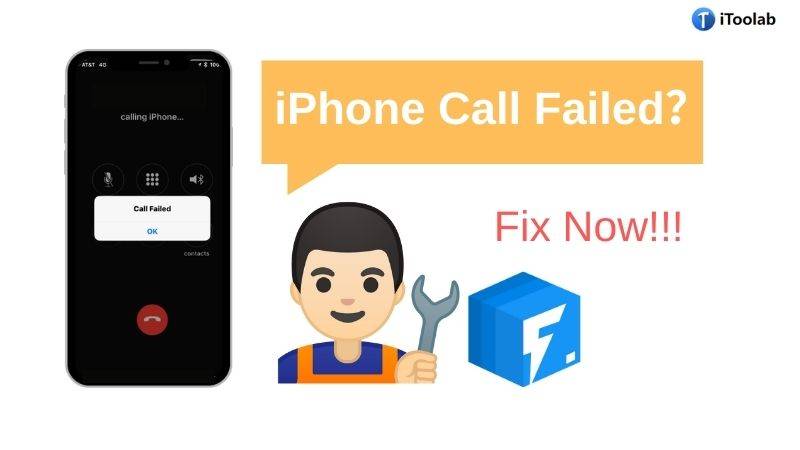
Are you trying to reach out to your friends, clients, or relatives via phone call but keep receiving call failed prompts on your iPhone? We have the solutions right here for you.
However, before sharing these solutions, let’s check out what an iPhone call failed means and the reason why you receive such a prompt/notification.
Part 1. What Is iPhone Call Failed Meaning?
Call failed is the error message that pops up on your mobile screen when you want to host a call or while in the middle of the call. It simply means there is a connection error and the user should try again.
There are several reasons why this issue may occur. Some of them are listed in the next paragraph. So keep reading.
Part 2. Why Are Calls Failing on My iPhone?
Below are some of the reasons why you experience call failed issues on your iPhone:
Weak Network Signal: Except your network signal is strong, you cannot connect with your friends, family, or clients via phone calls. Thus, you will experience call failed issues on your iPhone.
Wrong Placement of SIM Card: When you place your sim card the wrong way on the sim tray, the call failed signal will for sure pop up on your mobile screen.
Software issues.
Part 3. How to Fix Call Fail on iPhone? (Official Ways)
Here are the top 13 hacks you can use to fix the call fall error you experience ok your iPhone:
1. Toggle the Airplane Mode Option On and Off
While a weak network signal is noted as one of the principal reasons your iPhone may signal call fail, switching the airplane mode icon on and off can help refresh the network. To do this, simply swipe down the top right corner of your screen, and then click on the Airplane ✈️ icon to enable airplane mode. Wait a while, then click on the Airplane mode icon again to disable it.
2. Change Date & Time
Your iPhone date and time need to be checked to confirm both are correct as that can restrict you from making calls, thereby prompting the call failed notification to pop up. To adjust your date and time, open the Settings menu, scroll, and click on General. On the next page, select Date and Time, and then toggle the Set Automatically button right so your iPhone updates date and time automatically.
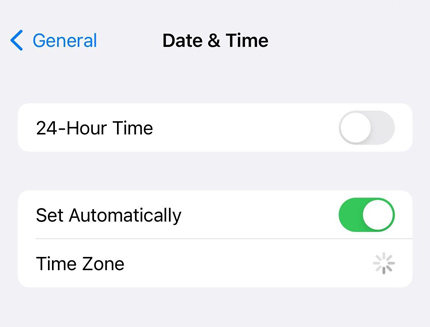
3. Check Blocked Contact List
Sometimes we block or blacklist a number for reasons best known to us. Confirming whether or not you’ve added the number you are trying to call to your blacklist would be helpful. To do that:
- Launch the Settings tab.
- Scroll to where you have Phone and click on it.
- Next, a new page with several options will pop up. Select Blocked Contacts from the list.
- Should you find the contact underneath your blocked contacts, kindly unblock it so you call connect.
4. Restart iPhone
Restarting, your iPhone helps refresh your device clearing those temporal glitches such as call fail that you are experiencing. To restart your iPhone, go to Settings, select General and then scroll to where you have Shut Down. Click on the shutdown icon to power off your iPhone. Wait for some seconds then you put it back on.
5. Ensure Your Cellular Data And Roaming Is On
Turn on your cellular data by opening the Settings menu, select Mobile Data/Cellular, and then toggle the Mobile Data icon right.
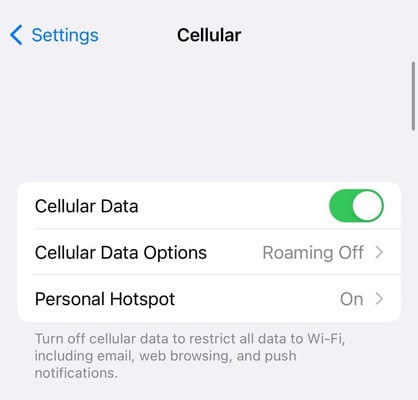
For data roaming, click on Settings > Mobile Data/Cellular > Mobile Data Options. Next, a new page will pop up with several options. Kindly toggle the icon beside Data Roaming right to enable data roaming.
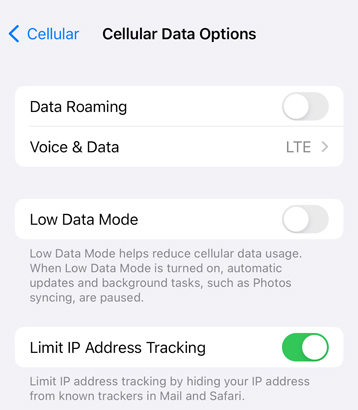
6. Update Carrier Settings
Updating your network/carrier settings also solves the iPhone call fail issue you currently face on your device. To update your carrier settings, click on Settings, select General on the next page then tap on About. An update will pop up should you have one. Kindly tap on Download & Install to initiate the update.
Mind you, you need to be connected to the internet to employ this solution.
7. Disable LTE
Since you aren’t interested in using the internet, you should consider disabling the LTE data connection feature so your network can focus only on phone calls. You can do this by:
- Click on Settings.
- Locate the Cellular icon and tap on it.
- Next choose Cellular Data Option on the new page and then tap on Voice & Data.
- Now select 3G.
8. Reinsert SIM Card
The wrong placement of SIM cards was identified as one of the reasons for the call fail error you notice on your iPhone. Re-inserting is the perfect solution. To reinsert your sim, use the Sim-eject tool to eject the sim tray. Take out the SIM card, and insert it into another phone to confirm it’s working. If it’s, try placing the SIM card properly in your iPhone sim card tray, and then insert it into the device.
9. Contact Your Carrier
Reach out to your carrier customer care to lay out a complaint about the issue you are facing. Should they confirm everything is fine with the network, you should consider replacing the SIM card.
10. Update Your iOS
Here is another effective way to fix iPhone call fail issue on your device. The technique involved is simple. All you need to do is:
- Launch the Settings tab.
- Tap on General, scroll to Software Update and click on it.
- Confirm if there is an update and then click on Download & Install should you find one.
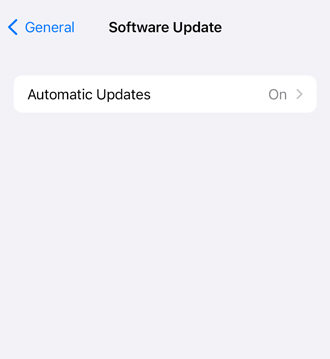
11. Reset Network Settings
Resetting your network setting is another option you could use to refresh your iPhone network. This option erases your settings and then sets it back to default as if your device were new.
- Click on Settings > General.
- Locate and click on Transfer or Reset.
- Next, select Reset > Reset Network Settings.
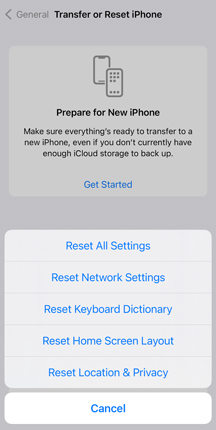
12. Dial *#31#
With *#31# iPhone users can hide their identity when making calls. If you have this code enabled on your device, you may experience call fail issues. To disable it, click on Settings > Phone > Show My Caller Number. Now toggle the Show My Caller Number icon right to complete the process.
13. Erase iPhone
Here you are erasing all of the content, including apps and files, that you installed on your iPhone after purchasing it. To do that, go to Settings, select General, and a new page will come up. Scroll to Transfer and Reset iPhone, click on it, and then tap on Erase All Content Settings. Now you will be requested to fill in your password. Kindly enter your password correctly and hit the Erase iPhone to confirm the operation.
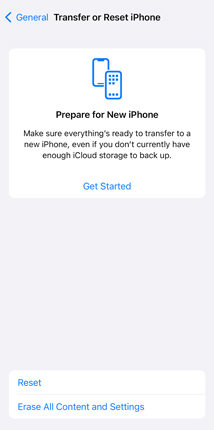
Best Way: Use the Repair Tool When iPhone Keeps Saying Call Failed
If your iPhone keeps saying call failed after applying the hacks above, try employing the services of the system recovery software iToolab FixGo.
iToolab FixGo is one of the most versatile system recovery software available for iOS devices. It can also be used to repair iPadOS. This software is lightweight, easy to use, and reliable. Worried about data loss? Well, you need not since the iToolab FixGo software is programmed to retain users’ data.
Stepwise Guide to Fix iPhone Call Failed Using iToolab FixGo.
On your Mac or Windows computer, install the iToolab FixGo system recovery software and then follow the instructions below:
Step 1 Launch the software for operation, select Standard Mode as your preferred repair mode, then

Step 2 Step 2: Kindly be patient for iToolab FixGo to search for the latest firmware for your iPhone. Once it does, a download prompt will pop up just as below:

Step 3 Click on Download, wait a while for the download to complete. Now hit the Repair Now icon, and iToolab FixGo will immediately commence the repair. Kindly wait for the repair to end. Once that’s done, your iPhone will automatically restart itself.

Conclusion
Fix the call failed issue you are experiencing on your iPhone today using one of the 13 Jack’s introduced in the article. You can also employ the services of the iToolab FixGo system recovery software should you encounter any complex issues with your iPhone.

