This article offers a number of highly effective solutions when your iPhone camera will not work.
These solutions can fix any camera problems that may be affecting your iPhone’s camera. But since the most common cause of camera issues on your iPhone is software issues, you will find that many of the solutions outlined below will attempt to refresh the iOS system.
Let’s get started.
1. Close the Camera App and Reopen It
Closing the camera app and then restating it is one of the best ways to refresh the app when it simply won’t work as expected. Force quitting the camera app can help eliminate any errors when the app fails to load properly and as soon as you relaunch the app, it should begin working normally again. If it still exhibits problems, then try our next solution.
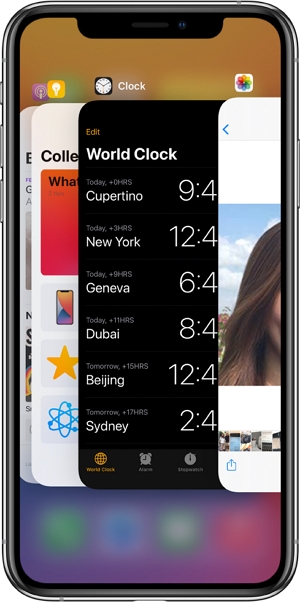
2. Restart the iPhone
The next best solution when it comes to iPhone camera issues is to restart the iPhone. This is a great and easy way to remove some of the system issues that may be affecting the camera.
To restart an iPhone 8 and older, press and hold the Power button until the “Slide to Power Off” option appears on the screen. Drag it to the right to turn off the device and then press the Power button again to restart the iPhone.
For iPhone X and newer models, press and hold the Side button and one of the Volume buttons until the “Slide to Power” off option appears. Drag it to shut down the device and then press the Side button again to restart the iPhone.
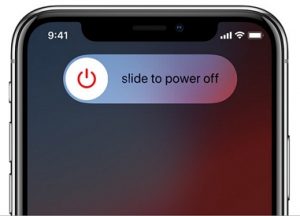
3. Update the iOS to the Latest
If the iPhone is running an older version of iOS, it is very likely to be plagued by glitches and bugs that can affect it in many ways, including interfering with the camera app. Therefore, it is very important to keep up with the new releases of iOS and update the device as needed. These new updates provide patches for issues with previous versions, but they also ensure your device is safe from outside threats.

4. Reset All Settings on iPhone
Resetting the settings on your iPhone is also a good way to fix any deeper system issues and conflicting settings that could affect the iPhone’s camera.
Please note, however, that while resetting all settings will not affect the data on the device, all the iPhone settings will be erased. This means that you may lose your settings including your saved Wi-Fi password, wallpaper, connected Bluetooth devices, and more.
To reset all settings, go to Settings > General > Reset > Reset All Settings. Enter your passcode when prompted and then tap “Reset All Settings” to confirm.

When your iPhone restarts, you can check if the problem has been resolved.
5. Use FixGo to Reinstall the System
To solve a much deeper software issue with the device, we recommend using iToolab FixGo. This is an iOS system repair tool that can easily remove any software issues without affecting the data on your device. it is particularly useful in that it can repair more than 200 of the most common iOS system issues, giving it the highest success rate of any solution on this list.
To use FixGo to solve your iPhone camera app issues, download and install the program to your PC or Mac and then follow these simple steps:
Step 1: Run FixGo and select “Standard Mode.” Use a lightning cable to connect the device to the computer.

Step 2: When the program detects the device, click “Fix Now” to begin the process.

Step 3: To update the iPhone’s system, the program will need to download the latest firmware. Just click “Download” to begin downloading the necessary firmware.

Step 4: Once the firmware has been downloaded, click “Repair Now” and the program will start to fix the device.

The device will restart in a few minutes and you will find that any camera issues along with any other iOS system issues will be gone. Your data will however remain intact.
6. Erase All Contents and Settings on iPhone
Sometimes to fix the most stubborn of system issues, you need to erase the iPhone and set it up as new. Please note that this solution will erase all the data on your device including the photos, music, contacts, videos, and mode. Therefore, to save your data, we recommend backing up all data on iCloud or iTunes so you can restore data from it during the setup process.
To reset the iPhone, follow these simple steps:
Step 1: Open Settings and then tap “General.”
Step 2: Tap “Reset” and select “Erase All Contents and Settings.”
Step 3: Once all the content is erased, the device will restart in the “Hello” screen. Here, you can choose to either set up the device as new or restore it from a backup. Choose the first option.
Step 4: When you’ve completed the setup steps, restore the device from iCloud or iTunes, and then check to see if the camera issue has been resolved.

7. Put Your iPhone in DFU Mode
A DFU restore is the most in-depth restore that you can perform on your iPhone. Device Firmware Update (DFU) will however cause data loss and you should backup all the data on your iPhone to avoid losing any of it during the restore process. You can find out more about how to restore your iPhone in DFU Mode from this detailed article.

8. Send for Repair
All the solutions we have listed above are meant to help you fix the camera issue if the main cause is software-related. If you have tried all of them and your camera is still not working, then there may be some hardware damage to the device.
If your iPhone is still under warranty, you can bring it to your local Apple Store to see if Apple’s technicians can solve the problem for you. To avoid long waiting times, we recommend making an appointment first.
If the device is not under warranty, you can try to find a certified technician who may be able to help fix the iPhone at a fraction of the cost.
Of course, sometimes it may prove more economical to just purchase a new iPhone that pays thousands of dollars to fix one or more damaged hardware components.


