How to enable the iPhone dictation again if it stops working? I have attempted several times, but dictation is not working on my iPhone.
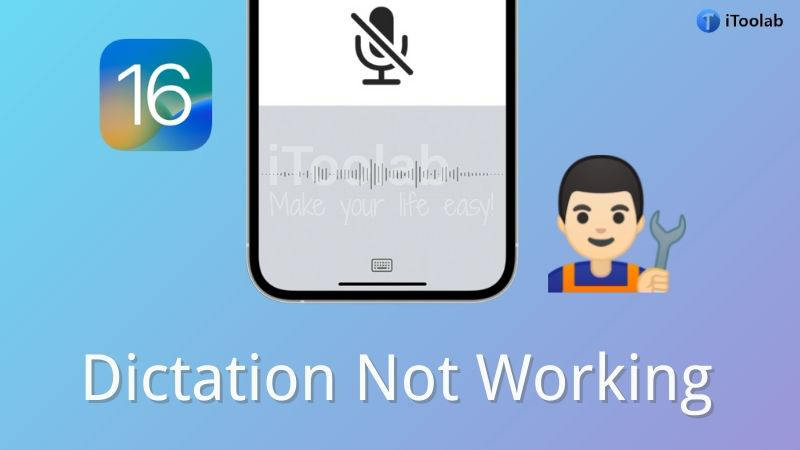
When your iPhone’s dictation feature doesn’t work, it can be frustrating. After all, Siri, the Apple virtual assistant, has been a godsend for iPhone users since the feature was introduced. However, if your iPhone’s dictation isn’t working as it should after you update the iOS, then this article is going to help you. Keep reading to learn more about the possible causes of the not working dictation issue and how to fix it.
Part 1. One Click to Fix iOS 16 Dictation Not Working on iPhone
When features such as Dictation or Speech-to-Text suddenly stop working on your iOS device, it is usually related to a firmware error and sometimes a failed software update. So, how to fix the firmware to re-enable the Dictation tool and that too without data loss? Well, you can access iToolab FixGo on your Mac or Windows PC to quickly resolve all underlying problems with your iPhone or iPad. What more can it do? It is capable of repairing 200+ system-related errors on your devices.
FixGo – Fix iOS 16 Dictation Not Working in One Click
- All-in-One Repair Tool for iOS 16.
- 3 Steps to Repair 200+ iOS/iPadOS/tvOS Problems.
- Best Choice for iOS 16 Update/System Issues.
- All iOS latest versions and devices are supported.
Using FixGo’s Standard Mode, you can perform all such activities without causing data loss! This user-friendly tool is compatible with all the latest iPhones and iOS versions. Check out the following instructions to navigate this software if dictation on iPhone is not working:
Step 1 Run iToolab FixGo
Start by running FixGo on your computer(Windows PC or Mac) and connecting your faulty device using a lightning cable at the same time. Once the software is accessible, click Fix iOS System – Standard Mode. From there, tap the Fix Now tab.

Step 2 Download iOS Firmware
Now, you are required to download the relevant firmware on your computer system. First, select the Browse tab to choose the folder for the file. Next, check if FixGo has detected the correct version for your device. If it is inaccurate, select the Change button to add the details manually. To conclude, click Download.

Step 3 Fix the Frozen Screen Issue
Once the software has downloaded the file for you, just click the Repair Now button, which will enable the tool to install the firmware on your device. You will be notified upon the conclusion of the installation. Finally, disconnect your device, restart it, and confirm that the Dictation feature is working again!

This is the quickest way to fix your iOS device, no matter if the issue is related to the Dictation feature or something like Boot Loop.
Part 2. Common Ways to Fix iPhone Dictation Not Working
Other than iToolab FixGo, additional homely or easy-to-apply fixes can keep your iPhone up and running again!
1. Turn off/on Cellular Data or Wi-Fi
The microphone icon turns gray if your iPhone is not connected to the internet for Apple’s speech-to-text to work correctly. So, it is essential to check your device is connected to a strong network(Wi-Fi or Mobile Data)
Here are the steps to resolve the iPhone dictation not working error:
- Go to the iPhone Settings menu and tap the Cellular or Wi-Fi option.
- First, turn off the relevant network setting.
- After that, restart your device.
- Finally, turn on the feature that you had disabled earlier.
Also, access any text-based app to verify the status of the Dictation feature.
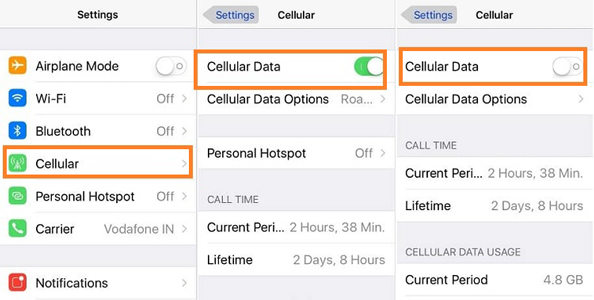
2. Reset Network Settings
So the simple disabling and re-enabling of your network settings haven’t worked? Well, you can reset all network-related settings on your iPhone to make Dictation on it work again.
The steps are as follows
- Access the iPhone Settings.
- Tap the General button and select Transfer or Reset iPhone.
- Once again, tap Reset and choose Reset Network Settings.
- To confirm the action, enter the device passcode.
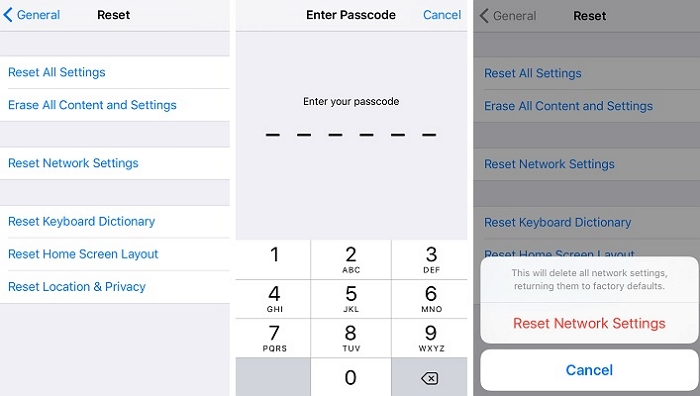
You will notice that the Microphone icon on iPhone isn’t grayed out. If that is the case, you can use Dictation without any worry.
3. Make sure Siri & Dictation Aren’t Restricted
We believe the mic button not appearing on your keyboard is down to two things: either Siri & Dictation are disabled, and you haven’t lifted the restriction. If you do not remember altering the settings, then it could be someone close to you, such as your spouse, sibling, or kid, who has recently accessed the device and messed up.
Here is how you can fix the problem:
- Start by opening the iPhone Settings.
- From the menu, tap Screen Time and Select Content & Privacy Restrictions.
- Access the Allowed Apps option.
- Now, locate the Siri & Dictation button and turn it on.
- Restart the iPhone.
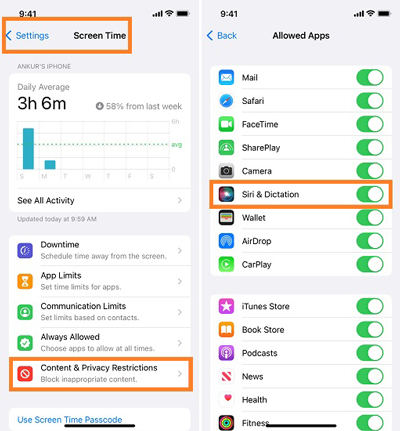
After the rebooting is done, the mic won’t be grayed out. If not, then check out the next solution.
Also, check if the Voice Control option is enabled on your device. For that, apply the following steps:
- From Settings, open Accessibility.
- Tap on the Voice Control button, and activate it.
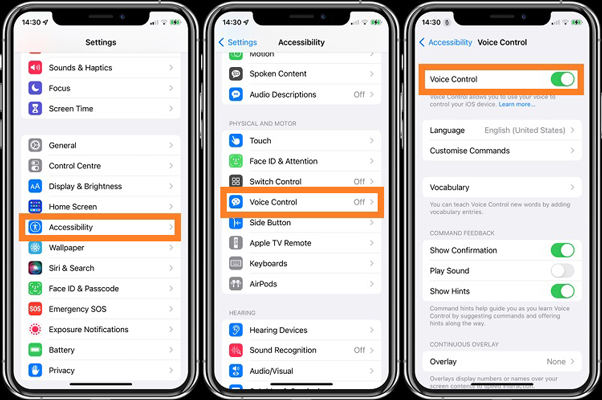
4. Give Siri & Dictation A Fresh Start
If your internet is stable and there is nothing wrong with the device, then you can give a fresh start to all the related services to the Dictation and Siri to get past the error.
First, disable and re-enable Siri & Search on your iPhone. Here is how:
- Open iPhone Settings and press the Siri & Search tab.
- Now disable the Listen for “Hey Siri” and Press Home/Side Button for Siri options one by one.
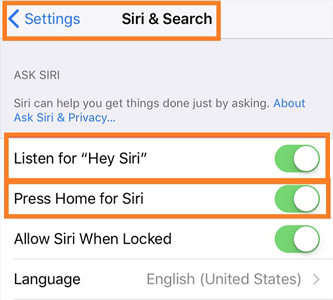
Subsequently, Force Restart your device or learn the process by clicking here: After it is rebooted, go back to the Settings menu, and you will be required to disable the Dictation feature:
- Open the General menu from Settings.
- Tap on Keyboard and switch off Enable Dictation.
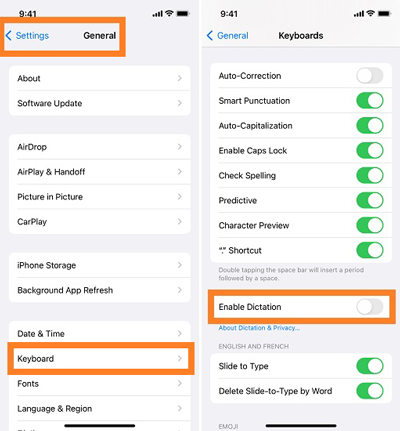
Finally, enable the options one by one and see if the gray microphone is still there or not!
5. Check Your Microphone
There is also a possibility that your microphone is corrupted. Check its status by recording a message or giving someone a call. If the sound seems blocked or inaudible, then this issue is causing the iPhone dictation not working error.
So how to fix it? Well, ensure the microphone is clean. If not, use a tissue or a cotton swab to make it as good as new. Try re-recording a voice note and see if the sound is clear this time or not!
6. Restore Your Device as New
If nothing works, we are afraid you will have to restore your iPhone. It is not an ideal solution, but a necessary one if you still can not access the Dictation feature on the keyboard. You can restore the iPhone using iTunes, iCloud Backup, or third-party software like iToolab FixGo.
Also, we recommend installing the latest iOS version before restoring it; maybe that’ll prevent data loss and make the Dictation feature effective again.
Wrapping Up
Dictation on your iPhone or iPad is an excellent feature for those who like to write but can’t speak well. It may not be as flexible as the keyboard, but it definitely comes in handy.
But, if your iPhone’s dictation feature is not working as it should after you update the iOS, then simply apply the solutions mentioned above to fix it. And, if something is wrong with the iPhone’s firmware, you can use iToolab FixGo for a quick resolution.

