To improve device security and operating system speed, mobile companies constantly offer firmware updates. In this race, iPhone is no exception. Sometimes, these updates can land you in hot water and you may encounter issues like “The iPhone could not be updated because the firmware file was corrupt” or “The iPhone could not be updated because the firmware file is not compatible”.
Sometimes the error message also pops up on the screen when people try to restore their iPhones. You are in the right place if you are experiencing a firmware file corrupt iPhone issue. In this article, we are suggesting how to fix iPhone files file that is corrupt/not compatible error.
Part 1: What Is A Firmware File on iPhone And Why the Errors Appear?
In the world of iPhone and Apple devices, firmware has become a broader and interchangeably used term. Firmware commonly refers to the phone codes which deal with the cell tower communication for voice and data. Also, it includes the boot Read-only memory which is essentially a chip that holds start-up information.
What Is A Firmware File?
The terms firmware and operating systems are used by many people interchangeably. A more detailed understanding of these matters finds that this two are different. And from firmware, the operating system can exist independently. During use, the firmware of a phone remains unchanged usually. The operating software is updated frequently whereas. Plus, the firmware has a single purpose and operates mainly on a low level. Meanwhile, the operating software has general purposes and works on high-level interfaces.
Why the Firmware File Is Not Compatible Errors Appear?
The firmware file is not compatible with the device for some known or unknown reason can cause you the iPhone firmware corruption error generally. It might mean that you got the wrong IPSW file for your iPhone if your device shows that iPhone firmware is corrupt. An incompatibility between an updated iTunes or iOS is the other cause of this error. When the iTunes or iOS from your device has gone through several rounds of updating, it fails to recognize the old codes since the firmware file is not compatible with the new software.
Part 2: How to Fix Firmware File is Corrupt or Not Compatible on iPhone?
To fix firmware file is corrupt or not compatible on iPhone, follow the below-given fixes:
- 1. Fix The Firmware File is Not Compatible Issue via FixGo
- 2. Restart the iTunes/Finder And PC
- 3. Update iTunes/Finder to the Latest Version
- 4. Reinstall iTunes/Finder
- 5. Uninstall Antivirus Software
- 6. Manually Install iPhone Firmware
- 7. Restore iPhone with DFU Mode (Data Loss)
1. Fix The Firmware File Is Not Compatible Issue via FixGo
To fix the firmware file not compatible issue, you should try using iToolab FixGo. This program is mainly designed to fix all iOS/iPadOS/tvOS system issues without losing any data. You can repair more than 200+ iOS issues in just three easy steps by using FixGo. This software makes it super easy for everyone by giving instructions. All you have to do is connect your faulty iOS device and follow the on-screen instructions one by one. It also helps you to downgrade your iOS device while protecting your data. Without entering any password, you can reset your unresponsive iOS device in seconds by using this tool. This program doesn’t ask you to be a tech-savvy person.
iToolab FixGo
3 Steps to Repair 200+ iOS/iPadOS/tvOS Issues
- Free to Enter/Exit iPhone Recovery Mode.
- Fix system or update problems and no data loss.
- Downgrade iOS 17 to any supported versions.
- Support all iOS devices and versions including iOS 17.
Steps to fix the firmware file is not compatible issue via FixGo:
Step 1 On your Windows or Mac, download and install the latest version of iToolab FixGo from their official website. Tap “Start” once you connect your faulty iPhone to the computer. On the main page, you will see options and from there, select the “Standard Mode” option.

Step 2 Click on “Browse” to select the path for the firmware after choosing “iOS 17” firmware. Then to start downloading the latest iOS 17 firmware on your device, tap “Download”.

Step 3 Simply click “Repair Now” when the firmware download is done. The software will automatically start fixing the device. After that, your device will be restarted and the iPhone firmware corruption problem will be solved.

2. Restart the iTunes/Finder And PC
Often, the firmware file was corrupt or compatibility issues occur because the computer was not able to recognize the right firmware files for your iPhone. To resolve this issue, you can simply restart your PC and iTunes in this case.
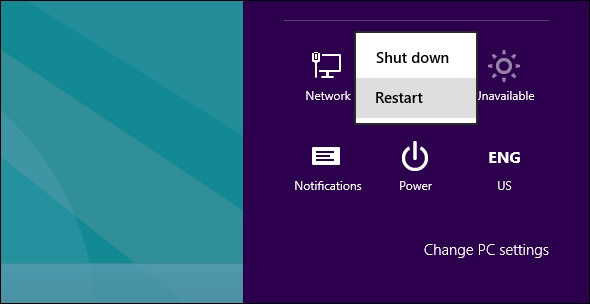
3. Update iTunes/Finder to the Latest Version
You need to take a step back and first update the iTunes/Finder to the latest version if you are trying to update iPhone firmware with an older version of iTunes and see the error message.
For iTunes on Windows or Mac OSX
- Open iTunes.
- Click “Help” (Windows)/ “iTunes” (Mac OSX) after looking at the menu at the top.
- Click “Check for Updates” from the drop-down menu that comes up.
- To install the latest update, follow the instructions on the screen.
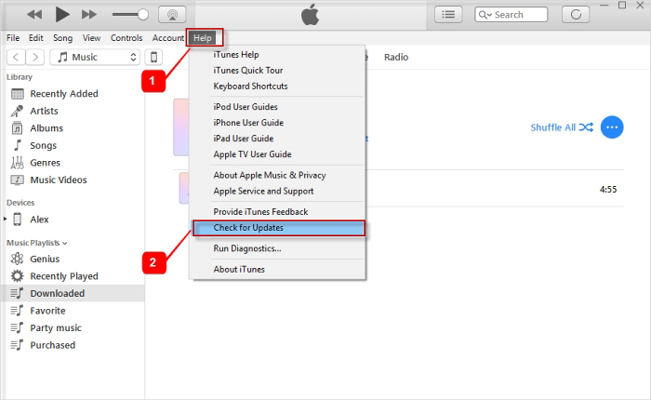
4. Reinstall iTunes/Finder
Try reinstalling the iTunes/Finder if the firmware corrupts or the compatibility error is still testing your patience and not going away. The iTunes/Finder configuration doesn’t match firmware files sometimes and iTunes/Finder upgrade cannot solve the error. Try to update or restore your iPhone after reinstalling the latest iTunes/Finder.
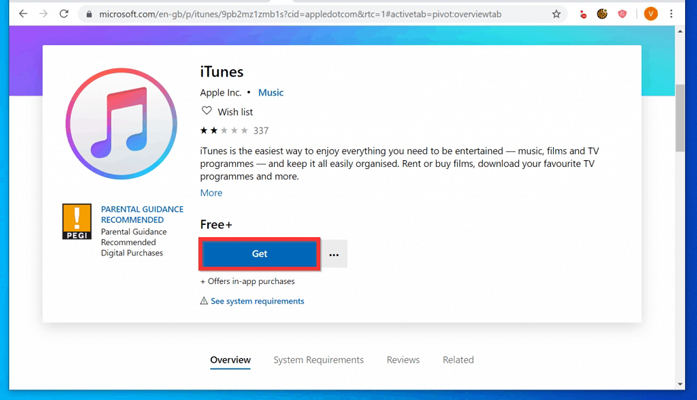
5. Uninstall Antivirus Software
This issue can be resolved by uninstalling the antivirus software on your computer because such security software blocks the installation of firmware sometimes. After you uninstall antivirus software, the issue “The iPhone could not be updated/restored because the firmware file was corrupt or is not compatible” mostly goes away.
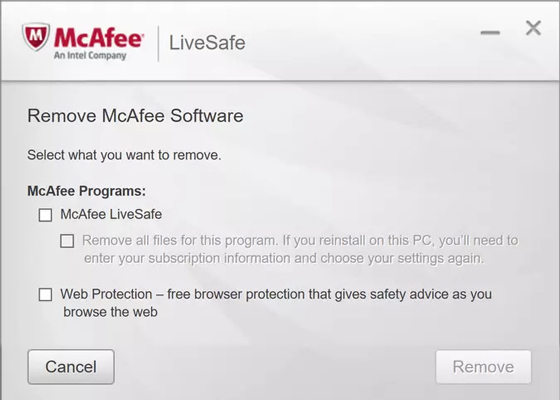
6. Manually Install iPhone Firmware
To manually download and install the firmware files, this method requires professional skills. So consider twice before you try this method if you are not tech-savvy. You need to find and download firmware files from IPSW in the very beginning. Ensure that these files are meant for your device. Here are the steps to manually install iPhone firmware:
- From IPSW, download appropriate files.
- Open iTunes/Finder after connecting your iPhone with your PC.
- iPhone will prompt an alert once connected. On your screen, simply tap “Trust”.
- After iTunes/Finder detects your iPhone, press and hold the “Option” key (MAC) or press and hold the “Shift” key (Windows).
- On your computer screen, click “Check for Update” now.
- Select IPSW firmware files on your computer after locating them.
- You will see the “Update” button once files are selected. To continue, click this button.
- You will see a “Success” message on the iTunes dashboard after iTunes/Finder will install the updates and restart your iPhone.
7. Restore iPhone with DFU Mode (Data Loss)
To restore, DFU mode is a comparatively complex method. No matter if your device is stuck or crashing, again and again, DFU mode will take you to the restoration process. Remember to back up your iPhone in the very beginning because this way will erase all your data.
- Putting your device into DFU mode is the very first step.
- Click “Ok” and after that select “Restore iPhone” when you see “iTunes has detected an iPhone in recovery mode.
- Your iPhone will be like a new one and all the problems are swiped away after waiting for several minutes.
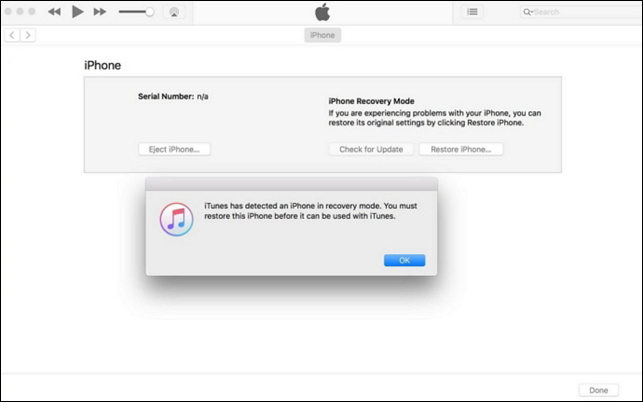
Summary
In this article, we have suggested how to fix iPhone files file that is corrupt/not compatible error. Among the methods, we would highly recommend you to use iToolab FixGo. This software is fully designed to help you in fixing iOS system issues. It makes sure that you do not lose any data while recovering your device. So give this tool a try!


