Numerous iPhone users have recently reported having trouble sending messages in various situations. The problem not only exist in iPhones with iOS 17 and previous version, but also in the latest iOS 18 beta. With the promotion of iOS 18 beta, more and more users start updating their version to explore a better experience. Nevertheless, the experience bringing from the update makes users frustrated, particularly in Messages.
For smooth communication through messages on your iPhone, understanding and addressing these issues could be necessary. You can investigate and resolve these issues with this guide, ensure to restore the functionality of messaging on your iPhone.
New Features of Messages on iOS 18
The iOS 18 update will bring some new features in messaging, and enhance user experience and other functionalities, major features include:
A new way to type text: iMessage gets all-new message effects like letters, words, phrases, or emojis with dynamic, vivified appearances. Clients can more readily communicate tone by adding designs like Bold, Underlining, Italics, and Strikethrough.
Tapback with emojis and stickers: Users can now dispatch Tapback with emoji and sticker they like, containing live stickers you make yourself.
Messages via satellite: With the satellite capability on iPhone 14 and later, you can stay connected to your loved ones over iMessage or SMS without the need of cellular data or Wi-Fi services.
Schedule message with send later: You can now schedule your important messages to send them at a specific time.
Support for RCS messages: For those who do not use iMessage, RCS messages provide richer media and the ability to read scripts.
Ways to Fix Your iPhone Not Sending Messages
- Way 1: Check the Network Connection of Your iPhone
- Way 2: Reboot Your iPhone
- Way 3: Switch Your Airplane Mode On and Off
- Way 4: Clear Your iPhone Storage Space
- Way 5: Restart Your Messages App
- Way 6: Use an Excellent Tool to Fix iPhone Not Sending Messages
- Way 7: Seek Help from Apple Support Sending Messages
Way 1: Check the Network Connection of Your iPhone
One of the most common reasons your iPhone might not send messages is due to network connectivity issues. Make sure your iPhone is connected to a stable Wi-Fi or cellular network. You can do this by checking your signal strength or switching to a different network to see if the problem persists.
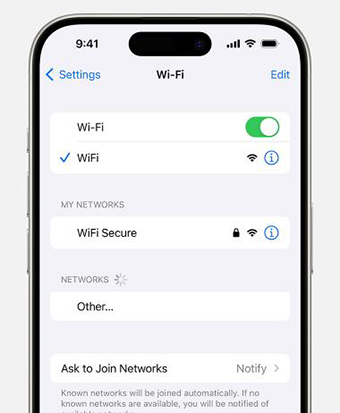
Way 2: Reboot Your iPhone
A simple reboot can resolve many issues, including problems with sending messages. To reboot your iPhone, press and hold the power button until the slider appears. Slide to power off, then wait a few seconds and turn your iPhone back on.
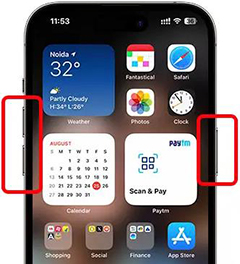
Way 3: Switch Your Airplane Mode On and Off
Your iPhone’s network settings can sometimes be reset by turning on Airplane Mode. To switch airplane mode:
Step 1: Swipe down from the top right corner of your screen (or up from the bottom on older models)
Step 2: Then tap the airplane icon to activate Airplane Mode.
Step 3: Tap it again to turn it off after a short delay.
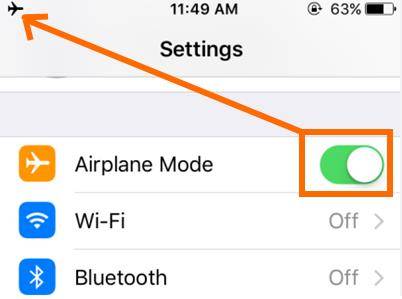
Way 4: Clear Your iPhone Storage Space
Your Messages app’s performance may suffer if your iPhone runs out of space. To determine how much space you still have, navigate to Settings > General > iPhone Storage. Erase unnecessary files and applications to free up space.
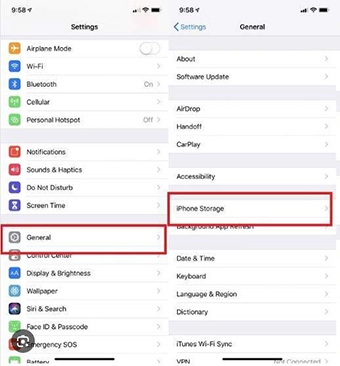
Way 5: Restart Your Messages App
Occasionally, issues can be resolved by closing and reopening the Messages app. The app switcher can be accessed by swiping up from the screen’s bottom. To close the Messages app, locate it and swipe it up. After that, reopen the app and try sending your message once more.
Way 6: Use an Excellent Tool to Fix iPhone Not Sending Messages
For a comprehensive solution consider the iToolab FixGo iOS repair tool. Many iOS issues, including issues with messaging, can be easily fixed with this tool. Here is a short outline of its highlights and steps to use this tool to fix the issue:
- FixGo can resolve many iOS issues without data loss, like the issue of White Screen and Update Failure and etc.
- FixGo is the best tool that provides a user-friendly interface for users to fix their iPhones in a few easy steps and clear instructions.
- FixGo allows iPhone users to remove the latest version of iOS and downgrade the iOS version if the users are facing issues with the latest updated versions.
- FixGo has wide compatibility, suitable for galore devices and different systems.
Steps to Use FixGo iOS System Repair:
Here is an explicit step guide for you to solve your message not sending issue with FixGo iOS repair tool.
Step 1 Download the FixGo iOS System Repair from the official website iToolab and install it on your PC. Use a USB cable to connect your iPhone. To fix your iPhone without affecting the data or data loss, select “Standard Mode”.

Step 2 FixGo will prompt you to download the latest version of “Firmware” on your device, select the version from the dropdown and path, and click the “Download” button to start downloading.

Step 3 To begin the repair process, click “Fix Now” after downloading the firmware. Your iPhone will be fixed automatically by FixGo, resolving the problem with sending messages.
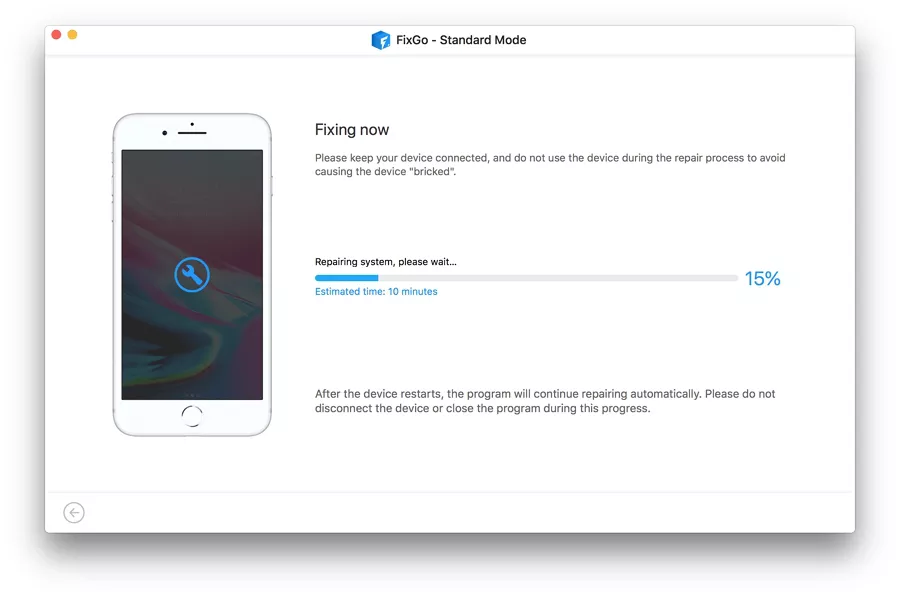
Way 7: Seek Help from Apple Support
If you have tried all of the mentioned solutions and they have not resolved your issue of being unable to send SMS from your iPhone, you may want to contact Apple Support for assistance. They could suggest more advanced methods of troubleshooting if your device has a problem with the hardware.
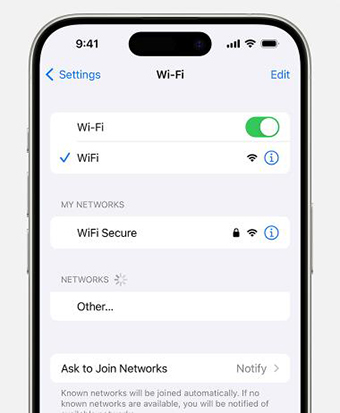
Summary
Problems with your iPhone’s messaging can be very frustrating, but don’t worry–there are several steps you can take to quickly and easily fix the issue. Start from Check your network connection to restart your Messages app. Try utilizing a comprehensive tool like FixGo iOS Repair Tool if the problem persists, as it can fix the issue in a breeze. Alternatively, contact Apple Support for additional assistance if none of these methods work, as they can provide further troubleshooting and solutions.

