To access new and advanced features and keep your device healthy, it is always a great idea to download the latest version of iOS on your iPhone/iPad. However, due to some unexplainable reasons during installation, you might see that iOS update failed error sometimes. The software update error of iPhone/iPad is no more a rare phenomenon and it has affected many iOS users around the globe. But this error can be fixed if you try some useful methods.
In this article, we are introducing quickly 8 ways to fix the iOS 16 software update failed error.
Method 1: Using iToolab FixGo to Update iOS 16 [100% Success]
iToolab FixGo is one of the best iOS system repair tools that helps you to upgrade/downgrade iOS. As long as Apple is still signing it, you can upgrade or downgrade to any version of iOS. If you are suffering from a software update failed error, you can take an early peek at the latest iOS beta version and successfully update to iOS 16 or iPadOS 16. This just takes a few clicks of the mouse. Besides this, FixGo allows you to repair 200+ iOS system issues without any data loss. You can enter/exit recovery for free. This program is available at a cheaper price if you want to make a purchase.
FixGo – Update And Downgrade iOS 16 in One Click
389,390,209 people have downloaded it
Steps to fix the iOS 16 update failed issue by using iToolab FixGo:
Step 1 On your computer, run iToolab FixGo after installing it from the official website of iToolab. Select “Standard Mode” to begin the process from the main window of the software. Use a lightning cable and connect the iPhone/iPad to the PC. While the program detects your iPhone, you need to wait. As soon as you see your iPhone in FixGo, click “Fix Now”.

Step 2 To fix your iPhone, you will then need to download the latest firmware. Simply click “Download” to do that and while the software downloads the firmware package, you need to wait.

Step 3 Click on “Repair Now” to begin fixing your iPhone when the firmware package has been downloaded. Until the process completes, keep your phone connected to the computer.

Method 2: Check If Your Device Supports iOS Version
You have to check if your iPhone/iPad is compatible with the iOS version you want to update at first. There are only some new devices that are compatible with new updates. It might not install the latest iOS version if your iPhone/iPad is too old. Ensure that your iPhone/iPad is listed in the supported devices. The following list is the compatible devices for iOS 16:
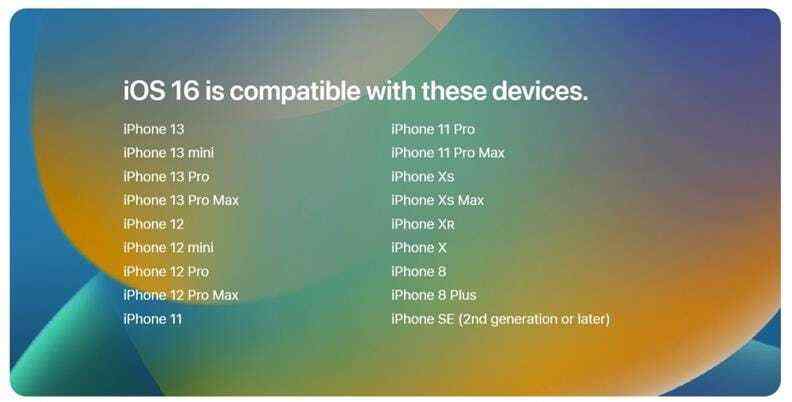
Method 3: Check Network Status
To tackle the iOS software update failed to issue or iPhone won’t update issue, this is yet another simple and easy tip. All of us would agree that congestion in the network or unstable signal strength might hamper the process and will prevent the software from downloading. Hence, checking your network status is advisable and before updating again, wait for a while. Here are a few steps that need to be followed to check the network status:
- First of all, you have to check your router. Ensure that the router is turned on and working properly. After that for around 10-15 minutes, switch off your router and wait.
- Connect to Wi-Fi on your iPad/iPhone after turning on the router.
- Visit “Settings > General > Software Update” once your iPhone is connected successfully and after that try installing the new firmware once again.
Method 4: Restart or Hard Reboot and Try again
The authentication of Apple ID is required. But the login box of authentication does not appear on the screen. Restart or Reboot is required to re-fit it.
Follow the given steps to restart or hard reboot:
On iPhone 8/8 Plus/X/XS Mas and later:
- Press the Volume Up button and quickly release it.
- Again, press the Volume Down button and release it quickly.
- Until you see the completely black screen, press and hold the Side button and after that, your iPhone will automatically start. Enter your passcode to access the phone’s home screen after turning on your phone. Until the setup Apple logo is on the screen to start the iPhone, press the Side button again.
On iPhone 7/7 Plus:
Until you see the white apple logo on the screen, simultaneously press and hold the Sleep/Wake + Volume button.
On iPhone 6S and earlier:
Until you see the Apple logo on your iPhone, simultaneously press the Sleep/Wake + Home button.
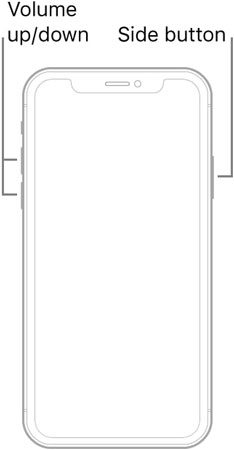
Method 5: Free Up Space on Your iOS Device
If your mobile does not have enough storage for the latest iOS files then an iOS 16 software update failed error can appear. First, you have to save the installation file on your iPhone, and after that update it over the air. You can take the below-given actions depending on the required new space on the iDevice.
- Visit the “Settings app > General > iPhone Storage > do follow the recommendations or under photos option, delete large old video files” to clear documents and data on iOS for the specific app. You can also view all installed apps and the used space by apps. To remove unused apps without removing app data, use the offload app option.
- You can delete unwanted and unused iOS apps by pressing and tapping on an app icon until jiggle. To delete the app, tap on the cross mark.
- Make sure to delete large old video files or photos from your iPhone.
- To optimize storage, find relevant settings under Photos & Camera.
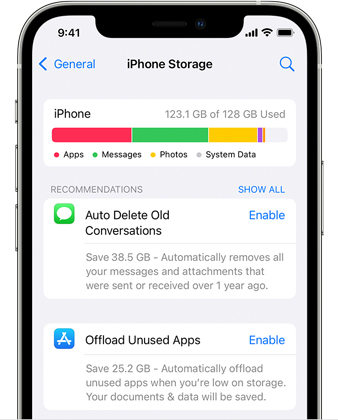
Method 6: Reset Network Settings on Your iPhone
The problem could be with your device’s network settings if the above-given methods do not help. Maybe your iPhone is unable to connect to a Wi-Fi network or Wi-Fi is not working. Reset Network Settings can fix any network-related issue that is not letting the update complete. Thereby, this will fix the software update failed error. Visit to “Settings > General > Reset > Reset Network Settings” to reset network settings on iPhone.
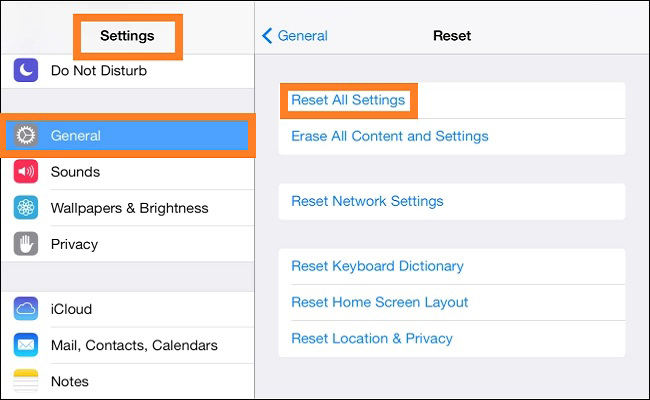
After that turn your iPhone off. Turn it on after a few seconds and try to update again.
Method 7: Manually Update Using IPSW Firmware
By downloading the IPSW firmware, you can resolve the issue of the iPad/iPhone software update. When nothing else works, you must only consider doing this by downloading the iOS IPSW file. When the normal procedure fails to give the result, IPSW is files that help download the latest firmware. This method is a lengthy and tedious one. But this task will be easier if you follow the steps given below carefully:
- Start with downloading the file on your personal computer. Depending on its model and type, make sure to download the most suitable file for your iPhone/iPad only. For every device model, you can download the IPSW file on this link.
- Attach your iPhone/iPad to the computer by using a USB cable and you have to wait for iTunes to recognize the device. In iTunes, you will need to hit the “Summary” option once done and move on.
- Carefully press “Shift” (for Windows) or “Option” (for Mac) and hit the “Restore iPad/iPhone” tab because this step is a little tricky. To choose the IPSW file you downloaded previously, the above step will help you to browse.
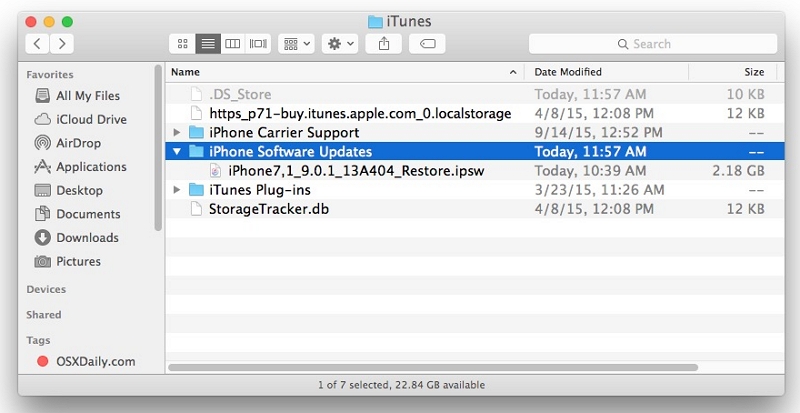
It might take a few minutes so wait patiently for iTunes to finish the software update process. You might retrieve all your backed-up data and continue to use your iPhone/iPad on the latest version of iOS once the process is complete.
Method 8: Usec to Update Your iPhone
You possibly need some help if you realize that you are not able to update your iPhone on its own. You can use iTunes to download and install the update whenever you experience iPhone software update failed issues. As you can also create backups for your iPhone via iTunes, this process is preferable to many users.
- Connect your iPhone after installing the latest version of iTunes on your computer.
- Select your device after opening iTunes.
- Tap “Check for Update” by clicking “Summary”. There you will be able to install the new update on your iPhone.
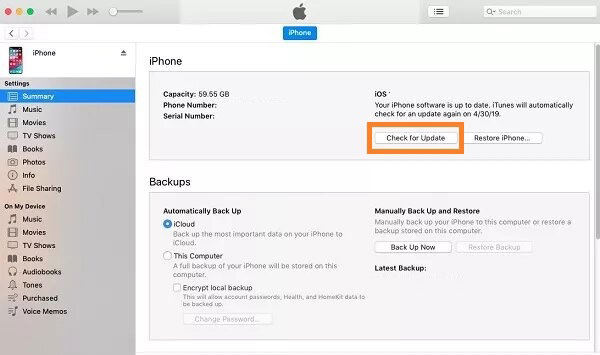
FAQ about iOS 16 Software Update Fail
Q1: Why Is My Apple Software Update Failing?
Due to a variety of reasons, your Apple software update could be falling. This might happen if there is not enough space on your device. An unstable or weak internet connection is another possible issue. To rectify the issue, your device sometimes may need a quick reboot.
Q2: Will the iOS update cause iPhone data loss?
A smooth iOS update does not lead to data loss on iPhone. However, you might lose your existing iPhone data if the update process is interrupted due to a power cut or an error fails to update iOS. Before updating your iPhone to the latest iOS version, it is best to secure your data in iTunes or iCloud as a backup. Or you can also seek help from iToolab FixGo if you somehow lose your iPhone data.
Q3: How long does it take to update to iOS 16?
The time depends on your internet speed. Downloading the iOS 16 developer beta should take 5 to 15 minutes if you have strong Wi-Fi and no difficulties affecting servers. Normally the installation process takes between 10 and 20 minutes. The iOS 16 software upgrade process should take 20 to 45 minutes when you include 5 to 10 minutes for setup. The entire process can take anywhere between 30 and 60 minutes.
Summary
In this article, we have introduced quickly 8 ways to fix the iOS 16 software update failed error. Among all the ways, we would like to recommend you iToolab FixGo. It is one of the best iOS system recovery tools that helps you to get out of any iOS system error. This program makes sure that you do not lose any data while repairing your precious iOS device.







