Recently, several posts from iPhone 12 and iPhone 13 users have appeared on social platforms like Reddit. Users have reported iPhone shows a “Rainbow screen of death” where different permanent colored lines appear on the screen.
Some users have experienced the issue with half of the screen, while some are having an issue with the whole screen. The issue usually starts with the screen flickering, and it may go away after resetting, but usually, it requires better steps. If you are facing the same issue and want to get rid of the device, give these methods a try.
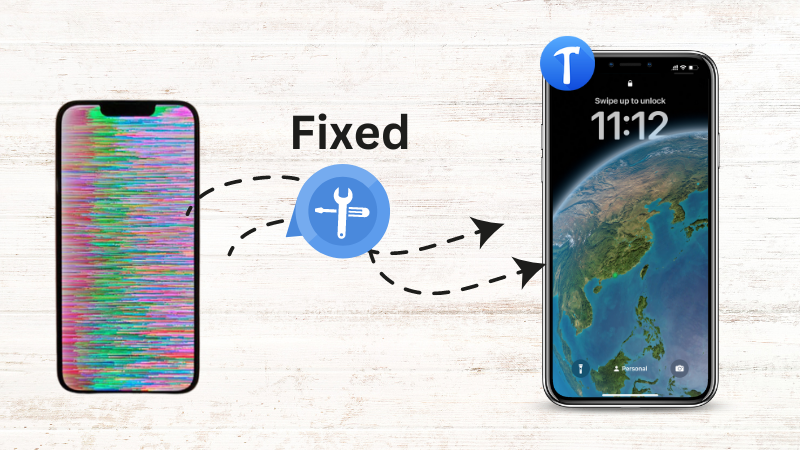
Why Does My iPhone Screen Go Rainbow?
The recent iOS 17 update has not been an ideal upgrade for iPhone users. Since the release of the beta version, users have been facing several issues and bugs. This usually happens with every release, but the problems have not been solved yet. One major issue is the “rainbow screen of death,” where the screen gets covered by permanent colored lines, and it becomes unusable. The screen flicking issue is basically triggered after the release of iOS 17, and some users have reported dead displays just due to this problem. If you have not dropped your phone and still screen is flicking, this is probably due to a recent iOS update. The best method is to downgrade to the latest iOS version.
How to Fix Rainbow Screen of Death on iPhone?
Apple devices are famous for gorgeous displays and screen graphics. The rainbow screen of death issue is mainly affecting the iPhone 12, 13, and 14 with iOS 17. So, the very first move is to go back to the previous version of iOS. The official method may require you to erase your data, so we have another better alternative solution for you.
Try iOS System Repair Tool
iToolab FixGo-iOS System Repair is an advanced tool that is developed to resolve problems like the rainbow screen of death.
FixGo – Fix iPhone Rainbow Screen of Death
- The exit of entering recovery mode for iPhone and other Apple devices
- Fix general and complicated iPhone and iPad problems without data deletion
- Downgrade from iOS 17 to the last version without iPhone Jailbreak
- Reset iPhone and other Apple devices without a valid password
- Resolve common errors with the iPhone system at home
- Supports even the latest iPhone 14
The use of this tool is quite easy as it is developed for commercial and personal use. You need no additional tools to fix your iPhone with iToolab FixGo.
Step 1: Install FixGo-iOS System Repair
The first step is to install and launch FixGo-iOS System Repair on any computer that you can easily access. Now, the home screen will display two options where you will choose the standard mode.
You need to choose to connect your iPhone to a computer where you installed the tool. Once the device is connected, choose the “Fix now” option. You will be asked to put the device in recovery mode; the other option is to use the “Enter DFU Mode” option.

Step 2: Download Firmware Files for iPhone
Before fixing the iPhone rainbow screen of death, FixGo-iOS System Repair needs to download some additional files. This will take a few moments, and you can modify the download location too. Already downloaded firmware files can also be used.

Step 3: Fix the iPhone Rainbow Screen Issue
Now, let FixGo-iOS System Repair fix the system issues that might be causing screen flickering. Once the process is done, you will see the notification, and then you can try to the problem is solved. None of your data will be erased or deleted during the process.

Note: Advance Mood in FixGo: Advanced Mode in FixGo-iOS System Repair is an extremely powerful option that will resolve issues that are not fixed in the standard mode. But it will remove everything on your iPhone, so you’d better to make a backup for your device.
Go Back to Earlier iOS Versions on iPhone
If the issue was triggered after the latest upgrade to iOS 17, then downgrading iOS is the best option. The process of iOS downgrading requires you to follow the given steps for an immediate solution.
1. Put iPhone in DFU Mode
Depending upon the model of your iPhone, the process of entering recovery mode might be different. You can try pressing and holding the volume up and down buttons while holding the power button. If done right, iPhone will enter DFU mode.
2. Download the right IPSW for your iPhone
You can download the relevant version of iOS from IPSW.me by making some simple selections.
3. Install IPSW on your iPhone
The next step is to restore your iPhone by connecting it to your computer where you have downloaded the IPSW file. Now, go to the Finder app and click on the Restore button while pressing the ALT key, and then choose the IPSW file that you want to install.
After the process, you will be able to operate your iPhone with the downgraded iOS without having issues with the iPhone screen.
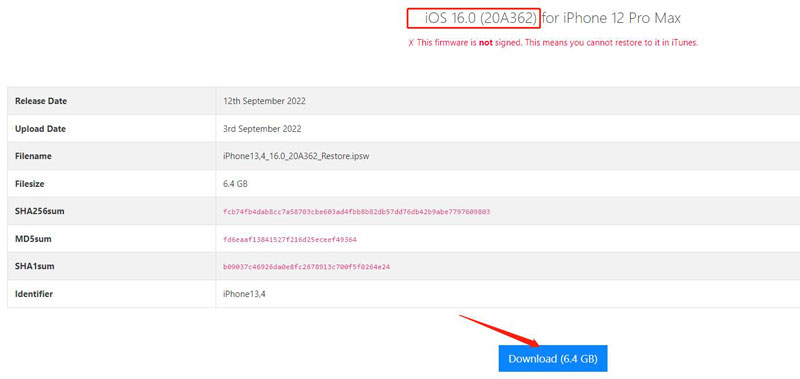
Contact Apple Official Support
If the problem is not solved after trying the said methods, there might be some other hardware glitch with the device. You can contact Apple support for your appointment and then visit the Apple center for an expert opinion. The whole panel may be replaced if the issue is caused due to hardware damage. This is a costly solution, so make sure to try the suggested methods before contacting Apple support.
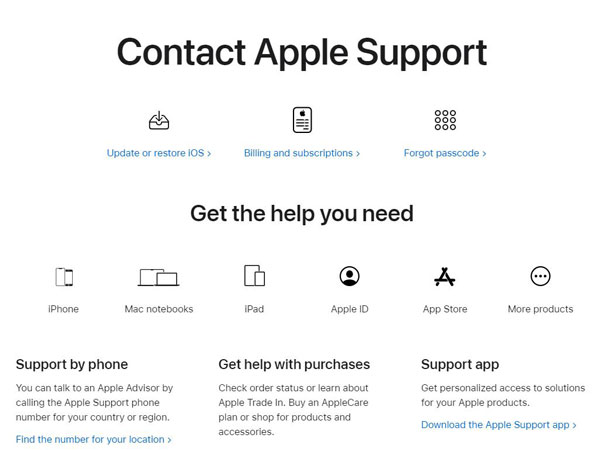
Conclusion
Your device is almost useless without a fully functional and amazing display. The problematic settings and system updates may also cause similar problems. FixGo-iOS System Repair allows users to resolve issues without visiting any repair center. You can use the tool to fix common issues and problems with any model of iPhone within moments. Give FixGo-iOS System Repair a try, and if you like it, you can upgrade to the premium version to enjoy the full potential of the product.
FixGo – Best iOS System Repair Tool
389,390,209 people have downloaded it


