“I was on a call when my iPhone speaker greyed out. Now, I am unable to fix it. How to get past the iPhone 13 speaker greyed out issue?”

It has been reported by many users that Apple’s new iOS is causing the iPhone speaker greyed out during calls. This happens on an iPhone 7 and makes it impossible for you to call your contact or even use specific apps. Moreover, it disables one’s ability to make or receive any type of social media app-related communications such as texts and Facebook messages while they’re in conversation with another individual. Follow the steps mentioned in this post to fix the iPhone speaker greyed out issue.
Why Is My Speaker Button Greyed Out?
The iPhone speaker not working is typically triggered by a loose chip on the logic board. This Audio IC Chip can be found in your phone’s speakers and microphone. Besides, if you have ever experienced an error when making calls with one of these functions not working correctly or getting hot during normal use-time.
This could be due to it becoming slightly disconnected from its socket over time as soldered wires become less strong than before, leading to more movement between them, causing friction where there should never exist any form of resistance.
There is a slight chance that it may need software fixing instead of hardware repair. For software-related solutions, check out the next section of the article.
Pro Way: Solve iPhone Speaker Greyed Out without Data Loss
If you want to fix system-related issues, such as the iPhone speaker greyed out one, and wish to avoid any data loss, then we recommend getting the assist of iToolab FixGo iOS repair software. It is intuitive, and through the Standard Mode, it fixes pretty much every iOS system issue. You can easily access it on your Windows/Mac system. Besides iPhone 13, it can fix the other iPhone version speaker greyed out problem.
iToolab FixGo
3 Steps to Repair 200+ iOS/iPadOS/tvOS Issues
- Free to Enter/Exit iPhone Recovery Mode.
- Best choice for iOS 17 update/system bugs.
- Friendly to use and super easy for everyone.
- Support all iOS devices and versions including iOS 17.
The steps to navigate FixGo whenever the iPhone speaker not working issue arises are as follows.
Step 1 First, download the tool on your desktop. Next, launch it while attaching the iPhone with the computer at the same time. Once the interface is accessed, click on Standard Mode, and select Fix Now.

Step 2 Click Browse and select where to download the iOS firmware on your desktop.

Step 3 Next, you need to add the downloaded firmware on your iPhone. For that, tap on Repair Now and let FixGo complete the task.

Common Ways to Fix iPhone Speaker Greyed Out?
The iPhone will be silenced when making outgoing calls. It is due to the iPhone speaker not working error. The top indicators include the microphone not working correctly and recording video results with no sound coming out of them. This usually occurs when you accidentally drop the phone or similar unavoidable events. However, there are some solutions to fixing it, and we will discuss them here!
- Way 1. Unpair And Re-Pair Your Device
- Way 2. Check Your Volume And Mute Switch
- Way 3. Don’t Forget to Turn Off Do Not Disturb
- Way 4. Call Audio Routing Setting
- Way 5. Soft Reset Your iPhone
- Way 6. Update to The Latest iOS
- Way 7. Factory Reset
- Way 8. Replace Your iPhone
Way 1. Unpair And Re-Pair Your Device
For those of you who are experiencing the greyed out iPhone issue, reconnecting your Bluetooth accessories and resetting them may solve the problem.
- Open Settings and access the Bluetooth menu.
- Find your Bluetooth device and tap the “i” icon.
- Next, press the Forget Device button to unpair from your iPhone.
- Lastly, head over to the Bluetooth menu again and reconnect with the headset.
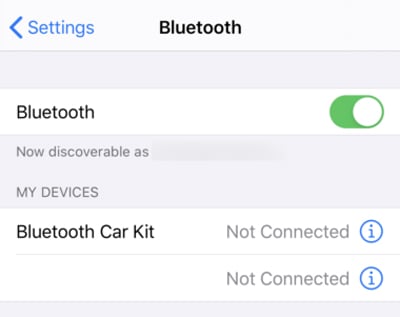
Way 2. Check Your Volume And Mute Switch
There is a chance that you might have accidentally enabled the Silent Mode or reduced the iPhone’s volume. We recommend checking it before jumping to more technical solutions.
Way 3. Don’t Forget to Turn Off Do Not Disturb
Regardless of whether you have made a mistake and turned on “Do Not Disturb” by accident, it is essential to know how this function affects your iPhone. When in use as an active feature for privacy purposes (i.e., Mute), “DND” functions similarly but not precisely like the mute switch.
Follow the instructions stated here to turn off DND.
- Access Settings and tap on Do Not Disturb.
- Toggle off the DND tab.
- That’s it!
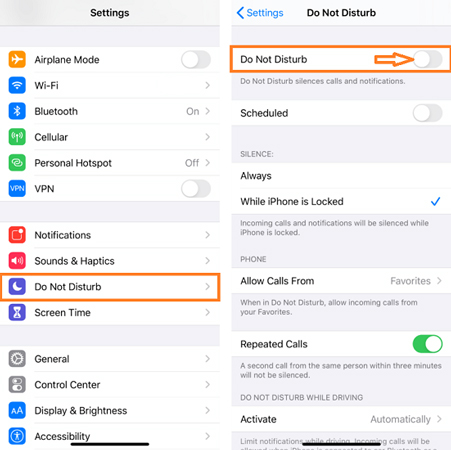
Way 4. Call Audio Routing Setting
Another handy solution to the iPhone speaker not working issue is setting audio routing on your device. This can be found in accessibility settings, and all calls will now go directly through the speakers themselves instead of relying solely on what’s coming out of one person’s phone or computer mic.
You can understand this method by applying the following steps.
- From the Settings menu, go to Accessibility.
- Next, tap Touch and select Call Audio Routing before setting it as Automatic.
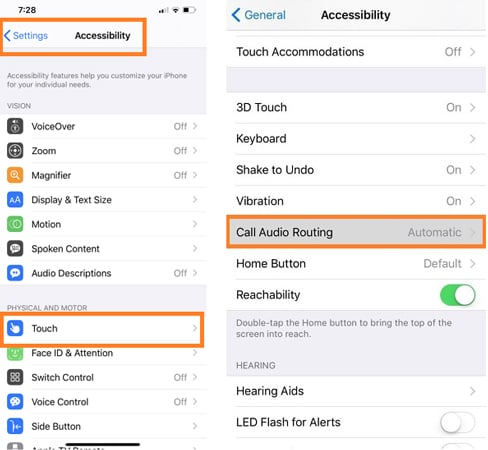
Way 5. Soft Reset Your iPhone
Soft resetting the iPhone might do the trick for you whenever the iPhone speaker button greyed out issue occurs. For that, you only have to hold down the Home and the Sleep button simultaneously. Next, slide to power off. That’s it!
Way 6. Update to The Latest iOS
If you are using iOS 11.3 or 11.4 on your iPhone, the speaker issue can happen due to a bug. To prevent that from happening, we recommend updating the iOS to the latest version(Currently, iOS 15 is the recent one). Follow the guide below to learn how to update iOS on the iPhone.
- Tap on Settings, and select General from the list.
- Next, press Software Update and the device will start to download the latest version.
- Install the latest iOS.

Way 7. Factory Reset
If none of the solutions work for you, then this one is probably the last software-related fix to get past the iPhone speaker greyed out problem. Though it will result in data loss, you can still reaccess the content through backup.
Here’s how you can reset the device.
- Go to Settings and select the General tab.
- Next, press Reset and choose the Erase All Content and Settings option.

Way 8. Replace Your iPhone
In order to avoid any further frustration and get back on the road to success, we highly urge you to take your phone to an Apple store or service center. They will look into more technical solutions or even replace the iPhone with a new one.
The Bottom Line
iPhone speaker greyed out issues can be a huge problem. We’ve talked about some of the most common solutions in this post. Applying some of them could result in data loss. So, if you wish to avoid such an inconvenience, then we highly recommend using iToolab FixGo. No matter what scenario you are in, it will help you get all the troubles done.


