Including resale or redistribution, factory reset your iPhone might be for various reasons. As all data will erase, resetting the iPhone can be a not-so-enjoyable task. Recently, many iOS users have reported that while factory resetting their iPhones, they are facing trouble. Due to malfunctioning of the software, issues like iPhone reset taking forever or iPhone stuck in factory reset loop arise. However, there are various solutions to fix iPhone stuck in factory reset mode. In this article, we are introducing 4 quick and easy methods to fix iPhone stuck in factory reset.
How Long Will It Take to Reset Your iPhone?
An iPhone reset does not take too long typically. All data will wipe once you enter the reset command. To reconfigure the settings on the phone, restarting the phone might take some minutes excluding the time taken. Factory reset takes longer for some old iPhone models.
Method 1: Fix iPhone Stuck in Reset Mode without Data Loss
To fix iPhone stuck on factory reset issue, iToolab FixGo is the perfect software to bring everything you need together. Without fear of data loss, this program works for resolving more than 200+ iOS system issues. To enter or exit recovery mode in a single click, iToolab FixGo acts as a good assistant for you. To recover your iOS device with or without data loss, it provides two modes for you to choose from. Whether you are dealing with a white screen, black screen, iPhone stuck in factory reset mode, boot loop or any other issue, this tool will immediately resolve all existing issues.
iToolab FixGo
3 Steps to Repair 200+ iOS/iPadOS/tvOS Issues
- Free to Enter/Exit iPhone Recovery Mode.
- Fix iPhone/iPad/Apple TV system problems and no data loss.
- Downgrade iOS 16 to any supported versions.
- Support all iOS devices and versions including iOS 16.
Step 1 Download and install iToolab FixGo on your PC. Once you have done with the installation, launch the software and choose “Standard Mode” to fix your device with no data loss. Tap on “Fix Now” to start once you connect the faulty iPhone to your computer by using the device’s lightning cable.

Step 2 FixGo will ask you to install the latest firmware on the device to repair your faulty device. By clicking on “Browse”, you can select the path for firmware and then tap on the “Download” button.

Step 3 Once you get the latest firmware installed on your computer, you will be ready to fix the device. Click on “Repair Now” and the program will start working to repair your precious device.

Method 2: Force Restart Your iPhone
If the screen goes black or it gets stuck, force restarting your iPhone might be necessary. The data on your phone will not be erased by force-restarting. By following the steps below as applicable to your device’s model, you can do this easily.
On iPhone 6 or earlier:
Simultaneously, press the home and power buttons. For ten seconds, you have to hold both buttons. When the Apple logo pops up, release the buttons.
On iPhone 7 and iPhone 7 Plus:
For ten seconds, press the volume button and side button together until the Apple logo comes on.
On iPhone 8 and iPhone 8 Plus:
You have to press the volume up button and immediately release it. As well in succession, press the volume button and release. Until the Apple logo comes up, press the side button and hold it after which your iPhone will restart.

Method 3: Put the iPhone in Recovery Mode And Set It Up Again
Make sure that the version of iTunes that you have is the latest one. Launch iTunes after connecting your iPhone to a PC. Close the software if you had it open before. Force restart the phone with the above-given method after you have connected your iPhone to the computer. But till you see the “Connect to iTunes” screen, you should wait.
On iPhone 8/8 Plus/X/XS or later:
You have to press both the volume up and volume down buttons one after the other after releasing each of them quickly. Until you see the prompt “Connect to iTunes”, press the side button and wait.
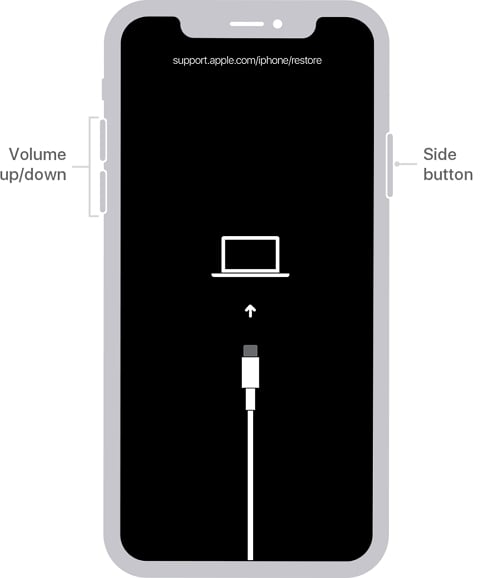
On iPhone 7 or iPhone 7 Plus:
Simultaneously, press both the volume and side buttons. Till the “Connect to iTunes” prompt shows up, hold the buttons.
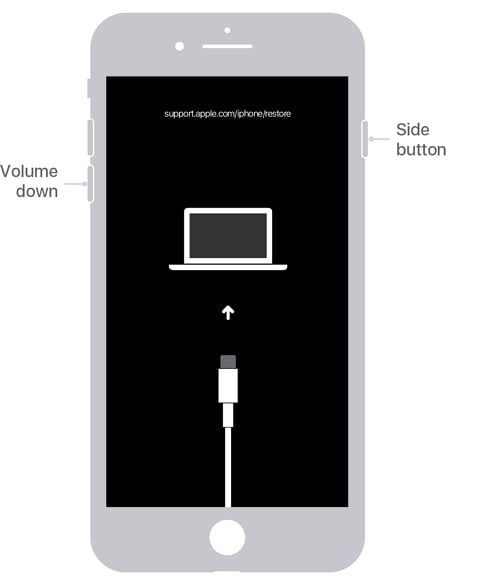
On iPhone 6s and older iPhones:
Press both the home and side button together. When the “Connect to iTunes” screen shows up, release the buttons.
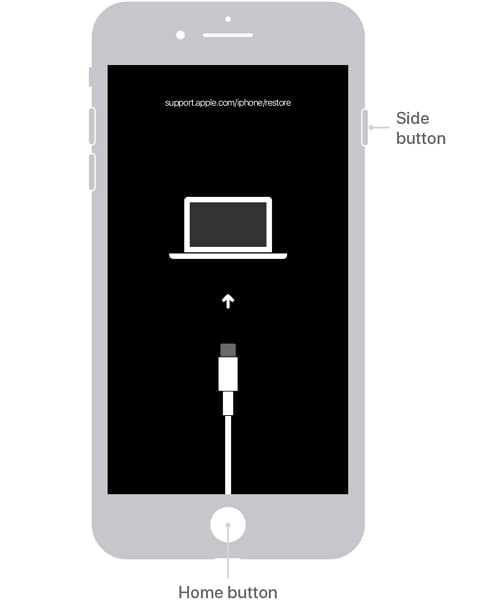
Tips: One-Click to Enter Recovery Mode with iToolab FixGo
Particularly if the home button is not working properly, it can be difficult to put the device in recovery mode. FixGo helps you to easily put the device in recovery mode in a single click, fortunately. To begin, just choose the “Enter Recovery Mode” option on the home page.
Step 1: By using a USB cable, connect the device to the computer and if a message pops up on the device’s screen, tap “Trust”. To begin the process, click “Enter Recovery Mode”.
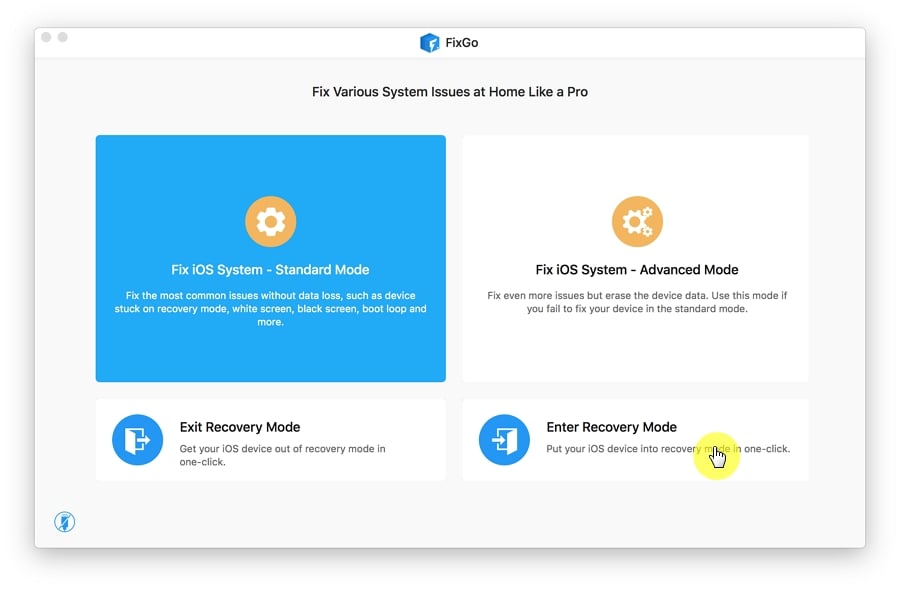
Step 2: In less than a minute, your device will enter Recovery Mode and on the device’s screen, you should see the “Connect to iTunes” logo.
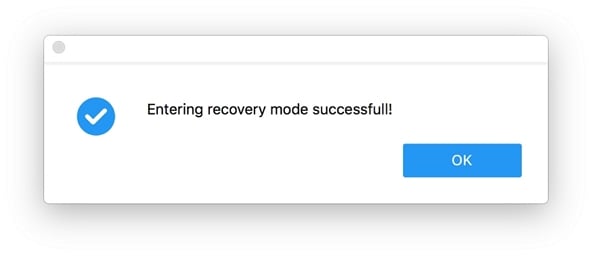
Method 4: Put the iPhone into DFU Mode
To the recovery mode, the DFU mode bears some similarities and also to get your iPhone into this mode, the steps are almost similar with only a little bit of difference. Follow the below-given steps to put the iPhone into DFU mode:
Step 1: On your Windows PC or MacBook, launch the latest iTunes version.
Step 2: Connect your device to the computer after turning off your iPhone. After that, you have to press and hold the Home button.
Step 3: Release the home button once the “Connect to iTunes” screen comes on. This will put the iPhone into DFU mode. You will need to force restart the device to get your device out of this mode.

Summary
For many reasons, iPhone stuck in factory reset loop issue might occur which is very much annoying for the users. In this article, we have introduced 4 quick and easy methods to fix iPhone stuck in factory reset. Among all the methods, we would highly recommend you to use iToolab FixGo for its encompassing nature and the ability to fix more than 200+ iOS issues without any data loss or complicated steps.


