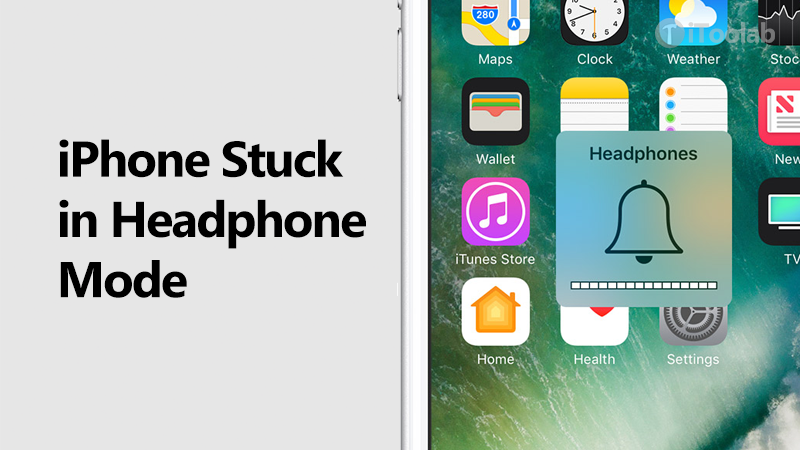
It is not uncommon for an iPhone to be in headphone mode even though you know that you haven’t connected the headphones to the device. This article effectively deals with the problem of an iPhone that is stuck in headphone mode. The solutions in this guide will help you get your iPhone out of headphone mode.
Since this problem can be caused by both hardware and software issues, let’s begin with eliminating the possibility of a software problem.
Why Is My iPhone Stuck in Headphones Mode?
Before we talk about solutions to fix iPhone stuck in headphone mode, it is vital to know the reasons why it occurs. Most of the time, it caused by hardware related problem. And there could be a software-related issue as well, 99% of the times iPhone stuck on headphones because the headphone jack seems to malfunction.
A very common reason for iPhones getting stuck in headphones mode is water damage, and a lot of the time people don’t know how it could have happened. This automatically turns on the headphone mode and compromises the ideal functioning of the device. Fortunately, there are some useful ways to fix the iPhone stuck in headphone mode. We will discuss them in the next section.
First Choice: Use iToolab FixGo to Fix iPhone Stuck Issues without Data Loss
Resetting the settings on your device can only do so much. In fact, most of the methods we’ve already looked at above may not be useful if the software issues run much deeper. For that, we recommend using iToolab FixGo.
🏆 Key Features:
✅ 3 Steps to repair all kinds of iPhone stuck problems.
✅ Easily fix more than the 200 different iOS issues.
✅ Free to enter/exit recovery mode with 1-click.
✅ Support all iOS devices and versions iPhone 14 & iOS 16.
This guide will show you how to use FixGo step by step to fix your iPhone stuck in headphones mode.
Video Tutorial
Step 1 Run FixGo and select “Standard Mode.” Use a lightning cable to connect the device to the computer.

Step 2 To update the iPhone’s system, the program will need to download the latest firmware. Just click “Download” to begin downloading the necessary firmware.

Step 3 Once the firmware has been downloaded, click “Repair Now” and the program will start to fix the device.

Once it is fixed, your iPhone will be restarted in normal mode.
Other Possible Ways to Fix iPhone Stuck in Headphones Mode
1. Diagnose the Problem
If you would like to make sure that this issue is not caused by a software issue, simply turn off the device and turn it on again. Just press and hold the device’s power button and slide the “Slide to Power Off” button across the screen.
For iPhone X and newer, press and hold the Side button and one of the Volume buttons until the “Slide to Power Off” slider appears on the screen. Swipe it to turn off the device.
Wait at least 20 seconds for the device to turn off completely. Then press and hold the power button to turn it on again. Let go of the power button when the Apple Logo appears.
If the iPhone is still stuck on headphone mode after restarting the device, then this is most likely a deep software issue or hardware issue that can be caused by one of two possibilities:
- Debris stuck in the headphone jack or lightning port could be fooling your iPhone into thinking that the headphones are still plugged in.
- The headphone jack or lightning port could be damaged.
The following are some of the solutions to try whether the problem is caused by a hardware or software issue:
2. Clear the Headphone Port
Because this problem can be caused by dirt and debris that may be stuck in the headphone port, you may want to clean it out.
Before trying to clean the headphone jack or the lightning port, you should turn off the device. This is to avoid causing a short circuit or introducing a static charge to the electronic components on the device.
You should also avoid inserting any metal objects like paperclips into the port. Instead use compressed air, cotton swabs, and interdental brushes.
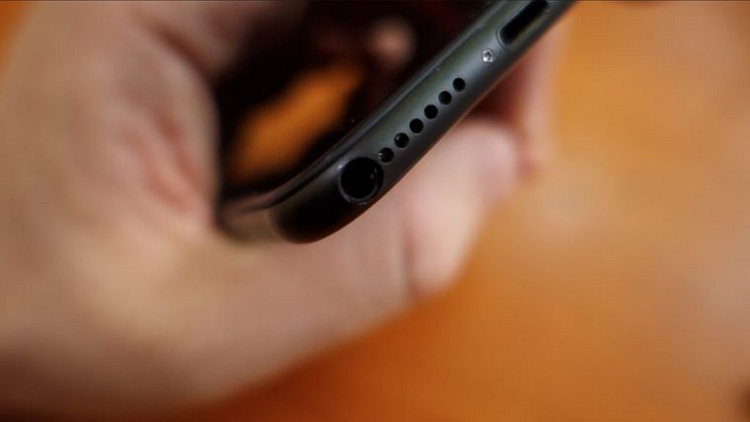
If these don’t work, you can try to remove dirt from the headphone jack or lightning port using the inner tube of the pen. But make sure that the tube you use is the same size as the port and that it doesn’t leak.
3. Force Restart Your iPhone
The best way to remove any minor software glitches that could be tricking your device into thinking the headphones are still connected it a restart. Force restarting your device will depend on the iPhone model. Here’s how to do it:
For iPhone 6s and earlier models: Press and hold the Power and the Home button at the same time. When the Apple logo appears, let go of the buttons.

For iPhone 7 and 7 Plus: Press and hold the Volume Down and the Power buttons at the same time. Release the buttons when the Apple Logo appears.

For iPhone 8, 8 Plus, and later models: Press and release the Volume Up button. Press and release the Volume Down Button. Then press and hold the Side button until the Apple appears on the screen.

4. Reset All Settings on iPhone
This problem can occur when there is a problem with the device’s settings. The device settings can become askew for any number of reasons such as after a recent iOS update or when you customize your settings in one way or another. The best way to solve the issue, in this case, is to reset all settings on the device. Here’s how to do it:
Step 1: Open the Settings on your Home screen.
Step 2: Tap “General” and then select “Reset.”
Step 3: Select “Reset All Settings” and enter your passcode when prompted.
Step 4: Tap “Reset All Settings” to confirm.
Your iPhone will restart after the reset is finished and the device should be out of headphone mode.

5. Erase Your iPhone in iTunes
Restoring your iPhone in iTunes is one of the best ways to fix any system issues that may affect your device. But this method will erase all data on your device so, it may be a good idea to back up the data on your device before doing this or you can follow these simple steps to erase the device from the settings:
Step 1: Open the Settings from the Home screen.
Step 2: Tap “General” and then scroll down to select “Reset.”
Step 3: Select “Erase all Content and Settings” and enter the device’s passcode.
Step 4: Tap “Erase All Contents and Settings” again to confirm that you want to factory reset the device.
The device will restart the set-up screen. You can then set up the device as new and restore a backup from iTunes or iCloud.

6. Check for Water Damage
If you are certain that there is no dirt in the headphone jack or lightning port but your device is still stuck in headphone mode, then it is likely that there is water damage.
This can happen if you dropped the iPhone in the toilet or simply from sweat that may drip down to the headphone jack.
The bad news is that it is very little you can do when it comes to liquid damage other than buying a new iPhone. You can however use liquid indicators to determine if there is any liquid damage using liquid indicators.
Just open the SIM card tray and if the small while tab on the inside has turned red, pink, or orange, there is liquid damage. On iPhone 4S and earlier, the liquid indicator tab is inside the headphone jack.
7. Contact Apple for Further Support
If you are not having much luck getting your iPhone out of headphone mode, it may be time to contact Apple support for further assistance.
Apple technicians will be able to tell you if the problem is caused by a hardware issue and how to fix or replace any broken components on your device. You can contact Apple via phone or email, but we recommend actually vising the Apple Store for a much faster diagnosis.
Wrapping It Up
It’s a headache when an iPhone gets stuck in headphones mode. It’s unfortunate that a tiny piece of debris or a little drop of water can have such a detrimental effect on your iPhone. Highly recommend you can use iToolab FixGo as the first choice. With these useful solutions above, I sincerely hope that your iPhone is no longer stuck in headphone mode. Feel free to leave a comment below. I’d like to hear about any creative ways you’ve found to solve this problem.
iToolab FixGo
Fix 200+ iOS/iPadOS/tvOS Stuck Issues Like A Pro
- First choice for iOS/iPadOS/tvOS stuck issues.
- Repair all iPhone/iPad/Apple TV system problems.
- Donnot have to jailbreak iPhone and no data losing.
- Support all iOS devices and versions.


