I can’t download iOS 17
how come i can’t download it? i have the beta version but i’m usually able to download the official version. i had ios 16 beta and I cannot download the official iOS 17 version when it came out.
— From Reddit Community
This article offers you the most effective solutions when you cannot download iOS 17 error. Let’s get started and fix can’t download iOS 17 issues quickly.
Why Can’t I Download iOS 17?
Why you can’t download iOS 17 and how to fix this annoying issue? Some reasons are below:
- Your iPhone or iPad is not in the new iOS supported devices list.
- You haven’t deleted the iOS beta version.
- The Wi-Fi network is not stable.
- Not enough space on your device to download it.
- Your iDevice is out of power.
- Apple’s service is overloaded.
First Choice: Use iToolab FixGo to Update iOS 17 [100% Working]
At first, we highly recommend using a third-party tool – iToolab FixGo to update iOS 17 on iPhone. Whenever you want to update to the latest iOS version, FixGo can always help you. You can not only get the update but also choose the version as you wish. It is also capable of downgrading the iOS version without iTunes if you don’t like the updated one later. Besides, FixGo can repair 200+ iOS/iPadOS update problems and system bus like iPhone stuck on verifying update, iPhone stuck at update requested, etc.
iToolab FixGo
Update And Downgrade iOS 17 in One Click
- Update and downgrade iOS 17 to any supported versions.
- Free to Enter/Exit iPhone Recovery Mode.
- Fix iPhone/iPad/Apple TV system problems and no data loss.
- Support all iOS devices and versions including iOS 17.
Download and install FixGo to your computer. Follow these simple steps to fix cannot download iOS 17 on iPhone:
Step 1 Launch the program and then select “Standard Mode” in the main interface. Connect the device to the computer and wait for the program to detect the device.

Step 2 In the next window, the program will prompt you to install the latest version of iOS. All you have to do is click “Download” and FixGo will download the IPSW file that you need to install the iOS.

Step 3 When the download is complete, simply click “Repair Now” and FixGo will install the latest version of firmware and remove any system issues at the same time.

6 Official Solutions to Fix iPhone Can’t Download iOS 17?
The solutions we outline below have worked for many of our users who have faced the same problem in the past. Try each solution until you are able to diagnose and fix the issue.
1. Manage Your iPhone Storage
A lack of sufficient storage space is one of the most common reasons why you’re having trouble updating the device. Therefore, we recommend checking storage space on your device before attempting any other solutions. Follow these simple steps to do it:
- Step 1: Open the Settings from the Home Screen.
- Step 2: Tap on “General > iPhone Storage”.
Here, you should be able to see if there is sufficient storage to update the device. We recommend at least 5G memory space. If there isn’t, you can remove some of the apps and data on the device by transferring them to iCloud or iTunes. Once there is an ideal amount of free storage space on the device, try the update again.

2. Restart Wi-Fi
Problems with Wi-Fi can also prevent you from adequately updating the device. An update needs a stable and strong connection to be successful.
Restarting the Wi-Fi connection is one of the ways that you can fix any issues with the connection. There are two ways to do that effectively:
# Using settings
- Step 1: Open the Settings on your device.
- Step 2: Tap on “Wi-Fi”.
- Step 3: Toggle the switch next to Wi-Fi to turn it off. Wait a few seconds and the tap on the switch to turn it back on.

# Using Airplane mode
- Step 1: Open the Settings from the Home screen.
- Step 2: Tap “Airplane Mode” and toggle the switch next to it to turn it off. Doing this will disable all connections on the device including Wi-Fi.
- Step 3: While Airplane mode is still turned on, restart the device.
- Step 4: Once the device is on go back to Settings > Airplane Mode.
- Step 5: Turn off Airplane mode.
When the device connects to the Wi-Fi network, go back to the settings to try and download the update again.

3. Reset Network Settings
If restarting the Wi-Fi network doesn’t work and you’re still having trouble installing the update, it is likely that there are possible conflicts with the network settings. The best solution in this case is to reset the network settings on the device.
This will clear all the current settings and restore the original settings, removing any problematic settings that could be causing the issue.
Follow these simple steps to do it:
- Step 1: Open the Settings.
- Step 2: Tap on “General” and then select “Reset”.
- Step 3: Select “Reset Network Settings” from the options that appear. You may be promoted to enter the passcode to confirm that you would like to reset the network settings.
When the process is complete, the device will reboot. Re-connect to your Wi-Fi network and then attempt to update the device again.

4. Reset All Settings
Since there are plenty of conflicting settings that could be preventing you from updating the device, you may want to rest all settings, especially if resetting the network settings doesn’t work. Please note that this will not affect the data on your device, just the settings.
Follow these simple steps to do it:
- Step 1: Open the Settings.
- Step 2: Tap on “General” and then select “Reset”.
- Step 3: From the options that appear, select “Reset All Settings” and enter your passcode when prompted.
- Step 4: Confirm that you would like to reset all settings on the device. When the device restarts, re-connect to your network and try to update the device again.

5. Manually Install iOS 17 Update through iTunes
If all attempts to update the device via settings fails, you can always try to update it via iTunes. Follow these steps to do it:
- Step 1: Use the device’s original lightning cable to connect the device to the computer.
- Step 2: Open iTunes if it doesn’t automatically open and wait for it to detect the connected iPhone.
- Step 3: When the iPhone appears in iTunes, click on it to select it.
- Step 4: Click on “Summary” and then select “Check for Update”.
- Step 5: If an update is available, click on “Download and Update” and enter your passcode when prompted.

6. Remove And Download iOS 17 Update Again
If you still can’t update iOS 17, you may want to delete the update and start from scratch. Here’s how to do that:
- Step 1: Go to Settings > General > [Device Name] > Storage.
- Step 2: You should see the Update here. Tap on it to select it.
- Step 3: Tap on “Delete Update” to remove the update.
- Step 4: Now go back to Settings > General > Software Update to download the latest update.
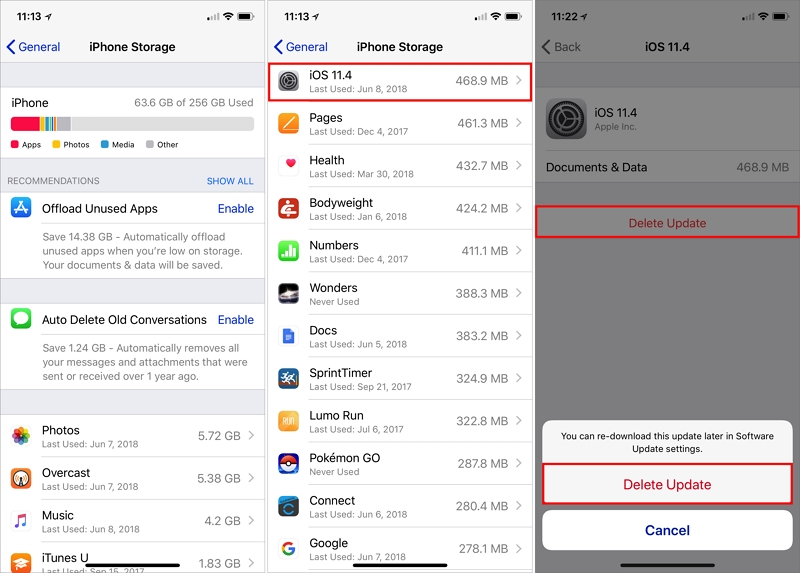
Conclusion
The iPhone’s failure to install the iOS 17 update is mostly caused by insufficient phone storage space or network settings. In order to ensure that no data is lost when installing the iOS 17 update, iToolab FixGo can be said to be an excellent tool to solve the problem. It may be possible to install using iTunes, but this process may take you 2 hours, iToolab FixGo can help you complete the repair in 10 minutes. If it is helpful.


