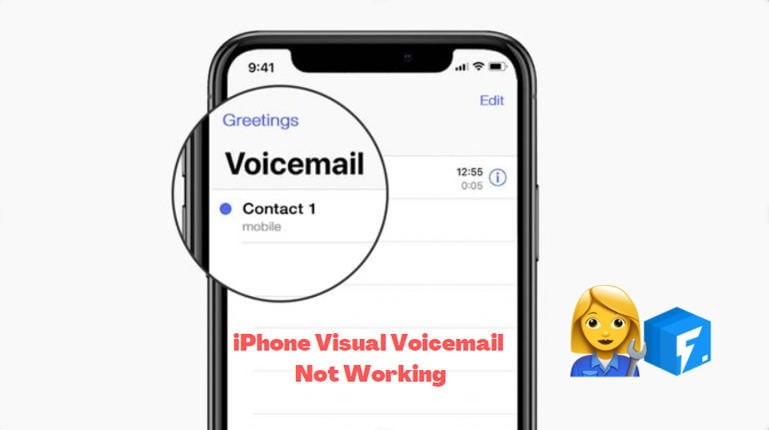
The Visual Voicemail feature is one of the most important and popular features of the iPhone device. Using this utility, you can access, listen and review your voicemails without ever needing to dial into your voicemail. However, it has become common that once you update the iPhone’s iOS to the latest version, you will suddenly face the Visual Voicemail not working error.
It could be due to a bug or some hidden technical issue. Whatever the case, follow our post to learn how the fix the Visual Voicemail not working on the iPhone problem.
Part 1: What Is iPhone Visual Voicemail? Do I Need It?
Visual Voicemail gives you access to an integrated list of all voicemails left by your callers. This way, you can listen to them, delete them or save them as notes or voice memos. It is available as a built-in feature in the modern iPhone device, starting from iPhone 6.
Depending on your region, the app might also give you the option of translating those messages via text and having them read out loud to you.
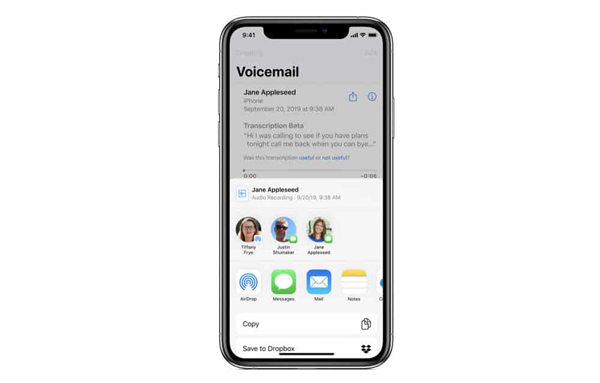
No now the question arises, do you really need Visual Voicemail, as standard iPhone users seem to have a love-hate relationship with this feature. Well, it does come with a fair share of advantages.
What makes this app so good is that it allows you to do a visual scan of your voicemails, enabling you to quickly find the explicit ones you want so that you don’t have to waste your time on unwanted messages. Additionally, unlike conventional voicemails, there is no such requirement to dial a number to access the messages you want to hear.
Part 2: How to Fix iPhone Visual Voicemail Not Working?
Now that you know what convenience this utility this iPhone feature brings to the table, the next step is to apply the solutions to resolve iPhone Visual Voicemail not working issue. The top methods are listed below:
1. Enable And Disable Airplane Mode
Once you activate Airplane Mode on the iPhone, every radio connection will be dropped. Sometimes a slight jolt to the iPhone’s firmware by enabling/disabling Airplane Mode does the trick. The steps are mentioned here:
- Open the iPhone Settings menu, and toggle on Airplane Mode.
- Turn it off after a few seconds(not more than 10).
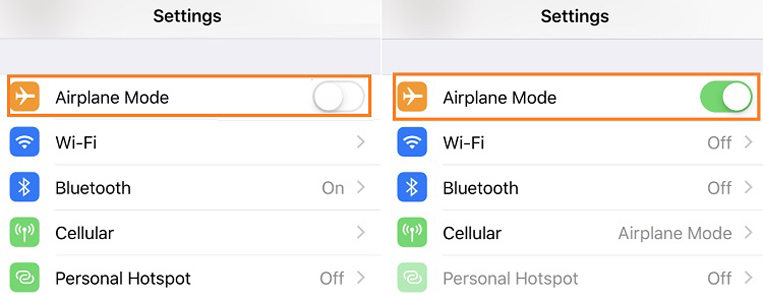
2. Switch ON iPhone Data
It is recommended by several iPhone users that activating the Mobile Data on the device ensures you never face the Visual Voicemail not working on iPhone error. Here’s how you can enable cellular data:
- Access Settings from the iPhone and select the Cellular option.
- Enable Cellular Data.
- That’s It!
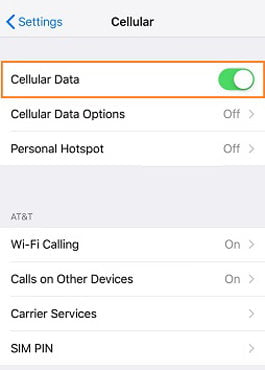
3. Restart Your iPhone
To restart your iOS device, switch off the power and hold down the home button and the Sleep/Wake button at the same time until you see an Apple logo appear on the screen.
When you successfully restart your iOS device, a lot of underlying software glitches, such as Visual Voicemail not working on iPhone, are automatically repaired and fixed that may have previously hindered its performance.
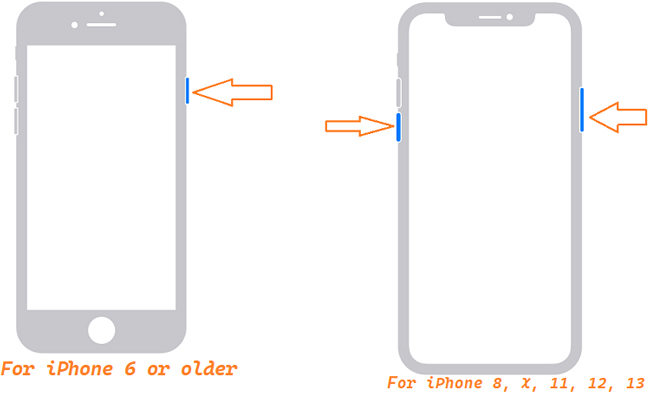
4. Install Pending Carrier Updates If Any
It’s imperative that you ensure your carrier settings remain up-to-date. Since, over time, versions of these updates are made available by your provider, it’s essential to make sure you update these settings accordingly promptly so that calls and data connectivity remain clear and fully functional.
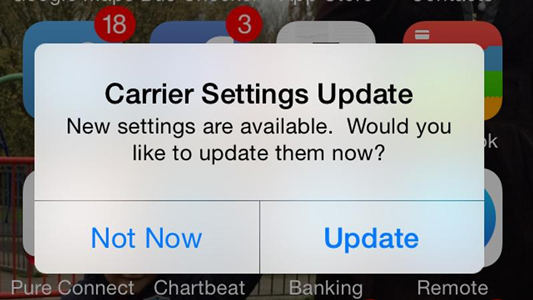
5. Reset All Network Settings
Sometimes, resetting the iPhone settings is the only resort left to fix bugs with built-in iPhone features, such as the Visual Voicemail. Check out the instructions below to quickly repair the iPhone Visual Voicemail not working inconvenience.
- Access iPhone Settings and tap the General button.
- Select Reset, and choose Reset Network Settings.
- Enter your iPhone passcode to authorize the resetting.
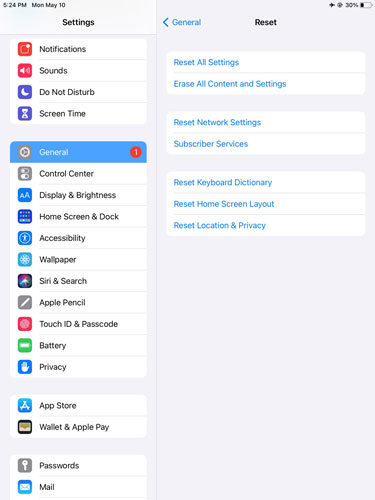
Part 3: Use iToolab FixGo to Repair Visual Voicemail Not Working
Though each solution listed in the previous section is effective and gets the job done, if you are still unable to resolve iPhone Visual Voicemail not working problem, the best method is using iToolab FixGo. It is an effective iOS 17 repair software, which will look into the issues with the device firmware and make it as good as new, without erasing your data.
Besides repairing the Visual Voicemail utility, FixGo can look into several errors that could occur on the iPhone, such as Black Screen, Frozen Screen, Boot Loop, and more.
You can apply the following easy-to-follow steps to utilize iToolab FixGo to make Visual Voicemail work again:
Step 1: Connect your iOS device with any Windows or Mac desktop. Launch the program, and click Standard Mode. Next, select Fix Now to download the latest iPhone firmware.

Step 2: Verify the attached iPhone Model and iOS version. Once satisfied, save the firmware on your computer by clicking the Download button.

Step 3: After FixGo downloads the firmware, you can click on Repair Now to add it to the faulty iPhone. Once added, disconnect the device from your PC/Mac, and access Visual Voicemail to check if it is working or not.

The Bottom Line
Well, that’s about it for this post. We recommend iToolab FixGo as it fixes the iOS visual voicemail not working error by repairing the whole iOS system. If this tutorial was helpful and you managed to resolve problems with iPhone Visual Voicemail, please share this post with your friends, family, or colleagues who might need it.
iToolab FixGo
Fix 200+ iOS/iPadOS/tvOS Issues at Home Like A Pro
- Free to Enter/Exit iPhone Recovery Mode.
- Fix iPhone/iPad/Apple TV system problems and no data loss.
- Downgrade iOS 17 to any supported versions.
- Support all iOS devices and versions including iPhone 13 & iOS 17.


