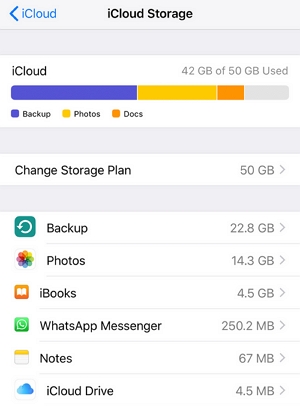When your iCloud restore is stuck for one reason or another, you might be worried that you will lose the data in the backup. Yet, it is not uncommon for an iCloud process to stall or get stuck.
If this happens, there are several things that you can do to solve the problem. The following are some of the effective ways you can do when your iPhone won’t restore from iCloud.
Let’s get started.
1. Force Restart the iPhone
Since this problem can be caused by bugs in the system, one of the best ways you can fix this error is to force restart the iPhone and then try to restore the device again. The process of force restarting the iPhone is different for the different models. Here’s how to do it:
For iPhones with Face, iPhone SE (2nd Generation), iPhone 8 and later:
Step 1: Press the volume up button and then release it.
Step 2: Press the Volume down button and then release it.
Step 3: Then, press and hold the Side button until the Apple logo appears.

For iPhone 7 or iPhone 7 Plus:
Step 1: Press and hold both the Volume Down and Power buttons at the same time.
Step 2: When the Apple logo appears on the screen, let go of the buttons.

For iPhone SE (1st Generation), iPhone 6s and earlier:
Step 1: Press and hold both the Home and Power buttons at the same time.
Step 2: Let go of the buttons when the Apple logo shows up on the screen.

When the device reboots, go to Settings > General > Reset and then tap “Erase All Contents and Settings”.

Set up the device and in the Apps & Data Screen, choose “Restore from iCloud Backup”. Select the iCloud backup you would like to use to try restoring the device again.
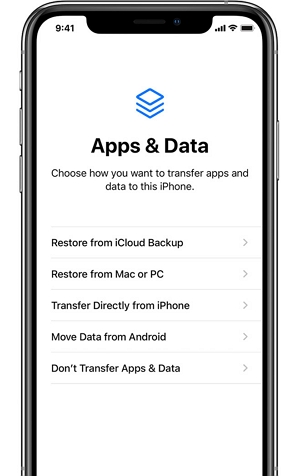
2. Stop Restoring the iPhone
If the restore process seems stuck or you don’t want to continue restoring the device, follow these simple steps to stop the restore process:
Step 1: Open the Settings app from the Home screen and then tap on your name at the top.
Step 2: Tap on “iCloud > iCloud Backup” to see the backups in the iCloud account.
Step 3: Tap on “Stop Restoring iPhone” to end the process.
Step 4: Tap “Stop” to confirm that you want to end the process.
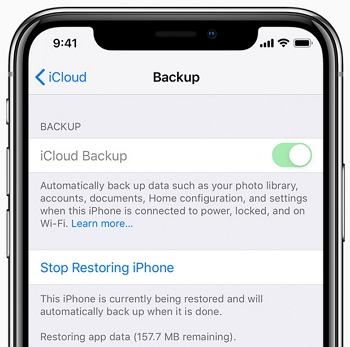
3. Use FixGo to Fix the Restore Issue without Data Loss
FixGo is a third-party tool that is useful in fixing the most common iOS stuck issues including an iCloud restore that seems to be stuck. The program is very easy to use because much of the process you need to repair the device is automated and you don’t need to do much.
The following simple steps will help use FixGo to fix the issue:
Step 1: Install the program on to your computer.
Step 2: Open it and then select “Standard Mode” in the main interface.

Step 3: Connect the iOS device to the computer and when the program detects the device, click “Fix Now” to begin.

Step 4: The program will need to download the latest firmware on the device before the repair process can begin. Just click “Download” and wait while the program downloads the needed package.

Step 5: When the download is complete, click “Repair Now” and FixGo will immediately begin repairing the device. Keep the device connected until you see a notification that the repair process is complete.

Specific iCloud Restore Problems
The following are some of the possible errors that you may see on your screen when an iCloud restore process isn’t working as expected. The following are some of them:
1. “There is a Problem Loading your iCloud Backups. Try again, set up as a new iPhone, or restore from an iTunes backup.”
When you see this error, it often means that there is a problem with your iCloud servers. You can go to the Apple website to check the iCloud System Status. If it is indeed not working, all you have to do is wait for about an hour or two and try the process again.

2. “Photos and Videos not Restored”
This message suggests that the photos and videos on your device were not included in the backup. You can go to Settings > iCloud > Storage & Backup > Manage Storage to make sure that Camera Roll is turned on for the device.
But it is important to note that including videos and photos in the backup often means that the backup and restore process may take longer.
This is because photos and videos tend to be larger files than other types of data. But you can speed up the processes by connecting the device to a stable Wi-Fi network.