“I am facing the live Text not working error since updating the iPhone to the latest iOS 17. Is there any method available to fix the ios 16 copy/paste not working problem?”
Many Apple fans were excited to update their iOS 17 software and try out all of the new features. One such was communicating via live Text, which was a convenient way for them to read messages without unlocking an iPhone or opening up another app like WhatsApp.
However, some users came across problems when trying this out that it wouldn’t work on their iPhones. Still, easy-to-apply solutions are accessible to fix the live Text not working error, and we will discuss them all in this post.
Why Live Text Is Not Working on iPhone/iPad?
If you’re experiencing trouble with live Text on iOS 17 and iPadOS, it might be because your device is not compatible. In fact, there are many different reasons why this new feature may fail to work for some people – the photo being too fuzzy or blurry from camera issues; low storage space available because system updates need more room than usual which can lead to the live Text not working problem.
The following section will share how to get past the issue when live Text in iOS 17 doesn’t work!
6 Effective Ways to Fix Live Texts Not Working
There are not one but 6 potent techniques you can apply to make the live text feature on your iPhone work again. Here, we will share the step-by-step solution for all of them.
1. Check Device Support
Live Text is a new feature that allows users to text live updates with their messages. It requires an iPhone XS or newer, as well as iOS 17 or higher on your device- if you have any questions regarding compatibility, please contact Apple support before implementing this function.
2. Enable Live Text for Camara & Photos
Ensure that you have enabled the live text function on your iPhone after updating it to iOS 17. Otherwise, you will continue to face the ios 17 copy/paste not working error.
Apply the instructions listed below to enable live texts for the camera:
- Open the iPhone Settings menu, and tap on the Camera icon.
- Locate the Live Text tab, and switch it on.

If you wish to activate live texts for other apps, then the simple method is as follows:
- From Settings, open the General menu, and tap on Language & Region.
- Next, find the Live Text tab, and turn it on.
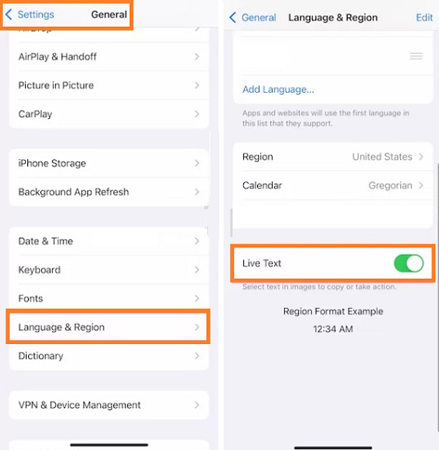
3. Change Language
The Live Text feature on your phone might not be working because it only supports English, Chinese (including simplified and traditional), German, Italian, French, German, Portuguese, and Spanish. Suppose you have a different language set up the iPhone settings. In that case, this may prevent the feature from recognizing what’s being said.
Change the language from the Settings menu, and fix the live Text not working error forever:
- Once you are in the iPhone Settings, go to General, and select Language & Region.
- Next, tap on iPhone Language, and choose any of the languages mentioned above.
- That’s it!
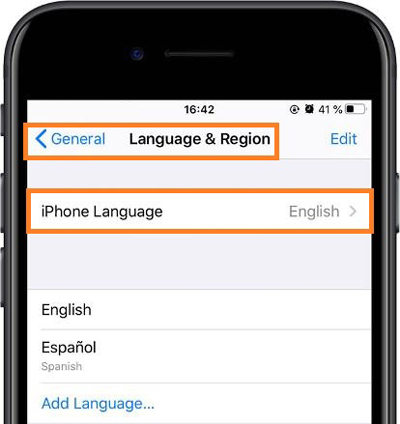
4. Restart App
Sometimes it is best to close the application that isn’t responding well on the iPhone and restart it. Similar is the case with Live Text, as you can press the Home button and swipe the application.
5. Restart iPhone
Besides enabling the app again on the iPhone, you can also restart the device to fix the live Text not working problem. For that, simply press/hold the Power button until you see the slider on display. Then move the slider to power off, and restart it to access the iPhone.
6. Reset Your iPhone
If all else fails, resetting the device is usually the best way to fix the iOS 17 live texts not working problem. The process is straightforward, and you can learn it by following the instructions listed below:
- Open the iPhone Settings menu and access the General button.
- Next, press Reset and tap on Reset All Settings.
- Enter the passcode to confirm the action.
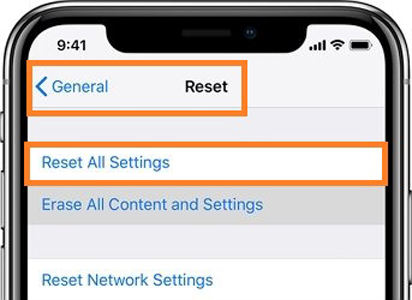
Good News: 100% Working Tool to Fix Live Text Not Working
If you still haven’t gotten to the bottom of the live text not working with the iO6 16-based iPhone, then a system repair tool like iToolab FixGo will do the trick. It is compatible with the newly released iPhone 14 and iOS 17 and offers to fix an additional 200+ system issue, that too without causing any data loss. Also, the software can reset the iPhone/iPad without the passcode.
iToolab FixGo
Fix 200+ iOS/iPadOS/tvOS Issues at Home Like a Pro
- Free to Enter/Exit iPhone Recovery Mode.
- Fix iPhone/iPad/Apple TV system problems.
- Downgrade iOS 17 to any supported versions.
- Support all iOS devices and versions.
Here’s how you can fix ios 17 copy/paste not working on your iPhone with iToolab FixGo:
Step 1Launch FixGo
Run the program while connecting the iPhone with the computer concurrently. Once the Home Screen is accessible, click on Standard Mode, and select Fix Now.

Step 2 Download Firmware
Now, press the Browse tab, and choose the folder where you want to save the firmware file.

Step 3 Repair the iPhone
Lastly, hit the Repair Now button to install the downloaded firmware on the iPhone and make the live text function work again.

People Also Ask: How to Use iOS 17 Live Text?
If you are a new iPhone user and do not know how to use the live text feature, follow this section.
1. Use Live Text in Camera
- Open the Camera app on your phone and point it at the text you want the device to recognize.
- Next, tap on the live text icon.
- Choose the “Copy,” “Select All,” or “Look Up” option so that you manage the results accordingly.
2. Use Live Text in Photos
- From the iPhone, access the photo with text that you want the device to identify.
- Next, tap on the live text icon to highlight the specific text in the picture, which it will recognize instantly.
3. Use Live Text in Safari
- Open the Safari browser, and select an image, and you will see a contextual menu.
- Select Show Text, which will again highlight and recognize the text in the photo.
Summary
The new live text feature is undoubtedly unique. However, the whole excitement could easily be ruined when you come across the live text doesn’t work. Nevertheless, now you know how to fix the problem by applying the solutions stated in this guide. Besides, the best method of the lot is using iToolab FixGo as it completes the job quicker than all other alternatives.


