My iPhone keeps showing the apple logo and turning off!! Can you help?
Recently, I’ve received some questions from iOS user, and it all about how to solve iPhone 14/13/12/11/8/7 keeps showing the apple logo anf turing off. Well, this problem commonly occurs soon after an iOS update or after jailbreaking the device. In this article, we are going to be looking at what you can do when the problem arises. Sometimes, this problem also happens when you’ve upgraded the iOS system to the latest version such as iOS 16. But, the solutions we describe on this page are highly effective and have been proven to work for others experiencing this issue.
How to Fix iPhone Keeps Showing the Apple Logo and Turning off
Below are the useful ways to help you solve this problem. The most workable way is use iToolab FixGo, let’s get started with this powerful tool.
1. Fix Issues with FixGo without Data Loss
If your iPhone is stuck on the Apple logo, white/black screen, Recovery Mode, restarting loops, gets bricked, or simply won’t start, you need iToolab FixGo to help you. This software is designed to fix these iOS issues including a device that keeps displaying the Apple logo without losing data. The following are some of its most useful features:
- It can prevent data loss on your iPhone and iPad when the device is not working as it should.
- It can easily repair more than 200 of the most common iOS issues including a device stuck on the Apple logo.
- Compatible with the latest iPhone 14, iOS 16 and iPadOS 16.
To use FixGo to fix the system issues on your device, follow these simple steps:
Step 1: Download and install the program on to your computer and open it.
Step 2: Click on “Standard Mode” in the man window and connect the iPhone to the computer using USB cables. Click “Fix now” to begin the process.

Step 3: The program will ask you to download the latest iOS firmware for the device. Just click “Download” to begin downloading the needed firmware.

Step 4: Once the download is complete, click “Fixing Now” and FixGo will immediately begin fixing the device. When the process is complete, the device will restart in normal mode.

2. Charge Your iPhone
Another reason why your device is unable to turn on is that the battery doesn’t have sufficient charge to function. Therefore, you may want to connect the device to a charger for a while to see if this will fix the problem.

If charging the device still doesn’t work, try our next solution.
3. Hard Reset Your iPhone
Hard resetting your iPhone, also known as force restarting the device is one of the best ways to refresh the device’s memory. This method can be effective in jumpstarting a device that will not work properly and will not cause data loss. Here’s how to hard reset the various iPhone models:
iPhone 8, 8 Plus, X and Later: Press the Volume up button and release it and then press the Volume down button and release it. Then press and hold the Power button until the Apple Logo appears.
iPhone 7 and 7 Plus: Press and hold both the Power and Volume Button and continue holding the buttons until the Apple Logo appears on the screen.
iPhone 6s and earlier versions: Press and hold the Power button and the Home button at the same time and keep holding the two buttons until the Apple Logo appears.

4. Restore it with iTunes (For Synchronized iPhone)
If you had synced your device with iTunes, then you may be able to fix the device by restoring it with iTunes.
To do this, simply connect the device to the computer and then open iTunes. When the device appears in iTunes, click on its icon in the upper left. Then, click on the “Summary” section and then click “Restore iPhone” to begin the process.

5. Recovery Mode Restore
If you had not synced the device with iTunes, you can still restore it in iTunes, but you will need to put the device in recovery mode first.
Follow these simple steps to do it:
Step 1: Open iTunes on your computer and then connect the iPhone to the computer.
Step 2: Force restart the device using the steps described in the “Hard Reset” section above. Press the buttons as described until the “Connect to iTunes” button appears on the screen.
Step 3: Once the device is in recovery mode, iTunes will prompt you to restore the device. Click “Restore” and keep the device connected to the computer until the process is complete.

6. DFU Mode Restore
If a recovery mode restore doesn’t work, then you may need to put the device in DFU mode to restore it. Follow these simple steps to put your device in DFU mode:
Step 1: Open iTunes on your computer and then connect the iPhone to the USB cables
Step 2: Put the device in DFU mode. The process is different depending on the model:
For iPhone 8 and later:
- Press and release the Volume up button. Then press and release the Volume down button
- Press and hold both the Volume Down Key and the Side Key for about 5 seconds
- Release the Side Key, but continue to hold the Volume Down key for an additional 5 seconds or until the screen goes black
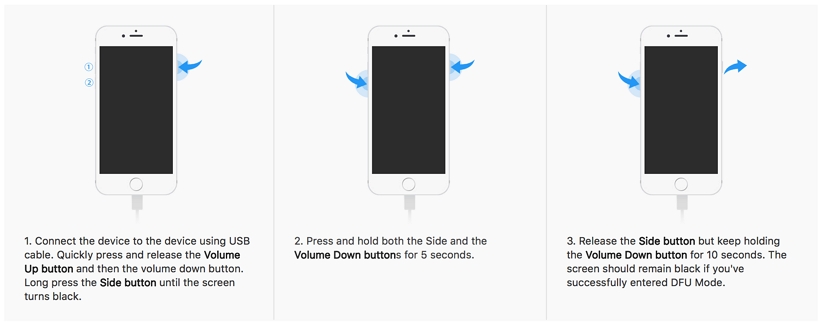
iPhone 7 and 7 Plus:
- Press and hole the Side Key and the Volume Down Key at the same time for about 10 seconds
- Release the Side key, but keep holding the Volume Down Key for 5 more seconds or until the screen goes black.
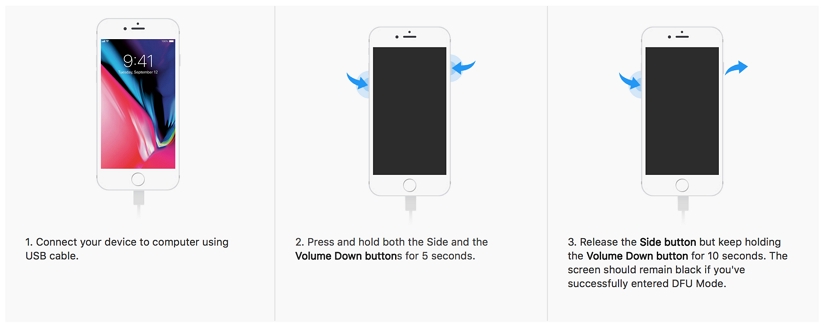
iPhone 6/6 Plus and earlier models:
- Press and Hold the Side Key and the Volume Down Key at the same time for about 10 seconds
- Let go of the Side Key but keep pressing the Volume Down key for about 5 seconds or until the screen goes black.
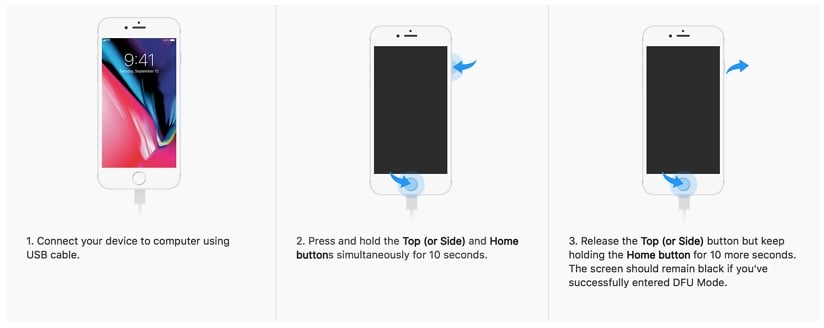
Step 3: iTunes should detect the device in DFU mode. Click “Restore” in the message that pops up and wait for the process to be completed.

7. Contact Apple Support
If all the solutions above don’t work, it may be because the problem is not software related, but hardware related. If you think that the problem may be hardware related, then the best thing to do is to get the device to an Apple repair store or contact Apple support to get the device fixed.
Apple technicians will be able to diagnose the hardware problem and fix it for you. We don’t recommend that you try to fix hardware issues on your own.

Summary
That’s how to fix iPhone 7/8/11/12/13/14 keeps shows the apple logo and turning off. If you are looking for an effecitve way to solve this problem completely, FixGo will be the best choice. However, if the problem caused by some hardware issue such as battery then you have to go to Apple Center. Hope this article helps you!

