Why can’t I hear the audio in a video on some iPhone apps?
— From Quora
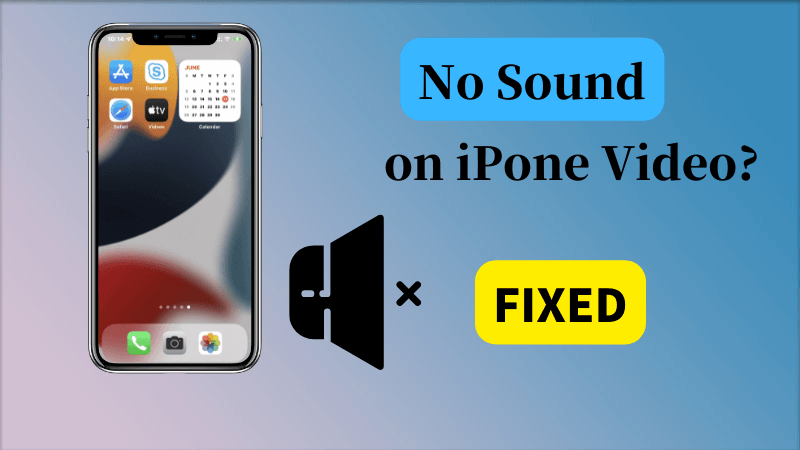
It’s quite not rare that you get no sound on iPhone video. In this article, we’ll share with you some of the effective solutions to fix this audio issue and we’ll also look into some of the possible reasons that might cause this problem and how you can solve them.
Why Is There No Sound on My iPhone Videos?
You might be wondering why is there no sound on my iPhone videos. Well, first of all, you’ve to figure out what the actual problem is. Is it just a single app or your iPhone isn’t playing audio on all of your applications?
Many times, there are certain apps that might not be functioning as they’re supposed to function. You can reinstall those apps on which your iPhone isn’t playing audio, or you can check for their updates from the developers.
Make sure to keep all the apps updated. You can do that by going into the App Store, tap on Updates to see if any app needs to be updated. But if you get no sound on all the videos and apps, then you might need to follow our guide to fix the issue.
We’ve categorized our guide into two sections; soft fix and deep fix.
How Do I Get Sound on My iPhone Videos?
You might have experienced that while surfing through the internet, you’re unable to listen to videos from a few social media apps. You might be getting no sound on Facebook videos on iPhone, don’t worry, here’s our Soft Fix guide for you to try and fix the audio related problems in your iPhone with just a few taps.
Soft Fix No Sound on iPhone Video
| Reasons of No Sound on iPhone | Possible Solutions to Try |
|---|---|
| Physical Fault in Speakers | Go to Settings > Sounds & Haptics. Tap on Ringers and Alerts, move the slider left and right to see if you hear anything. If you hear nothing, your speakers need a repair. |
| DND Mode is Turned On | Make sure Do Not Disturb is off. To do that, tap Settings > Do Not Disturb, then toggle it off. |
| Disconnect Bluetooth Device | Your iPhone might be sending audio to a connected Bluetooth device. Make sure to disconnect it to get audio from the device’s speakers. |
| Adjust Volume Slider While Playing Videos | Many times, the volume slider of the video player is turned to low, make sure to slide it to the right to get the maximum audio output. |
| Third-Party App Sound Settings | Most apps have their own sound settings, like Video Games. Make sure to adjust the settings according to the application and make sure your speakers are not muted by any third-party app settings. |
| Muted from Notification Settings | Apps for Reminders and Messages are set to None under their sounds settings. Make sure to allot it an audio file to get the alerts from the app. |
| Apps are Outdated | Make sure your apps are up-to-date. Go to the App Store to check for app updates. |
| iPhone Settings are Messed Up | Reset the settings of your iPhone by going to Settings > General > Reset > Reset All Settings. |
| Still can’t hear anything from speakers | Contact Apple Support and book an appointment for a professional physical checkup of your iPhone. |
Deep Fix No Sound on iPhone Video
After our Soft Fix, if you’re still searching for why my videos have no sound on my iPhone, we present you with our Deep Fix that will surely help you get your iPhone’s audio back to life.
Tip 1. Repair iOS System – iToolab FixGo
Repairing your iOS is the only option left now, but most iPhone users find it hard to repair their iOS system. With iToolab FixGo, you can repair your iPhone like a pro and you don’t have to pay anyone to fix the problem, iToolab FixGo is there to assist you!
Step 1. Download and Install iToolab FixGo.
iToolab FixGo
Fix 200+ iOS/iPadOS/tvOS Issues
- Resetting unresponsive iOS devices without the password.
- Compatibility with all the iOS versions including iOS 15.5.
- Fixing iPhone or any other iDevice without losing data.
- Repairing 200+ iOS/iPadOS/tvOS problems.
Step 2. Connect iPhone with Computer.
Once it’s installed on your desktop, open the program. Connect your iPhone to your PC or Mac (whatever desktop you’re using) with the help of a compatible cable. You’ll be able to see the program reading your device. If it doesn’t recognize your device, put your device in recovery mode to let the program detect your device.

Step 3. Download the Firmware.
Once your device is recognized by the program, it will ask you to download the appropriate firmware to repair your device from scratch. Click on Change if you want to change the download path of the firmware file. Click Download to start the downloading of firmware.
The firmware files are usually large in size, so wait patiently until it’s downloaded.

Step 4. Start Repairing.
Once the firmware is downloaded, you’ll be able to see a button “Repair Now“. Click on it to start with the repair process. Wait until the progress bar gets finished.

Tip 2. Restart iPhone.
Another method that you can try to fix the problem is to force restart your iPhone. Press and release the volume up button, then press and release the volume down button, immediately hold the side button until you see the Apple logo. This method works with the iPhone 8, iPhone SE (2nd and later) and all the latest versions of iPhone.
For iPhone 7, you need to hold the side button and volume down button simultaneously to put the iPhone in a force restart state.
For iPhone 6s or iPhone SE (1st Gen), press and hold the Home Button and Side button until you see the Apple logo.
Tip 3. Update iOS.
If you’re running an older version of iOS, then you might find yourself searching why my videos have no sound on my iPhone. Even after force restarting your device you can’t hear any sound, you might need to update your iOS to the latest version.
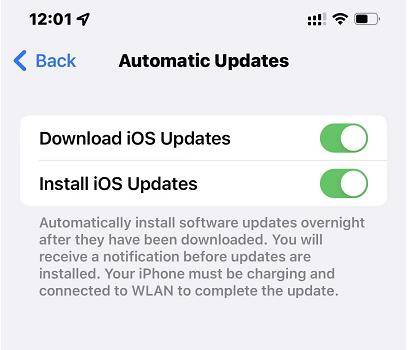
Open Settings, tap on General, open the Software Update section to see if there’s any pending iOS version available.
If you find any pending software update, update your iPhone immediately. You’ve to keep checking if there’s any pending software update on your device. However, your iPhone notifies you when Apple launches a new update.
Extra Tip: No Sound When Recording Video on iPhone
If you’re getting no sound when recording video on iPhone, you can fix it with our above-mentioned deep fix guide. iToolab FixGo can solve 200+ iOS system issues and it makes sure that you capture some amazing memories of your loved ones with uninterrupted audio.
The Bottom Line
We discussed how you can fix no sound on iPhone video issues with both soft and deep fix guides. You can try both the solutions to permanently fix the audio-related issue.
iToolab FixGo can help you repair your iPhone and it keeps your device in its optimal state. It will not only help you get your audio back, but it will also fix some unnoticed problems that you don’t even know about.


