Roblox is a top-rated gaming platform, and millions enjoy playing it. However, many iPad users complain that they cannot run this application on their devices. In this guide, we will take a look at the reasons why this happens and the ways you can resolve this complaint.
Part 1. Why Is Roblox Not Working on My iPad 2024?
There are numerous reasons why Roblox does not run on your iPad. These can include:
-
- Storage Problems:
If different applications and games accumulate on your iPad’s storage, you should try emptying it before running Roblox on it.
-
- You Like to Play Heavy Games:
Heavy games can also stop playing you playing Roblox on your iPad. Therefore, try to uninstall any such games and then play Roblox.
-
- Roblox May Need Reinstallation:
Just like any other program, application, or device that needs a reset, you can try reinstalling Roblox to see if things work.
-
- Reduce Graphics Level:
By reducing your graphics level to 3./10 or below, you can try running Roblox on your iPad again.
-
- Opening Multiple Apps at the Same Time:
If you are running multiple applications simultaneously in the background, then you should close them and run Roblox on them.
-
- iPad May Not be Acclimatized to Roblox:
Older versions of iPad, such as iPad 6 Air, can take some time to get used to Roblox. Give it some time, and then see if it can run it.
-
- Look Out for Updates:
If your Roblox is not updated, then it can crash often. Therefore, make sure to use the updated version.
Part 2. What to Do When Roblox Is Not Working on iPad
This part of the guide has been divided into three different sections, which will assist you in making Roblox works again for you, in case if you are facing troubles using it on your iPad. Whether you are having iOS issues, or your hardware is malfunctioning, you will find each of the remedy below in the sections prescribed, but let’s first quick review these different solutions in the chart.
| Successful Rate | Time Spent | Fixes | |
|---|---|---|---|
| Common Solutions | 30% | Long | Restart App and iPad, Clear App’s Cookies, Reinstall Roblox |
| iOS System Repair | 100% | Short | iToolab FixGo |
| Contact Official Support | 50% | Long | Apple Store or Roblox Center |
Section 1: Common Troubleshooting Solutions
In this section, you will learn the ways to repair iOS to run Roblox on your iPad Mini Pro. You will learn how to force close the Roblox app, reboot your device, and to reinstall the Roblox app.
Way 1. Force Close the App
Step 1: Tap Home twice on your iPad.
Step 2: Swipe on the Roblox preview and push it off the screen to close it.
Step 3: Tap Roblox to open it again.
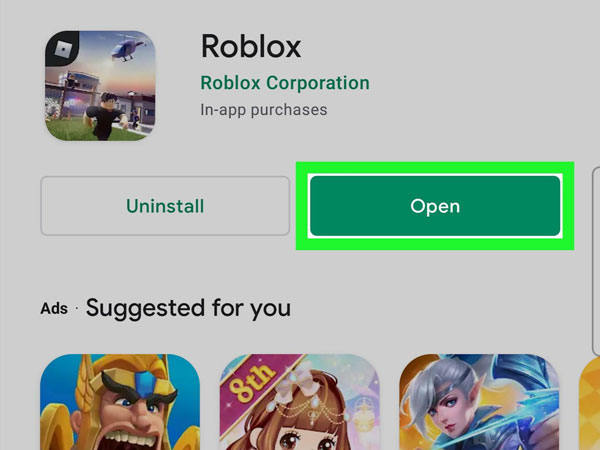
Step 1: Press and hold the Home button and the sleep/wake key on the top of the iPad. Keep holding these buttons for at least 10 seconds.
Step 2: After 10 seconds, you will see the Slide to Power Off option. Ignore that option and simply wait or your device to restart.
Step 3: Once your device restarts itself, reopen the Roblox app.
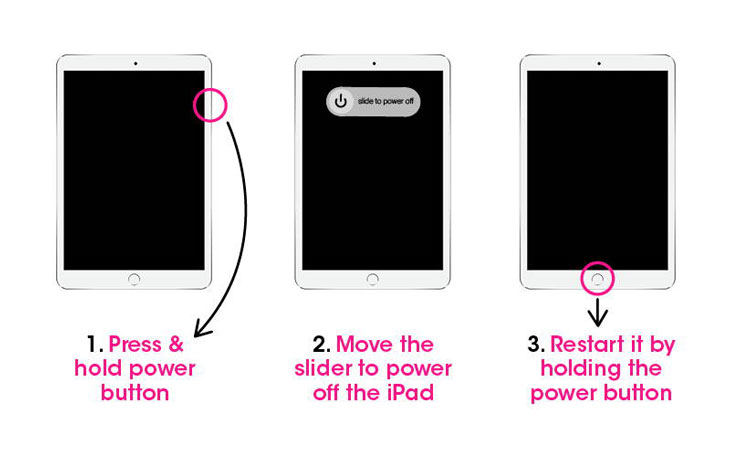
Step 1: On your Home screen, press and hold the Roblox icon until all the application icons begin shaking.
Step 2: On the screen’s right corner, X will appear. Tap on it and confirm that you want to uninstall the application.
Step 3: Wait for the App to uninstall and then open the App Store.
Step 4: Search for Roblox and install it again.
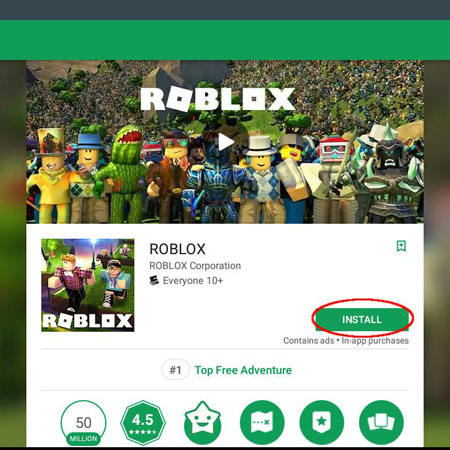
Cookies can also stop you from playing Roblox on your iPad. Try clearing your app’s cookies by visiting the Settings on your iPad, and see if it works.
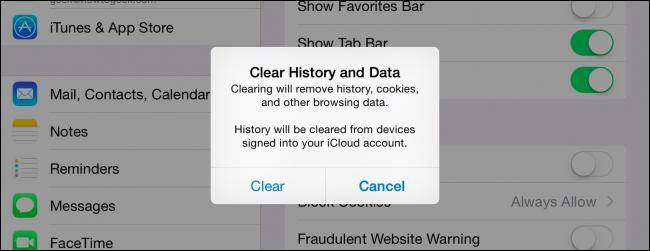
Section 2: Check for iOS Versions
Outdated iOS version on your iPad Mini Pro can also stop you from playing Roblox. Therfore, this section presents the solutions to fix those problems.
Way 5. Repair iOS System
Aside from the general troubleshooting options mentioned above, you can try repairing your iOS to run Roblox on your iPad. In this regard, you can try none other than iToolab FixGo, our tool designed exclusively to resolve iOS problems in your Apple products. Here’s what FixGo can fix for your Apple devices:
- Update failure
- Black screen
- White screen
- iPhone stuck on Apple logo
- Boot loop
- Frozen screen
- Spinning Circle
- Restore failure, and
- Issues concerning iPadOS
Downloading and using iToolab’s FixGo is very easy, and here’s how you can do it in three simple steps:
Step 1: First, download FixGo on your PC and then connect your iPad on which you want to play Roblox. The program will detect your device and start working when you click ‘Fix Now’.



Section 3. Contact Apple Store or Console Roblox Center
If none of the above works, then you should try contacting Apple support or Roblox Center. To fix the problem, tell then the following:
- Your Roblox username
- Error message received
- iOS version you are using on your iPad Mini Pro
- Your devices’s model
- The measures you have taken to fix the problem so far
Sometimes it takes time for apple to respond back, but they will make sure that will reply you promptly and solve all of your Roblox related queries.
Tips: Sound Not Working on Roblox iPad
Now, you are aware of resolving the issues on your iPad that does not allow you to play Roblox. However, another common issue you might face is that the sound may not work while you play Roblox on your iPad. You can also use FixGo to fix it and common solutions also list in the below chart.
| Solutions | Step 1 | Step 2 | Step 3 |
|---|---|---|---|
| Turn Up your Roblox Volume | Open volume mixer | Find Roblox | Make sure the audio is unmuted |
| Check Roblox Settings | Open the Roblox game | Scroll to the Roblox logo screen at the top | Now in Settings check, that the audio is enabled |
| Setting up the Output Device | First open sound settings | From taskbar find Roblox icon adjacent to volume mixer | Make sure audio is enabled |
| Updating the Output Driver | Move to Device manager | Find the audio drivers | Now if you have internet, choose update drivers automatically |
| Run the Device Troubleshooter | First go to Sounds | Move to advance options, and find troubleshoot sound options | Now troubleshoot input/output devices |
Final Thoughts
The versatile guide by iToolab’s team here shed lights on the possible reasons and conflicts you may face playing Roblox on your iPad, as we also list down the problems along with their solutions. However, if you are still unable to play Roblox, try using iToolab FixGo to eliminate all of your gaming problems. FixGo guarantees to eliminate any iOS-related problem that might be stopping you from enjoying Roblox on your iPad.

