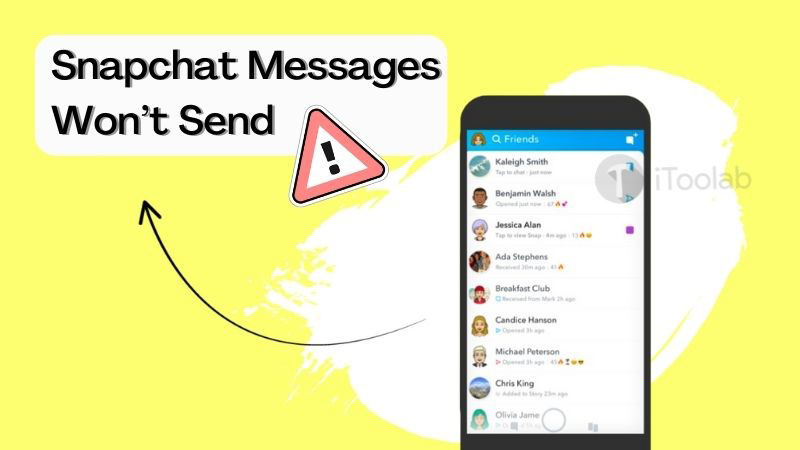
As one of the most outstanding social media platforms that allow folks around the globe to connect, Snapchat is indeed a great messaging app. The app has made communication and data sharing easy. Beginners and professionals find Snapchat handy because of the quality features it supports.
However, there have been reports of frequent lagging of the platform. Many users complain about difficulty with sending messages. While this could be a technical error on Snapchat, it could also be an iOS-related issue. Regardless of the reason, you can resolve Snapchat messages won’t send on iPhone or iPad with the solutions provided here in this article.
Part 1. Why My Snaps Messages Won’t Send?
Your Snap messages won’t send for several reasons. Find below some of them:
Downtime in Snapchat Server
When there is a downtime in a hosting company server, all networks running underneath shut down abruptly. Same thing applies to Snapchat. Should there be a downtime in the Snapchat server, the operation stops and your messages won’t go through.
Poor Network
Snapchat is internet dependent. It’s crucial you have a strong data connection for you to enjoy all of the services the social media platform has to offer. Your Snaps messages won’t go through if you have a poor data network. To fix this, kindly connect to a better internet source.
Deleted Snapchat Story
Are you responding to Snaps story but won’t go through? There is a possibility that the story has disappeared. Snapchat stories are automatically removed from the server 24 hours after you posted them.
Part 2. Easy Ways to Fix Snapchat Messages Won’t Send
Fix Snapchat messages won’t send issues on your iPhone and iPad with the solutions below:Way 1. Force Close And Reopen Snapchat App
Follow the procedure below to force close and reopen Snapchat on your Apple mobile device:
- iPhone X and latest generations: Swipe up from the bottom of your screen to open the recently used apps, and the interface below will come up.
- iPhone 8 and older generations: Double tap the Home button and you recently used apps will come up just as in the image above.
- Locate the Snapchat app and swipe it up to force close it. Wait a few minutes and reopen the app.
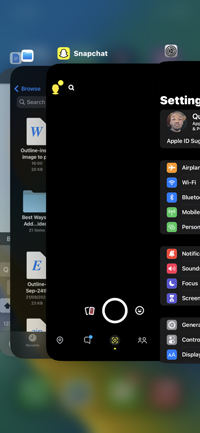
Way 2. Update Snapchat App
Running an outdated Snapchat app can cause errors like Snapchat messages won’t send. Updating the app is a perfect solution to fix this. Here is the detailed procedure to update your Snapchat app on your iPhone:
- Locate and click on the App Store icon on your iOS device.
- Next click on your profile picture at the top right corner of your screen.
- Now scroll down and click on the UPDATE button next to Snapchat.
- Wait a while until update is completed, and relaunch the app.
Way 3. Clear Snapchat Cache
Clearing Snapchat cache fixes minor glitches causing the app to malfunction. To do that, follow the detailed instructions below:
- Launch the Snapchat app on your device.
- Next, click on Ghost icon at the top left corner of your display screen and the page below will come up.
- Now tap on the Settings icon and scroll to ACCOUNT ACTIONS section.
- Next, click on Clear Cache to complete the process.
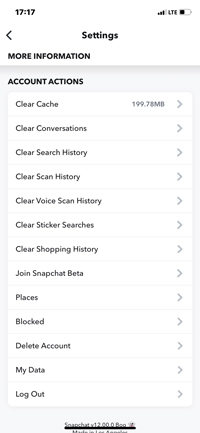
Way 4. Turn Airplane Mode On/Off
Turning airplane mode on and off refreshes your data network. It’s one of the quickest solutions available to fix data connection issues. To turn the airplane mode on and off:
- Click on Settings.
- Next, select slide the Airplane Mode icon right to enable the feature.
- Turn airplane mode off by toggling the icon left.
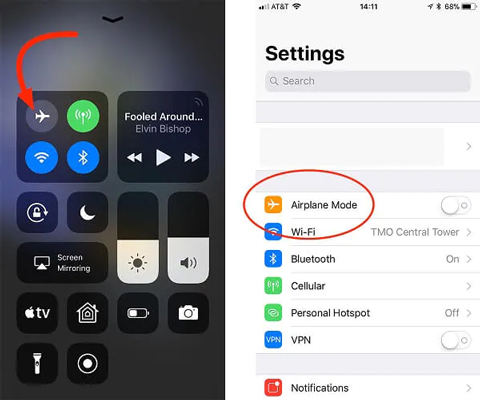
Way 5. Log out And Back into Your Snapchat Account
Here is another effective solution to fix Snapchat won’t send messages. Follow the stepwise guide below to log out and into your Snapchat profile:
- Open the Snapchat app on your iPhone.
- Locate and tap the Ghost icon.
- Next, click on Settings.
- Scroll to where you have the Log Out button.
- Confirm your action and re-login at your convenience.
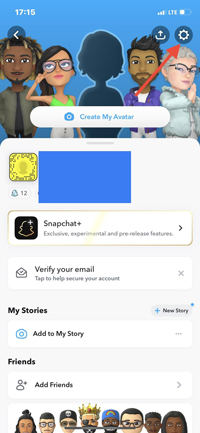
Part 3. Advanced Ways to Fix Snapchat Messages Won’t Send
Should the solutions above fail, try these advanced solutions to fix Snapchat messages won’t send:
Way 1. Best Way to Fix Snapchat Messages Not Sending on iPhone
As earlier stated, Snapchat won’t send messages is often caused by iOS-related issues. If you tried the above ways but they just don’t work, then it’s time to use a professional iPhone repair software – iToolab FixGo to repair Snapchat issues.
FixGo – Repair 200+ iOS System Issues Like A Pro
iToolab FixGo can be used to solve all iPhone problems including Snapchat won’t send messages with a 100% success rate. And your iPhone will not suffer a single data loss. Also, the software repairs over 200+ iOS problems with complete ease. It supports all iOS models, including the latest version. Besides iPhone devices, the software is also suitable for fixing iPad and Apple TV.
Fix Snapchat messages not sending on iPhone with iToolab FixGo software following the instructions below:
Step 1 Download FixGo from the official website via an internet-enabled device. Install the software following the on-screen instructions and launch it. Connect your iPhone to the computer using a lightning cable, and select Standard Mode. A new screen will come up. Click on Fix Now to proceed.

Step 2 You will be prompted to download repair firmware. Pick a firmware that matches your iPhone model. Then select the Download button.

Step 3 Once the firmware package download is over, you will get an interface with repair now option. Tap on Repair Now and the software will immediately fix your iPhone. When repair is over, your device will reboot itself. Disconnect the iPhone from your computer, and start using it.

Way 2. Force Restart Your iPhone
Turn your iPhone off and on to fix Snapchat errors on your device. Kindly follow the step by step guide below to force restart your iPhone:
- Click on Settings > General.
- Scroll down and tap on Shut Down. Your iOS device will immediately go off.
- Press the appropriate keys to turn your device on.
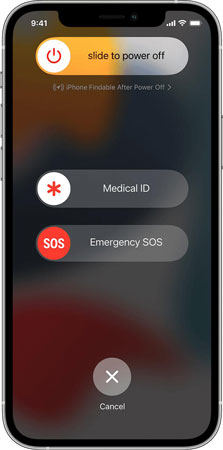
Way 3. Update Your iPhone iOS
Updating your iOS operating system repairs the device by clearing those errors causing it to glitch. To update your operating system, follow the stepwise guides below:
- Click on Settings tab.
- Next, tap on General > Software Update.
- On the new screen that appears, tap on Download and Install Update. Ensure you have an active data connection to use this solution.
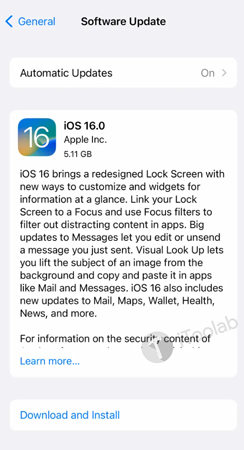
Way 4. Contact Snapchat
If after employing the solution above Snapchat messages won’t send errors persists, consider reaching out to the Snapchat support team. Click on the link below to contact the social media platform customer team here.
Summary
Try the solutions above to fix Snapchat messages won’t send on iPhone and iPad. All solutions provided are straightforward and cost free. Our best remain the iToolab FixGo iOS data recovery software. This simple yet power tool is highly effective as it fixes all iOS issues without data loss. Check out the software now to fix your Snapchat account.


