It is not uncommon to run into a few problems when trying to backup your device on iCloud. Sometimes, you are unable to get the backup started at all. Other times, the backup may start only to fail mid-process.
If you are having a hard time enabling an iCloud backup, this article will explore some of the reasons and provide you with viable solutions.
Why Does This Happen?
The following are some of the most common reason why you may be having trouble enabling an iCloud backup:
- It is possible that you don’t have adequate iCloud storage
- A bad or unstable network can also affect the process can cause this issue
- Failing to sync your Apple ID can also cause problems with iCloud
- You may have turned off the iCloud Backup feature and then failed or forgotten to turn it back on
- The device may be running on an outdated version of iOS
- Software or hardware issues with the device can also cause this problem
The following are some of the most effective solutions to try when you’re having a problem enabling an iCloud backup:
1. Make Sure Your iPhone Is Connected to Wi-Fi
Without a stable Wi-Fi connection, you will likely experience a lot of problems trying to back up the iPhone to iCloud. Since iCloud Backups will only work over Wi-Fi, you might want to check if the iPhone is connected to Wi-Fi. Here’s how to do that:
Step 1: Open the Settings on your iPhone and then tap on “Wi-Fi” at the top.
Step 2: Select the Wi-Fi network that you would like to connect to.
Step 3: Enter a password and then tap “Join” to connect to the network.

Once you are connected to the backup, go to Settings > [Your Name] > iCloud > iCloud Backup > Back Up Now” to try the backup again.
2. Make Sure You Have Enough iCloud Storage
Your Backup may also be failing because you don’t have adequate iCloud storage. You can follow these simple steps to check your iCloud storage:
Step 1: Open the Settings.
Step 2: Tap on your name at the top and then tap “iCloud”.
At the top of this page, you should see how much iCloud storage you have. Tap “Manage Storage” and then tap on an app to manage its iCloud storage. You can also just tap “Upgrade” to buy more iCloud storage space.
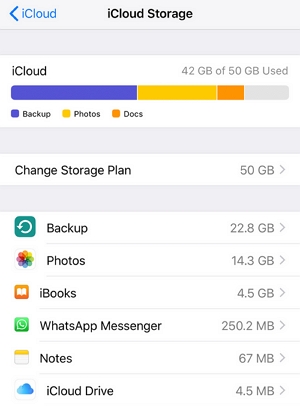
3. Restart Your iPhone
A soft reset might also be a great way to fix this problem since it can clear away some of the minor glitches and system errors that may be causing the issue. Here’s how to restart your iPhone:
For iPhone X and older: Press and Hold the Side Button and one of the Volume buttons at the same time. Drag the “Power Off” slider when it appears on the screen and wait 30 seconds for the device to turn off completely before pressing the Side button to turn it back on.
All other models: Press and hold the Top or Side button and then drag the “Power Off” slider when it appears. After 30 seconds, press the Top or Side button again to turn on the device.
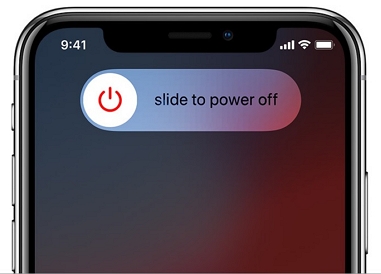
4. Delete Old Unused iCloud Backups and then Retry
You should always delete old backups from your iCloud storage. Not because they take up much-needed space, but also because they can cause issues when they become corrupt. Here’s how to delete them:
Step 1: Connect the iPhone to the computer and open iTunes. Wait for iTunes to recognize the device and sync with it.
Step 2: Then, create a backup of the data on the device in iTunes.
Step 3: When the backup is complete, go to Settings > iCloud > Storage and then select “Manage Storage”.
Step 4: Find the old iCloud backup and delete it from iCloud.
Step 5: Turn off “Wi-Fi” and then turn it back on. Then, go to Settings > iCloud > iCloud backup and select “Backup Now” to try again.
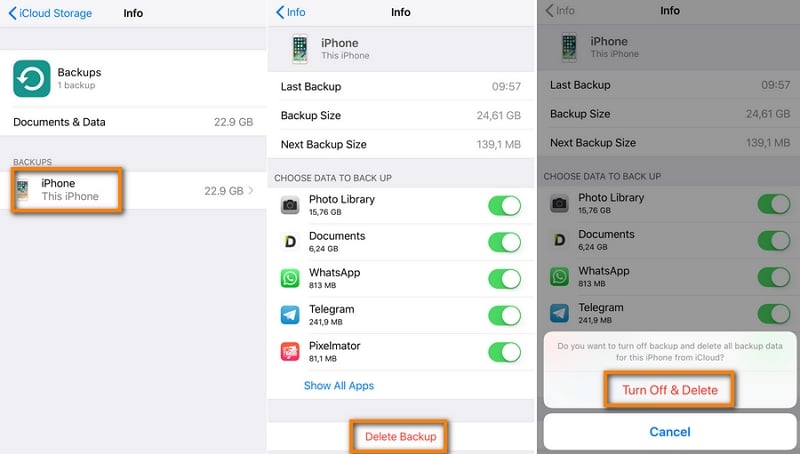
5. Sign Out of and Back into Your iCloud Account
Signing in and out of your iCloud account can also help you fix the problem, particularly if there are verification errors preventing you from backing up your device. Here’s how to do it:
Step 1: Open Settings and then scroll down to tap “Accounts & Passwords”.
Step 2: Scroll all the way to the bottom again and tap “Sign Out”.
Step 3: Confirm that you want to erase the settings to sign out of your account.
Step 4: On the “Sign in” page, enter your iCloud username and password and then follow the instructions to sign back in.
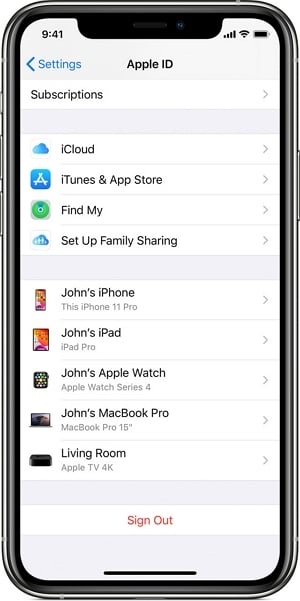
6. Reset All Settings
You can also try to reset all the settings on the device. This will not cause data loss, but may erase some of your preferred settings.
Here’s how to do it:
Step 1: Open the Settings on your iPhone and then tap “General”.
Step 2: Scroll down to the bottom to tap “Reset”.
Step 3: Select “Reset All Settings” and confirm the action.

7. Update Your iPhone
Problems like this one can also be caused by software errors and since a software update can contain patches meant to fix these errors, you may want to update the iPhone. To update the device, follow these simple steps:
Step 1: Tap on “Settings” from the Home screen.
Step 2: Tap on “General” and then select “Software Update”.
You may also want to check if there are new carrier updates. To do this, go to Settings > General > About.

8. Use FixGo to Fix iOS Stuck Issue Easily
In some situations, you may be successful in fixing the device using the solutions outlined above. But sometimes they fail and your only option is to set up an appointment at an Apple Store to get the device fixed. Before you do that though, we’d like to recommend one final solution to try: iToolab FixGo. This third-party software is specifically designed for this purpose and may prove very useful when all other solutions don’t work.







