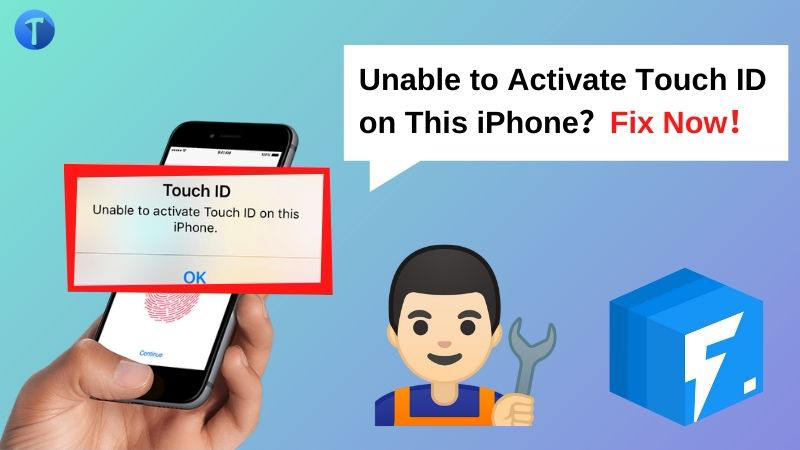
Do you have a problem with the Touch ID feature on your iPhone, and would like to fix it? You are welcome to the iToolab website where all iOS-related issues are fixed.
Here we will coach you on how to fix the “unable to activate Touch ID on this iPhone” error message that comes up when you try accessing your iPhone using Touch ID. Also, you will learn the reason why the error message pops up.
Why Do You Get “Unable to Activate Touch ID on This iPhone” Error?
As we all know, Touch ID is a security biometric feature integrated into iPhone 8, SE, and older generations to help protect users’ privacy. The feature works by comparing your fingerprint biometric data with that which you provided during setup. Should intruders try to access your device, they get rejected automatically.
Besides the scenario above, here are other reasons why your iPhone Touch ID won’t activate:
Damaged Trackpad: The Touch ID feature on your iPhone won’t activate if the trackpad is damaged or faulty. The reason is that, when your trackpad is damaged, the sensors won’t capture your fingerprint biometric.
Software Issue: Software issue is another major reason why your iPhone cannot activate Touch ID. Downgrading or updating your operating system/firmware would be helpful.
Having shared the reasons why your iPhone could display the error message “Unable to activate Touch ID on this iPhone”, let’s discuss the solutions.
9 Solutions to Fix “Unable to Activate Touch ID on This iPhone” Error
Apply the solutions below to fix your iPhone 8, 7, SE, or lower generation iOS devices so they can validate your fingerprint each time you try to access them using Touch ID:
- 1. Unplug the iPhone if It Is Charging
- 2. Delete and Reset Touch ID
- 3. Turn Passcode Off
- 4. Resign Your Apple ID
- 5. Reset All Settings
- 6. Force Restart Your iPhone
- 7. Update iOS to the Latest Version
- 8. Use iToolab FixGo to Fix iPhone System Issues ASAP
- 9. Restore the iPhone via iTunes
1. Unplug the iPhone if It Is Charging
Are you trying to unlock your iPhone with Touch ID when charging but received the error message “Unable to activate Touch ID on this iPhone”? You need to unplug the device from power and then try to unlock it again.
2. Delete and Reset Touch ID
Resetting your device fingerprint is another handy solution to fix the error notification “unable to activate Touch ID on this iPhone”. It involves deleting/wiping out your current fingerprint biometric data and then adding it again.
This solution is easy to employ. Kindly follow the instructions below to use the solution:
- Open the Settings menu, select the Touch ID & Passcode button.
- On the next page, enter your correct passcode.
- Next, you will find your current fingerprints. Kindly swipe to delete the fingerprints. Mind you, a page requesting you to enter your passcode will pop up in the process. Enter the code to proceed.
- Now tap on Add Fingerprint to add a new Touch ID.
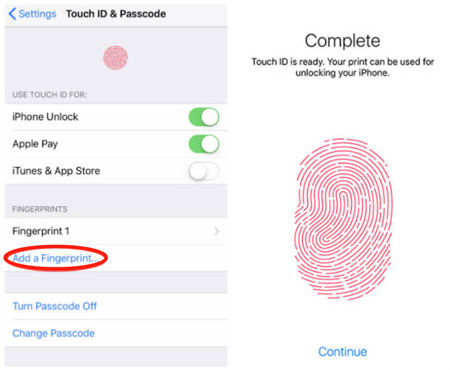
3. Turn Passcode Off
Sometimes your passcode can cause the Touch ID feature on your iPhone to malfunction. Turning it off and on helps refresh your security settings and fixes the Touch ID issues you are experiencing.
Turn your iPhone passcode off and on following the stepwise guide given below:
- Go to Settings > Touch ID & Passcode.
- Enter your passcode correctly on the next page to proceed.
- Next, select Turn Passcode Off and then enter your passcode correctly in the required field to validate your request.
- Now wait for a while then you go back to Turn Passcode On.
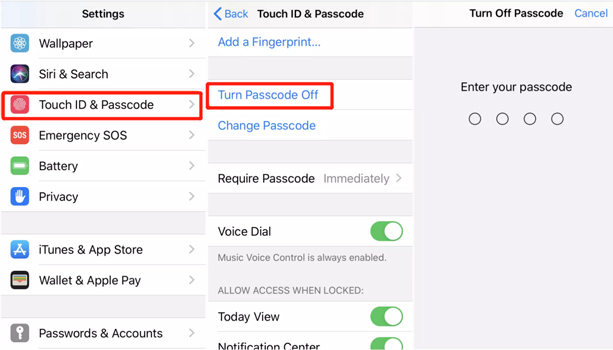
4. Resign Your Apple ID
Follow the instructions below to resign your Apple ID:
- Go to the Settings menu and then tap on your Profile.
- On the next page, scroll down to where you have the Sign Out icon and click on it.
- Immediately, a page requesting you to enter your Apple ID Passcode will pop up. Enter your passcode correctly, then click on Turn Off.
- Now select the data you wish to retain on your iPhone and click on Sign Out to log out of your Apple ID.
Now that you’ve successfully signed out your Apple ID, try signing in again by tapping on the Sign In tab. A new page with two empty fields titled Apple ID and Password will come up. Enter your details correctly in the appropriate field then click on Sign In.

5. Reset All Settings
How long have you been using your iPhone? 2+ years, 1 year, 6 months, or 1 week? Regardless of the duration, there is a possibility that you’ve distorted some settings on the device which may cause it not to activate Touch ID.
Resetting all settings restores your device settings to the default mode. You can do this by following the instructions below:
- Open the Settings menu.
- Tap on General > Reset > Reset All Settings.
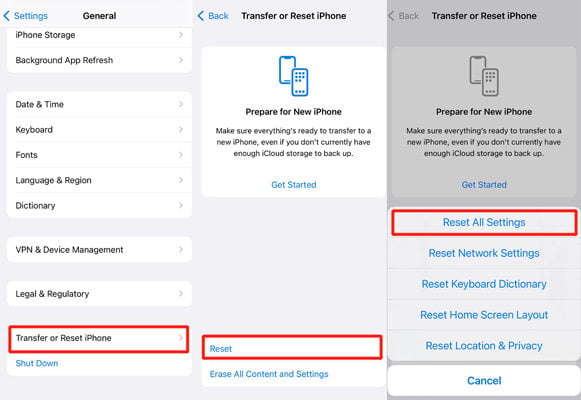
6. Force Restart Your iPhone
Force restarting your iPhone is a popular solution often used to fix most iOS-related issues. It’s very easy to employ. Depending on the device you are using, the technique may differ.
Find below the different techniques:
iPhone 6s and lower generations:
Simultaneously hold down the Home button and Lock button till you find the Apple logo on your screen.
iPhone 7 and 7 Plus:
Simultaneously hold down the Volume Down button and Lock button till the Apple logo appears on your screen.
iPhone 8 and later generations:
As fast as you can, quickly press and release the Volume Up button, press and release the Volume Down button, and then hold down the Lock button till the Apple logo pops up on your screen.

7. Update iOS to the Latest Version
To update your iOS, go to the Settings menu, tap on General then select Software Update from the list of options that appears on the next screen. On the next page, click on Download and Install.
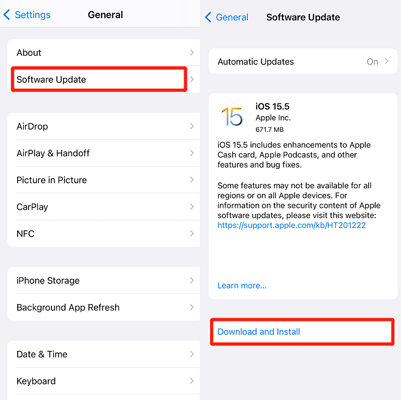
8. Use iToolab FixGo to Fix iPhone System Issues ASAP
iPhone still not activating Touch ID after employing the aforementioned solutions? Try fixing your iPhone with the iToolab FixGo system recovery software. This powerful software lets you fix all firmware/software-related issues you are experiencing on your device. iToolab FixGo works with all iOS and iPadOS devices. The software is very easy to operate. You can access it via your Windows and Mac OS.
iToolab FixGo
3 Steps to Repair 200+ iOS/iPadOS/tvOS Problems
- No password needed to reset iPhone/iPad/iPod touch.
- Fix all sorts of update/systemv issues without jailbreak.
- Downgrade iOS 16 (beta) to any supported versions.
- Compatible with most of the iOS versions including iOS 16.
Step-by-Step Guide to Fix “Unable to Activate Touch ID on this iPhone” Issue:
On your PC, download and install the iToolab FixGo system recovery software and then follow the instructions given below:
Step 1 Launch the software, select Fix iOS System- Standard Mode as your preferred repair option on the next screen, then connect your iPhone to your PC using a USB cord.

Step 2 After completing step 1, iToolab FixGo will browse the latest firmware package that you can use to fix your iPhone. On finding one, the download prompt page below will come up:

Step 3 Now click on Repair Now on the next page so iToolab FixGo can fix your device using the new firmware package you just installed. Wait for a while for the repair to complete. Once it is, your iPhone will reboot itself automatically.

9. Restore the iPhone via iTunes
Restoring your iPhone via iTunes/Finder also fixes the error notification “unable to activate Touch ID on this iPhone”. The solution wipes out the current settings on your device and then replaces them with the default settings that came with it.
To restore your iPhone via iTunes/Finder, ensure you have the latest version of iTunes/Finder on your PC, then follow the instructions below:
- Connect your iPhone to your PC using a lightning cord.
- Next, select on your device name on the left-hand panel.
- Click on Summary/Locations and then proceed to the next step .
- Now tap on Restore iPhone and then follow the prompts to appears next on your screen.
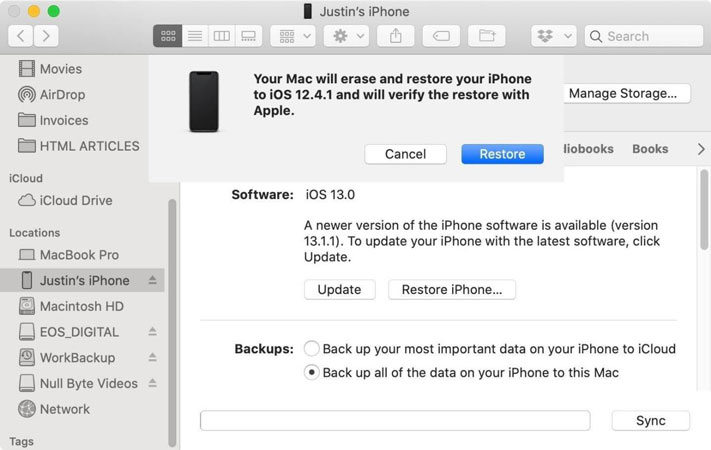
Also Read: How to Fix iPhone Touch ID Not Working
Conclusion
With the 8 official solutions introduced above, you can easily fix the error message “unable to activate Touch ID on this iPhone” popping up on your device. We also provided an ultimate solution – iToolab FixGo you can use to fix all iOS-related issues you are experiencing on your iPhone.


