This is a guide with the most effective steps to take when there are vertical lines on the iPhone screen. These solutions have proven effective for most of our users who have had to deal with this issue, making them ideal solutions for all iPhone models and all versions of iOS (Also works on iPhone 14 and iOS 16).
Top 8 Ways to Fix Vertical Lines on iPhone Screen
Here are some useful ways you can try, but the most noteworthy method is the use of FixGo. Without delay let’s get started!
- 1. Back Up Your iPhone
- 2. Restart Your iPhone
- 3. Force Restart Your iPhone
- 4. Use FixGo to Fix iPhone Common System Issues
- 5. Erase All Content and Settings on iPhone
- 6. Restore iPhone with iTunes
- 7. Put Your iPhone in DFU Mode
- 8. If It’s a Hardware Problem
1. Back Up Your iPhone
The first thing we recommend that you do as soon as you see the lines appear on the screen is to back up your iPhone. This may be your last chance to save the data on your device, particularly if the problem is caused by liquid damage or seriously damaged hardware components.
You can simply connect the device to the computer to back up the device in iTunes or connect it to a stable Wi-Fi network to back up the iPhone via iCloud.

Once you have a backup, try the following solutions to resolve the issue:
2. Restart Your iPhone
Since this problem could be caused by a software bug, the first solution that we recommend is a simple restart that can get rid of the most common system bugs.
To restart an iPhone 8 or older model, press and hold the power button for a few seconds. When the “Slide to Power off” slider appears, slide it to the right off the turn off the device. Wait a few seconds and then press the “Power” button again until the Apple Logo appears.
To restart an iPhone X or later model, press and hold the Side button and one of the Volume buttons. When you see the “Slide to Power Off” slider, slide it to the right to turn off the device. Wait a few seconds and then press the “Side” button again until the Apple Logo appears.
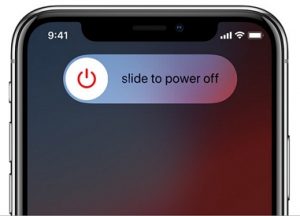
3. Force Restart Your iPhone
If the lines are still there when the iPhone restarts, then the best solution to try is a force restart the iPhone. Here’s how to force restart an iPhone depending on the iPhone model that you have:
iPhone 8 and later: Press and release the Volume up button, press and release the Volume Down button and then press and hold the Power button until the Apple Logo appears.

iPhone 7 and 7 Plus: Press and hold both the Volume Down button and then the Power button until the Apple Logo appears on the screen.

iPhone 6s and earlier: Press and hold both the Home button and the Power button until the screen goes black and the Apple Logo appears on the screen.

4. Use FixGo to Fix iPhone Common System Issues
One of the best ways to repair the device when a force restart will not work, is to fix the iOS system. This often requires a system repair tool and one of the best is iToolab FixGo.
FixGo is one of the most ideal solutions because it is designed to fix problems like this one. The following are its main features that make FixGo the ideal solution:
- It is one of the best ways to prevent data loss on a device that is not working properly.
- It can easily fix more than the 200 different iOS 16 issues that can affect iOS devices such as device that is stuck on the Apple logo, recovery mode loop or a device that simply will not turn on properly.
- It is compatible with all iOS devices and all versions of the iOS device (iPhone 14 and iOS 16 supported).
Download and install FixGo on to your computer and then follow these simple steps to use it to fix the device:
Step 1: Run FixGo and select “Standard Mode.”

Step 2: Use a lightning cable to connect the device to the computer. When the program detects the device, click “Fix Now” to begin the process.

Step 3: To update the iPhone’s system, the program will need to download the latest firmware. Just click “Download” to begin downloading the necessary firmware.

Step 4: Once the firmware has been downloaded, click “Repair Now” and the program will start to fix the device.

Your iPhone will restart in normal mode when the repair process is complete and hopefully, the vertical lines should be gone.
5. Erase All Content and Settings on iPhone
Erasing all the contents and settings can also fix this problem. But factory resetting the iPhone will cause total data loss and you should therefore only do it if you have a backup of your data. Here’s how to do it:
Step 1: Open the Settings and tap “General”.
Step 2: Scroll down to tap “Reset”.
Step 3: Tap “Erase All Contents and Settings”.

When the reset is complete, you should see the welcome screen. Set up the device as new and restore the device from an iTunes or iCloud backup.
6. Restore iPhone with iTunes
You can also reset the iPhone to factory settings by resetting it in iTunes. Here’s how to do it:
Step 1: Connect the iPhone to the computer and open iTunes.
Step 2: When iTunes detects the device, click on the iPhone icon on the left side of the screen.
Step 3: Click on “Restore iPhone” under the Summary tab and when prompted to back up the device, back it up to preserve your data.
Step 4: Then click “Restore” and iTunes will restore the iPhone to its factory settings. You can then set up the device as new when the process is complete.
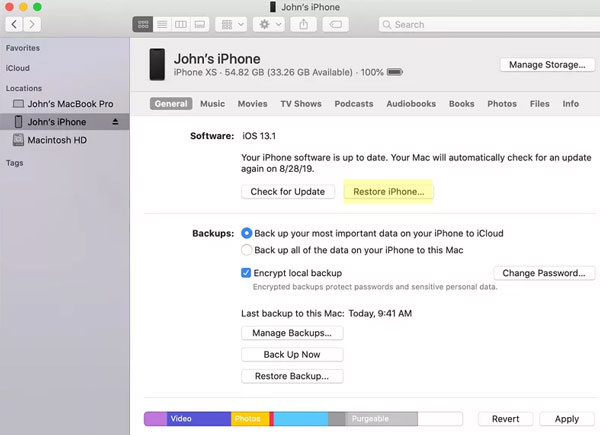
7. Put Your iPhone in DFU Mode
If the problem doesn’t go away even after restoring the device to factory settings, it may be a good idea to put the device in DFU Mode. Restoring the iPhone in DFU mode will erase everything and restore the device to its original coding. Here’s how to restore your iPhone in DFU mode:
Step 1: Connect the iPhone to your computer via USB cable.
Step 2: Press and hold the Power and the Home (Volume Down for iPhone 7) button.
Step 3: Release the Power button after a few seconds but continue to hold the Home or the Volume Down button.
Step 4: When you see a message in iTunes that says, “iTunes has detected an iPhone in recovery mode,” release the button. The iPhone screen should go black, indicating that you have entered DFU mode successfully.
Step 5: Restore the iPhone in iTunes.
For iPhone 8 and Above:
Step 1: Connect the iPhone and open iTunes.
Step 2: Press and release the Volume Up button, then press and release the Volume Down button.
Step 3: Then hold the Side button until the screen goes black.
Step 4: While still holding the Side button, press and hold the Volume Down button.
Step 5: Release the Side button after a few seconds, but continue to hold the Volume Down button.
Step 6: When the iPhone appears in iTunes, release the Volume Down button and restore the iPhone.

8. If It IS A Hardware Problem
All the solutions we have outlined above can be helpful but only if the problem is caused by a software issue. If you have tried all of them and you still see the vertical lines on the screen, then this is most likely a hardware problem.
You may have dropped your iPhone on a hard surface or liquid may have gotten into the device, damaging the internal components. If this is what happened, your only option is to go to an Apple Store and get the device checked out by Apple Technicians.
If the device is not under warranty, you may have to pay quite a pretty penny to fix or replace the device. Of course, the total cost of the repair will depend on the damaged components and whether or not they need to be replaced. Sometimes it may even be cheaper to just replace the device.

Summary
No matter what reason causes the vertical lines on iPhone screen, iToolab FixGo is the ultimate way to help you out. More than this, it can also solve iOS 16 bugs and allows you downgrade from iOS 16 to the previous version. However, if your device get hardware issue such as drop into water and get battery damage then you have to contact Apple center.


Thank you for the suggestions! I started experiencing these glitches on my iPhone screen a week ago, and it’s really frustrating! But I followed your advice and hard reset my iPhone, using AceThinker Fone Keeper for backup since my cloud is already full. And it worked! Now I am not experiencing any glitches. thank you!