No doubt, the weather app widget is one of the most innovative tech integrated into iOS devices. The app is structured to fetch end-users real-time data about the weather condition for a particular location at a particular point in time.
The weather app widget is well-designed with an interactive user interface for smooth operation. However, recently, there have been negative remarks about the app from end-users as it now fails to update data.
Is this the same with you? We have a tutorial guide on how to fix the issue. So keep reading.
Part 1. Reasons Why Weather App Not Working on iPhone
There are several reasons why the weather app on your iPhone isn’t working. We will divide them into three categories namely:
- Common Reasons
- Software Reasons
- Hardware Reasons
Below is a chart describing each of the categories. Check it out.
| Category of Reasons | Reasons |
|---|---|
| Common Reasons |
|
| Software Reasons |
|
| Hardware Reasons |
|
Part 2. Why Is My Weather App Not Updating?
The primary reasons the weather app widget on your iPhone isn’t updating are:
- Poor Connection Data:
- iOS System Issue:
It’s crucial you have a stable data connection for the weather app on your iPhone to fetch real-time weather data updates from the net. Should you have a poor data connection, we suggest you change your data network (SIM card).
If you still experience the same problem after changing your data network, you should consider using a hotspot as your data source.
iOS system issue is a major problem that causes an iPhone to malfunction. The weather app not working issue you are experiencing presently can be linked to it. Fixing iOS system issues is easy. All you need is system recovery software like the iToolab FixGo.
iToolab FixGo is one of the most versatile system recovery software compatible with Windows and Mac operating system. The software fixes over 200+ iOS-related issues such as iOS update and downgrade, error 4013, error 4015, and many others. You don’t have to be tech-literate to navigate around this software. The reason is that the software interface is made simple and clear.
iToolab FixGo
Fix Weather App Not Working on iPhone after/N0 Updating
- Easily update and downgrade your iPhone and iPad operating systems with no data loss.
- Accessible with both Windows and Mac computers.
- Fixes unresponsive iOS and iPadOS.
- Interactive user interface.
To fix iOS system issues on your iPhone and cause weather app not working, follow the instructions below:
Step 1: Go on the official website for iToolab FixGo to download and install a compatible version of the software on your computer. Wait for the installation to complete then you launch the software.
Step 2: On launching the software, connect your iPhone to your computer using a USB cord and then click on Standard Mode to fix your device.


Once the download is over, you will receive another prompt. This time it’s a Repair Now prompt. Tap on the Repair Now icon and iToolab FixGo will automatically initiate repair.

Part 3. 7 Common Troubleshootings of Weather App Not Working
iToolab FixGo will surely fix the weather app not working issue you are experiencing but here are some common troubleshooting techniques you can try out when your device just need to be enabled by clicking some buttons.
- 1. Enable Background Refresh for Weather App
- 2. Reset Location and Privacy
- 3. Reset All Settings
- 4. Force Restart iPhone
- 5. Update iPhone
- 6. Delete and Download Weather App Again
- 7. Allow Weather App to Access Location
Way 1. Enable Background Refresh for Weather App
Background refresh is a feature designed to perform an automatic update on all the apps available on your iPhone. Enabling the feature for the weather app widget on your iPhone will be helpful. To do that,
- Launch the Settingsmenu bar.
- Select General from the list of options that pops up on the next page.
- Next, click on Background App Refresh.
- On the next page, tap on Background App Refresh and then select Wi-Fi & Mobile Data as your preferred source of internet connection.
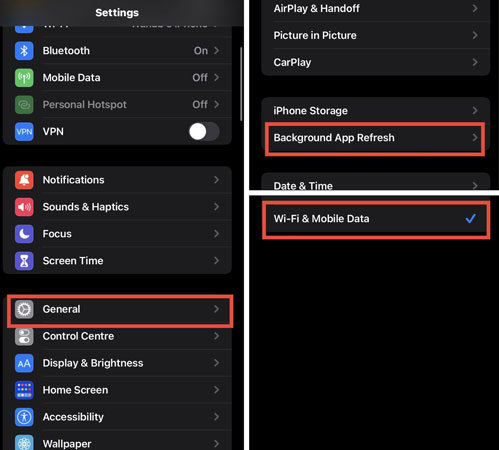
Way 2. Reset Location and Privacy
Resetting the location and privacy settings on your iPhone is another fantastic solution you can employ to fix the weather app widget on your iPhone. Wondering why? Well, there is a possibility you’ve tapered with the location and privacy settings on your device which may cause it to malfunction.
You can reset the location and privacy settings on your iPhone by following the instructions below:
- Open the Settingsmenu.
- Click in General.
- Scroll down to Reset and click on it.
- Now select Reset Location & Privacy and then validate your request.
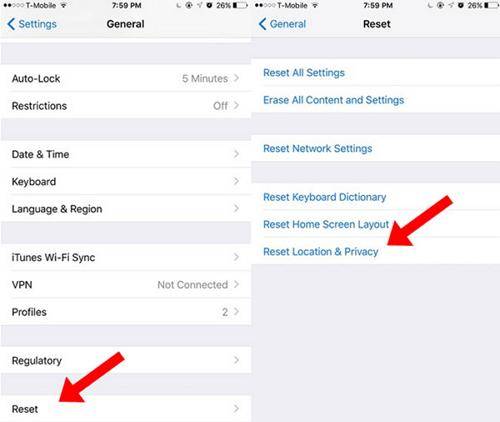
Way 3. Reset All Settings
Having used your iPhone for a while, you would have tampered with the settings. Resetting your iPhone settings is a perfect solution to fix your device so it can fetch you real-time weather data updates.
To reset all settings on iPhone, launch the Settings menu, select General, scroll down to Reset and then click on it. Now a couple of options should pop up. Kindly select Reset All Settings from the list.
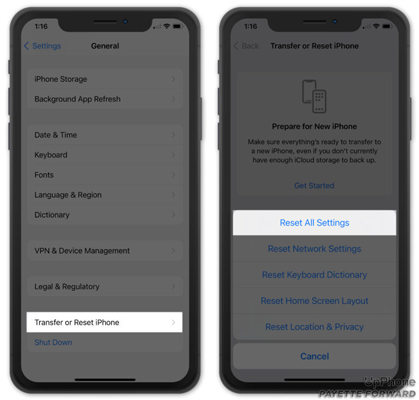
Way 4. Force Restart iPhone
Force restarting your iPhone refreshes your device, wiping out all of the system bugs that are causing it to malfunction. The solution is easy to employ.
Check out the instructions to force restart your iPhone below:
iPhone 6 and earlier generations
Simultaneously hold down the Home button and Lock button till you find the Apple logo appearing on your screen.
iPhone 7/7 Plus
Hold down the Home and Lock buttons simultaneously until the Apple logo pops up on your screen.
iPhone 8 or Newer Generation
- Quickly press and release the Volume Up button.
- Quickly press and release the Volume Down button.
- Now hold the Lock button till you find the Apple logo appearing on your screen.

Way 5. Update iPhone
Since outdated iOS is one of the reasons why the weather app widget on your iPhone isn’t working, updating your iPhone is a perfect solution to fix the issue. Update your iPhone operating system (iOS) following the stepwise guide below:
- Go to Settings > General.
- Next, select Software Update.
- Now tap on Download and Install to update your iPhone.
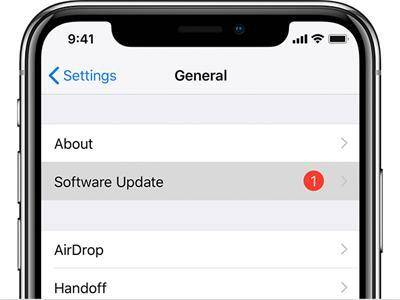
Way 6. Delete and Download Weather App Again
Here is another simple solution you can employ to fix the weather app on iPhone not working issue you are experiencing on your device. By deleting and downloading the weather app again, you are uninstalling and reinstalling the app.
You can follow the step-by-step guide below to do that:
- Hold down the Weather App Widget until you find the x icon on all of the app appearing on your screen.
- Next, tap on the x app on the weather app widget to delete it.
- A prompt with the options Cancel and Remove immediately pops up on your screen. Select Remove to delete the app.
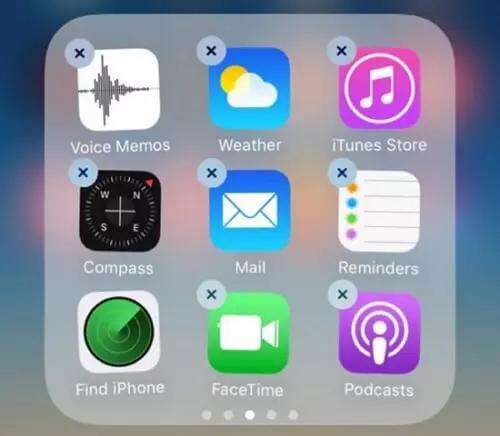
Way 7. Allow Weather App to Access Location
You must grant the weather app on your iPhone access to location for it to function well. To do that, you are required to select one of the two options:
- Allow Once: For this option, the weather app updates itself automatically for every location you get to.
- Allow While Using App: This option simply means that unless you open the weather app widget, it won’t update itself for the location you are.
Grant weather app access to location following the instructions below:
- Open Settings and then select Privacy.
- Tap on Location Service on the next page and choose Always from the list of options that comes up on your screen.
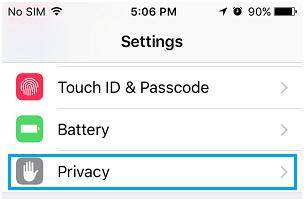
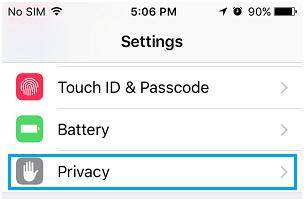
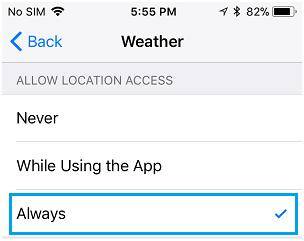
Conclusion
With the tutorial guide above at your disposal, which solution do you wish to employ when next you find the weather app widget on your iPhone misbehaving? Our candid advice is that you combine one or more solutions. You can also use the iToolab FixGo software for complete iOS system recovery. The software is known for excellent results. Try it now.


