UnlockGo is an all-in-one iOS unlocking program, which is capable of unlocking Screen Passcode, iCloud Activation Lock, Apple ID/iCloud accounts, and Find My iPhone without password on your iPhone or iPad easily.
With the following easy steps, you will learn how to use UnlockGo effectively to unlock various locks on your iPhone or iPad.
Before get started, download, install, then run UnlockGo on your computer.
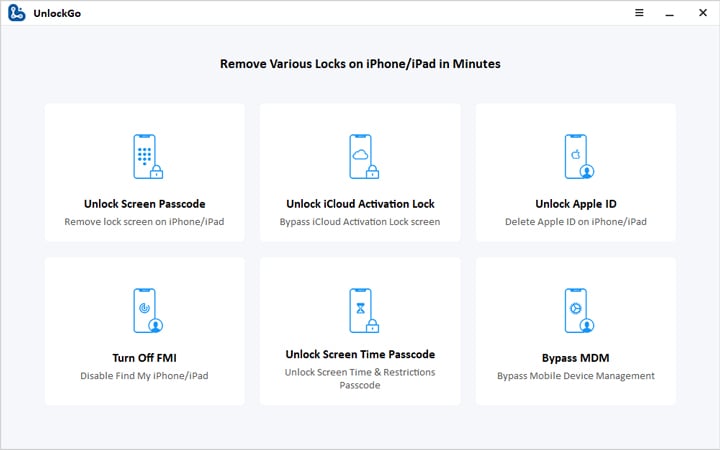
Part 1. Unlock Screen Passcode
The following are the easy steps to unlock the screen passcode on your iPhone, iPad, or iPod touch.
Click the video below to learn how to use UnlockGo to unlock the Screen Lock on your device easily.
Step 1: Ensure device is connected to your computer
Once you have connected your device to your computer, it should be automatically detected by our program. In the main interface, select “Unlock Screen Passcode” to proceed.
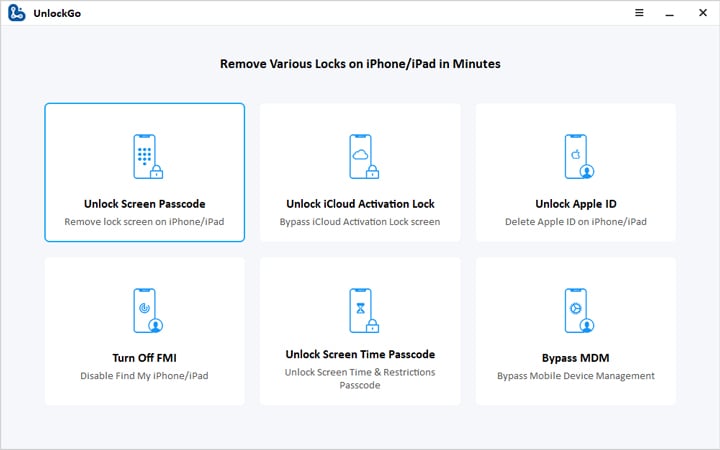
In case your iPhone / iPad isn’t recognized by your computer, put your device into “Recovery Mode” or “DFU Mode” by following the instructions below so that it can be detected.
How to put your device into “Recovery Mode”:
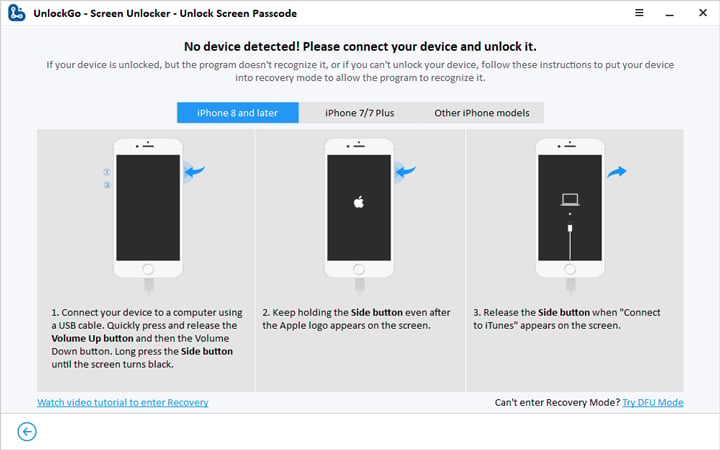
How to put your device into “DFU Mode”: 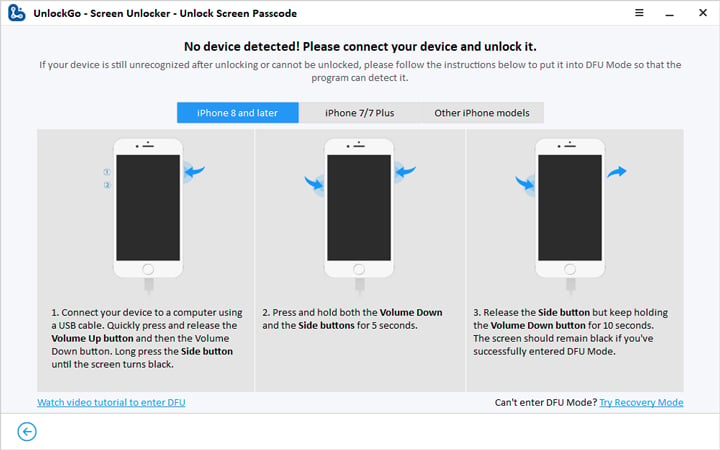
Step 2: Download the latest firmware
Next, the latest firmware package will need to be downloaded by choosing a save path and selecting “Download”. If you had already downloaded the firmware package, just click “Select” to import the firmware into the program.
The firmware package is often a very large file so the download process may take some time. Having a stable internet connection will help speed up the process.

Step 3: Start unlocking process
Once you have downloaded the necessary firmware, you can begin removing your iPhone password by selecting “Start Unlock”.
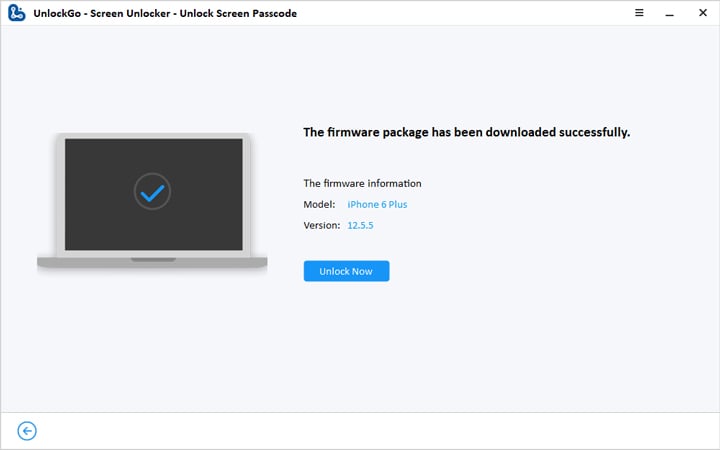
Please ensure that your device remains connected to your computer throughout the passcode removal process, which may take several minutes.
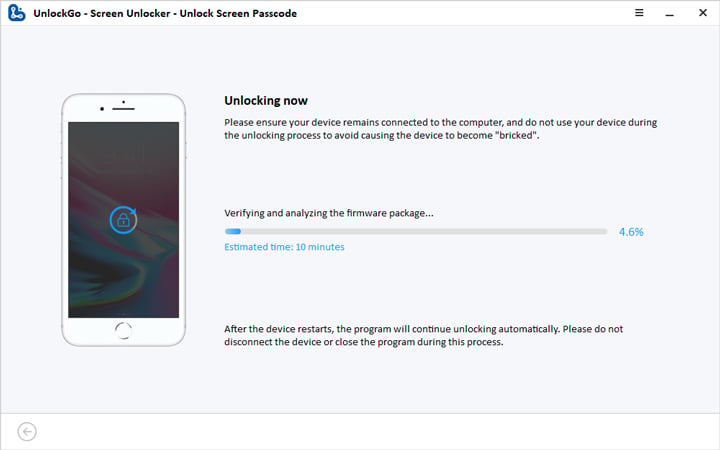
After your device password has been successfully removed, you will be able to set up a new password, Touch ID, and Face ID settings for your iPhone. You can restore your data to your device from a previous iTunes/iCloud backup.
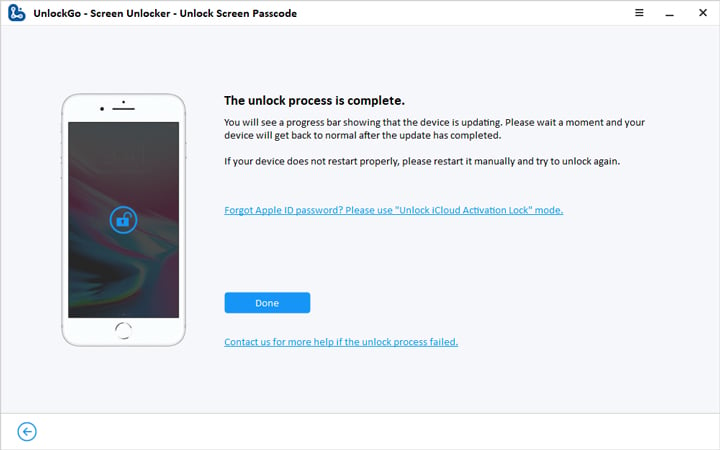
Part 2. Unlock iCloud Activation Lock on Windows (iOS 12.0-16.3)
2.1 iOS 12.0-14.8
UnlockGo provides you with 2 options to jailbreak iOS devices running iOS 12.0-14.8: one is creating a boot disk, and the other is using a jailbreak tool.
The following are the steps to jailbreak your iOS device by creating a boot disk and remove the iCloud activation lock on your iPhone, iPad, or iPod touch running iOS 12.0-14.8 easily.
Step 1: Connect your device to the computer
Choose “Unlock iCloud Activation Lock” from the home screen, then click “Start” to proceed. Connect your device to the computer using a USB cable.
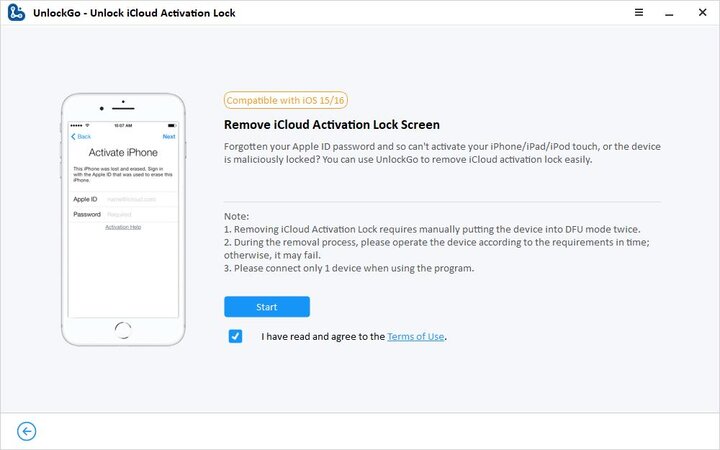
Step 2: Jailbreak your device
To bypass iCloud activation, you will need to jailbreak the iOS device. UnlockGo will start to download the right jailbreak package for your device. You can check the full guide to see how to jailbreak iPhone on Windows and how to jailbreak iPhone on Mac here.
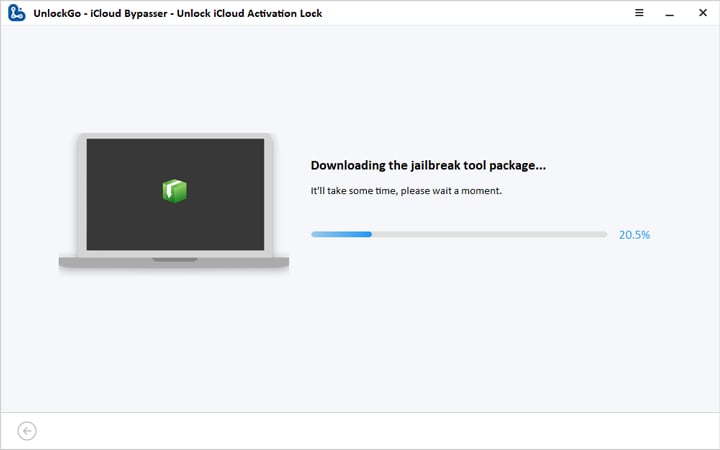
When the jailbreak package has been downloaded, click on “Jailbreak”. Follow the on-screen instructions to put the device in DFU Mode and wait while the program completes the jailbreaking process.
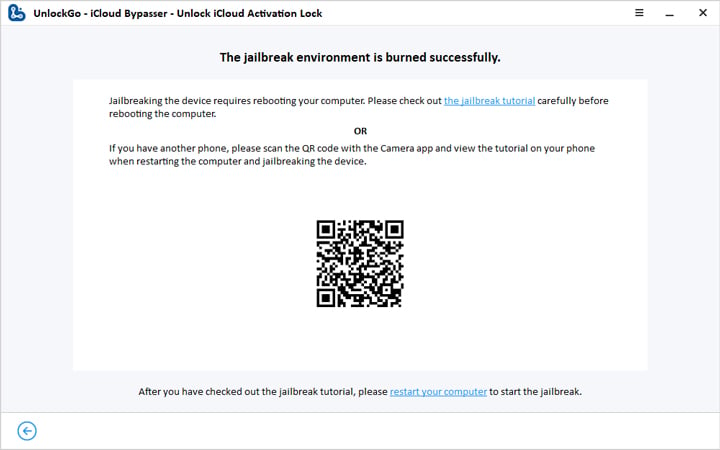
Step 3: Remove iCloud Activation lock
When the jailbreaking process is complete, you will need to ensure that you have connected the right device before removing the Apple activation lock. Check your device information on screen and then click “Remove” to proceed. UnlockGo will start to remove the iCloud activation lock on your device.
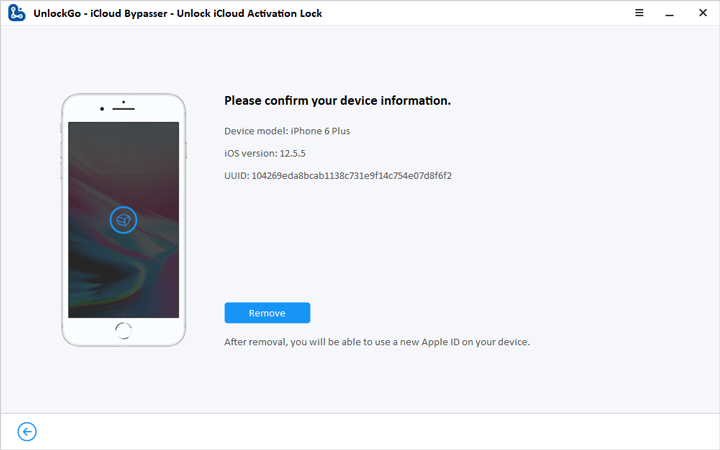
It only takes a few seconds to complete the process. When the removal is complete, you can sign in to a new Apple ID through the App Store to download the apps you want and customize the settings on the phone.
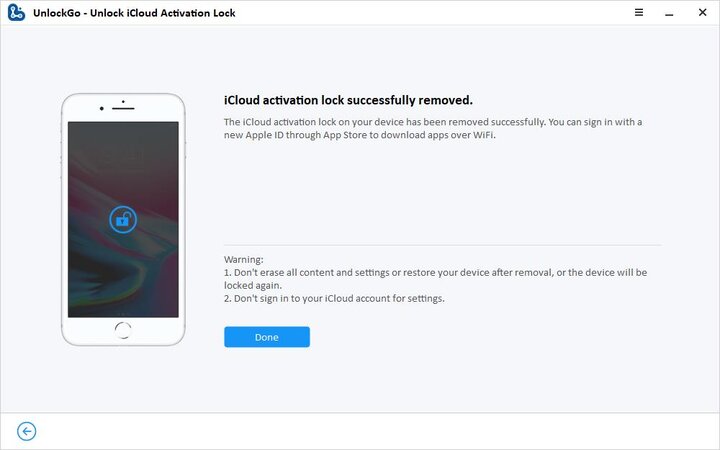
Note: After the removal, the functions of call, cellular, and iCloud of your new Apple ID will be disabled.
2.2 iOS 15.0-16.3
Here are the steps to remove the iCloud activation lock on your iPhone, iPad, or iPod touch running iOS 15.0-16.3 within minutes.
Step 1: Connect your device to the computer
Choose “Unlock iCloud Activation Lock” from the home screen, then click “Start” to proceed. Connect your device to the computer using a USB cable.
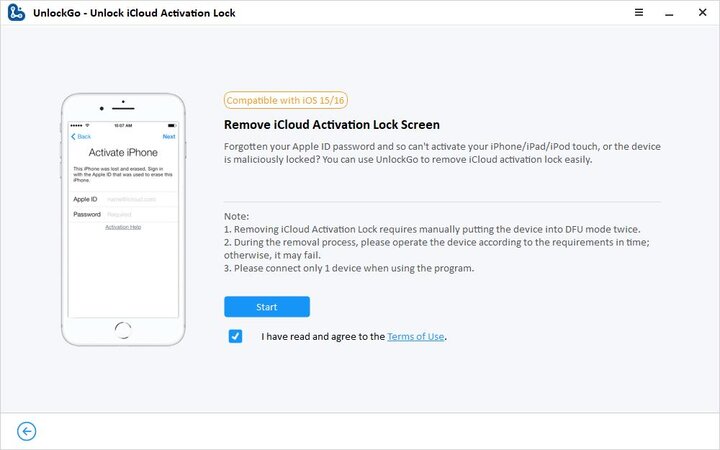
Step 2: Download firmware package
The tool will begin to download the firmware package. It will take several minutes to finish.
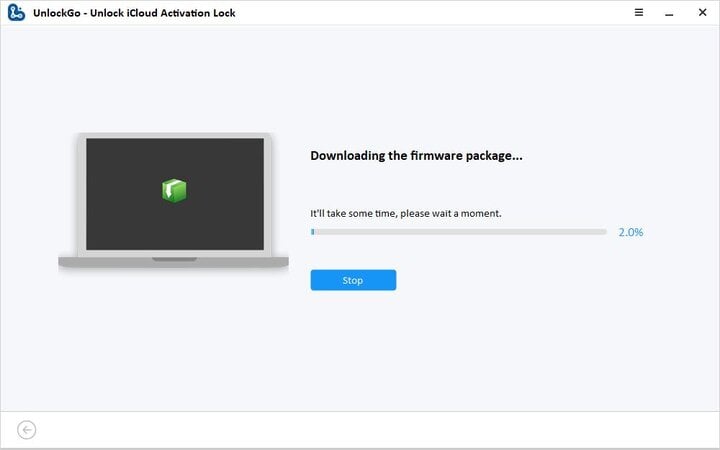
Step 3: Put your device into DFU mode
Click on the “Remove Now” button after downloading the firmware package successfully. The tool put your device into Recovery mode automatically. Then, you need to put your device into DFU mode.
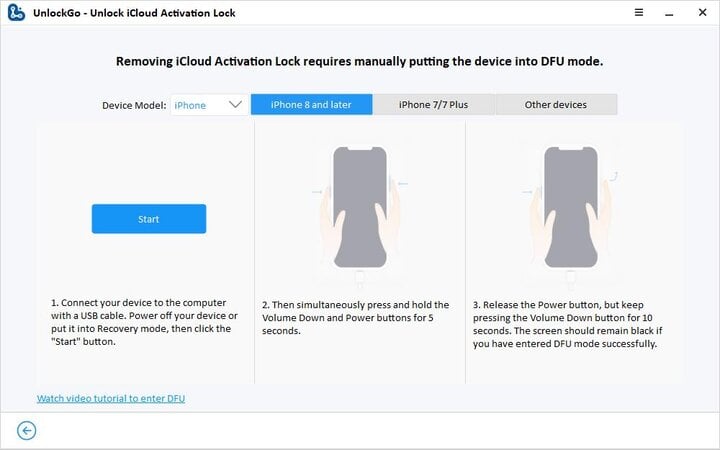
Step 4: Jailbreak your device
Once you have entered the DFU mode successfully, the jailbreaking process starts.
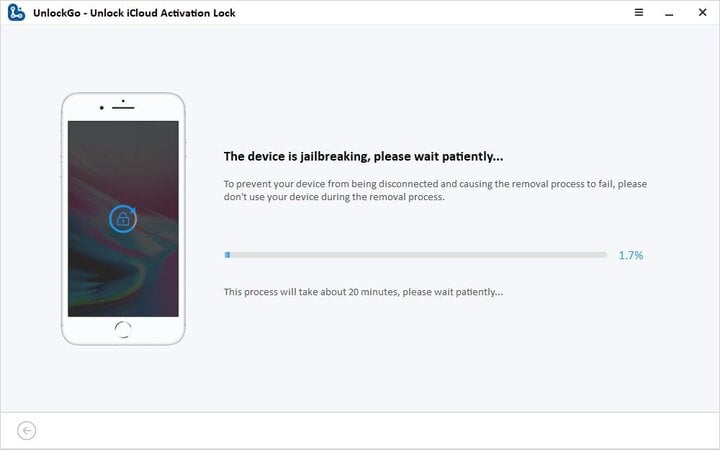
Step 5: Remove iCloud Activation Lock
After the jailbreaking process, you need to put your device into DFU mode again. Once done, the tool will begin to remove the activation lock. The removal process will only take 1-2 minutes.
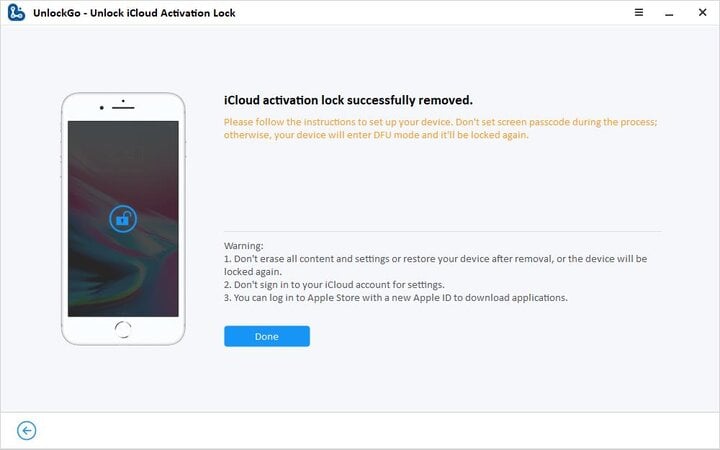
??Important!
If your device (A10/A11)has been successfully bypassed, don’t set a screen passcode on your iPhone. If you accidentally do, your iPhone will go back into iCloud lock. And you’ll have to unlock it again!
Part 3. Bypass iPhone Locked to Owner on Mac (iOS 12.0-16.7)
3.1 iOS 12.0-14.8
Here is a detailed guide on how to bypass iCloud Activation Lock on iOS 12.0-14.8 with Mac computer. You can also follow the video guide to process.
First of all, free download iToolab UnlockGo on your Mac computer.
UnlockGo – All-in-One Unlock Tool for iPhone/iPad
989,390,209 people have downloaded it
Step 1. Launch the program and choose "Unlock iCloud Activation Lock" on the main interface.
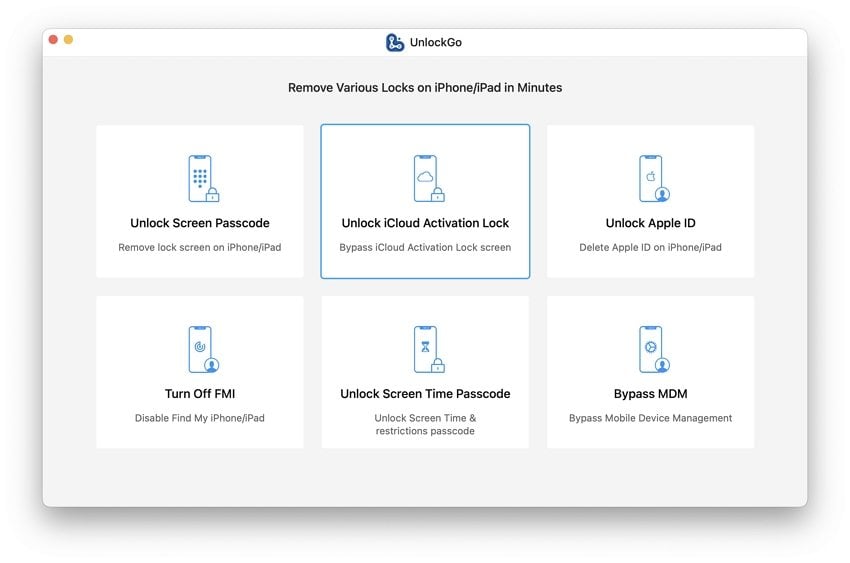
Step 2. Connect your iOS device to the computer with a USB cable. Then click "Start" to continue. The program will begin to download the jailbreak tool on your Mac.
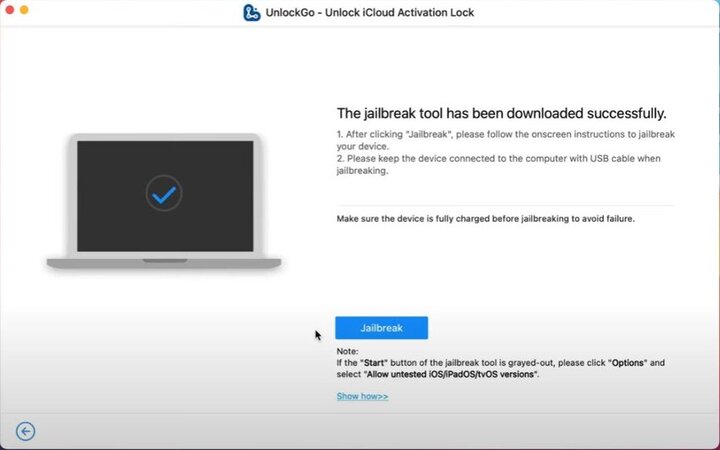
Step 3. Once done, please follow the on-screen instructions to put your device into DFU mode and jailbreak your iOS device.
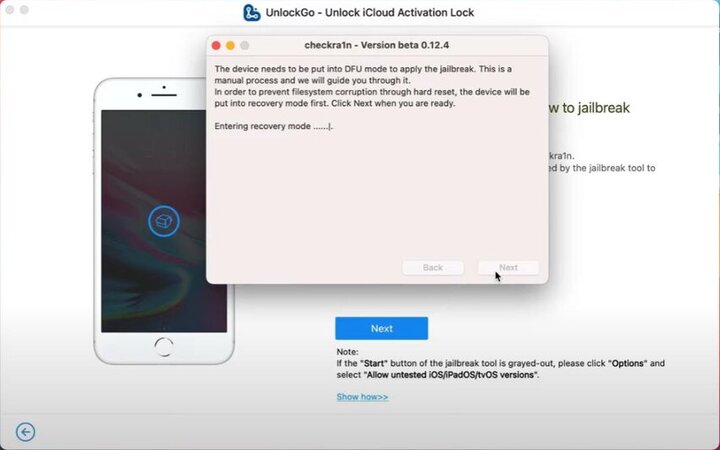
Step 4. The program will begin to remove the iCloud Activation Lock from your iOS device after it has been jailbroken successfully. The removal process will only take 1-2 minutes.
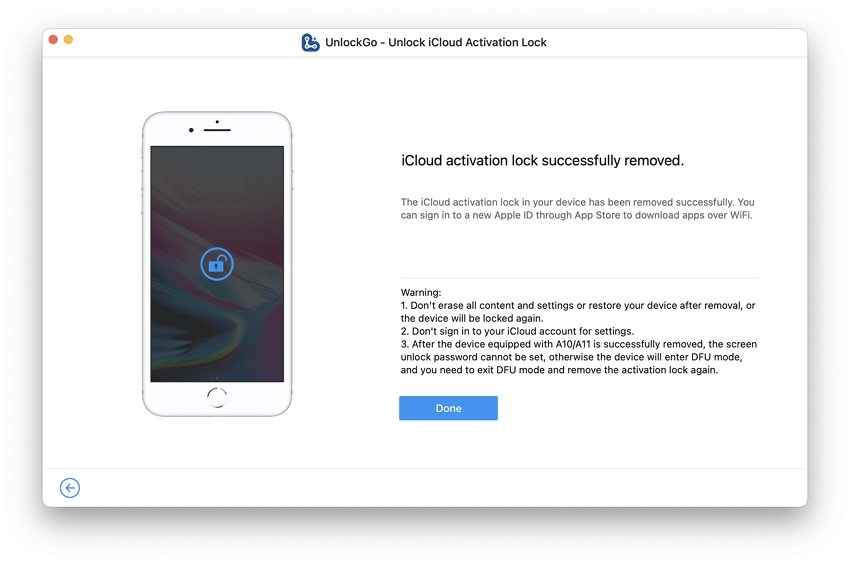
3.2 iOS 15.0-15.7
If your iOS system is running iOS 15 – iOS 15.7 and you are wondering how to effectively bypass iCloud lock on Mac, then read this guide. We’ll help you find out how to remove it without any password or technique.
Did you enjoy this tip? Subscribe to iToolab YouTube Channel
UnlockGo – All-in-One Unlock Tool for iPhone/iPad
989,390,209 people have downloaded it
Step 1. Install UnlockGo on your Mac and launch it. Select “Unlock iCloud Activation Lock” to get started.
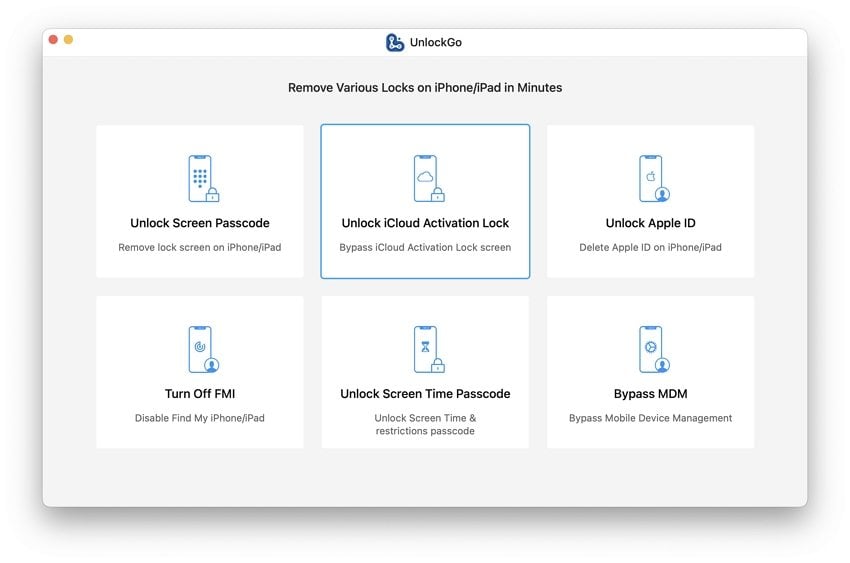
Step 2. You will then see an interface which indicates that you can bypass the Activation Lock on iOS 15. Please read the instructions carefully and click the “Start” button.
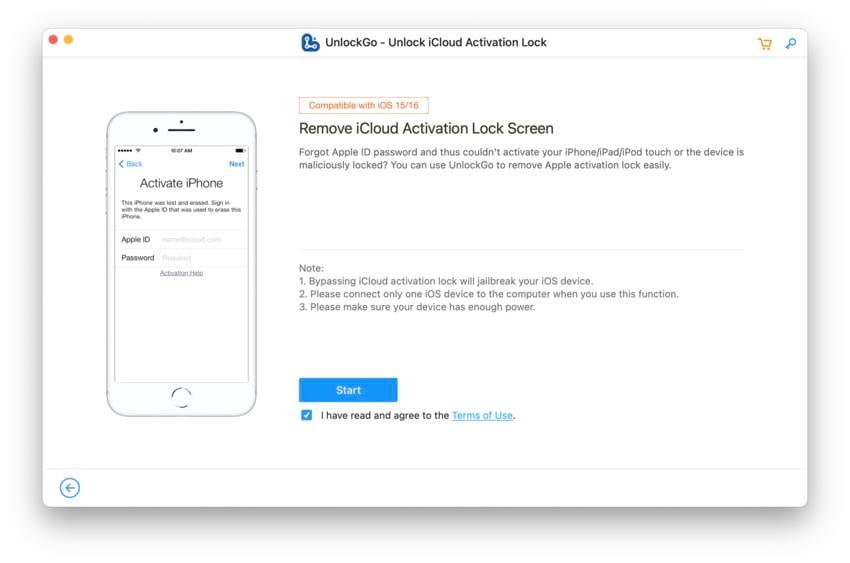
Step 3. Connect your device to Mac computer. You’d better use the branded lightning to USB cable to be properly recognized.
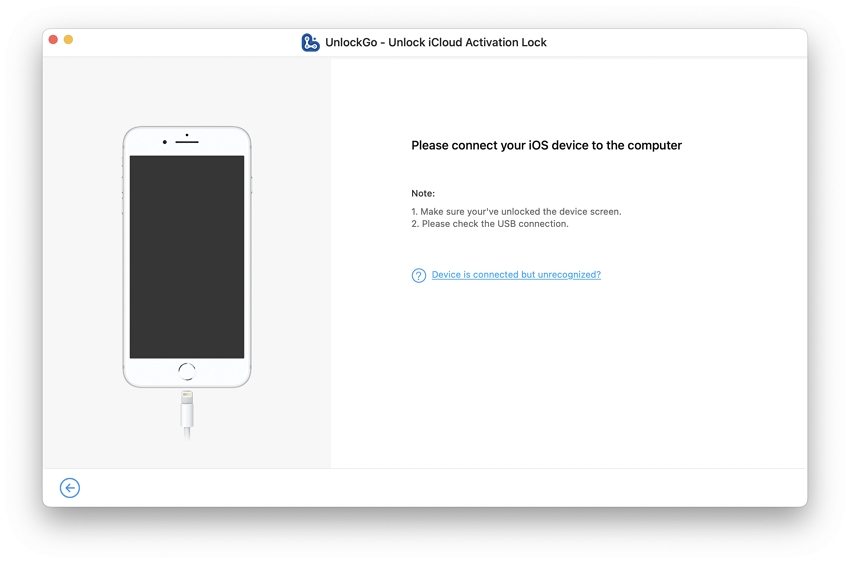
Step 4. Once you’ve successfully connected your iPhone or iPad, all you need to do is put your device into DFU mode.
Note: We recommend that you read the tutorial before you prepare to put your iPhone into DFU mode. Please follow the instructions step by step, and be patient if you are the first to try this. Otherwise, you won’t be able to put your iPhone into DFU mode easily.
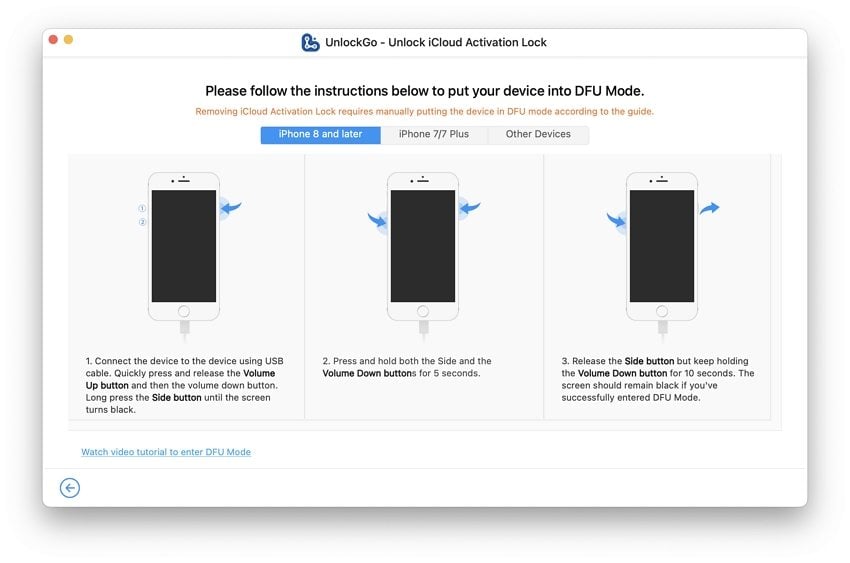
Question: How do I know that I’ve entered DFU Mode?
If you see the program start to remove the iCloud activation lock, that means you’ve successfully entered DFU mode.
Step 5. Until you’ve put your iPhone into recovery mode, UnlockGo will start bypassing the iPhone’s owner lock/Activation Lock.
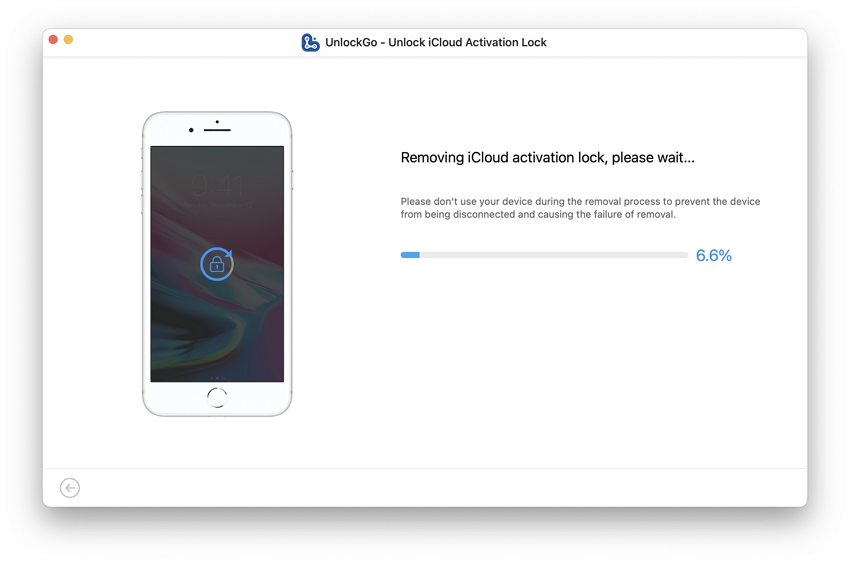
It’s faster than you can imagine, which will never take you 1-2 minutes. The Activation Lock has been removed successfully.
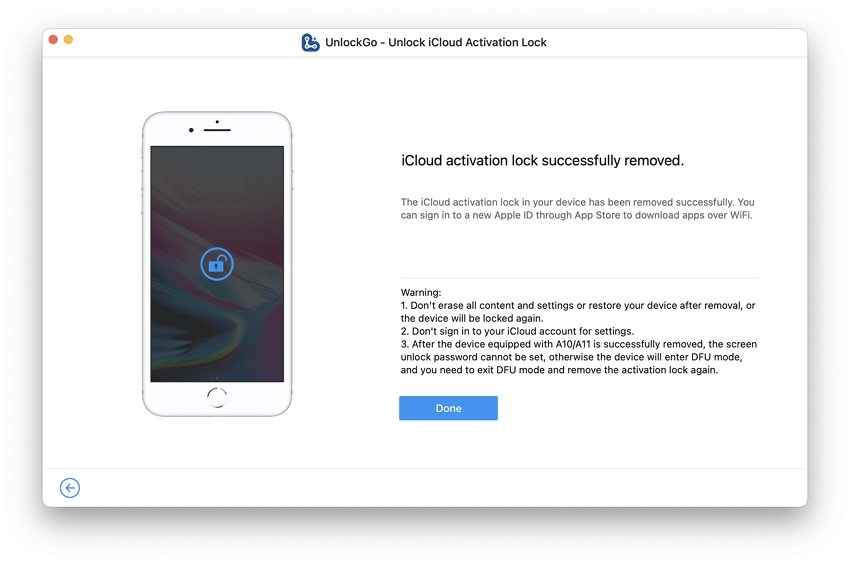
??Important!
If your device (A10/A11)has been successfully bypassed, don’t set a screen passcode on your iPhone. If you accidentally do, your iPhone will go back into iCloud lock. And you’ll have to unlock it again!
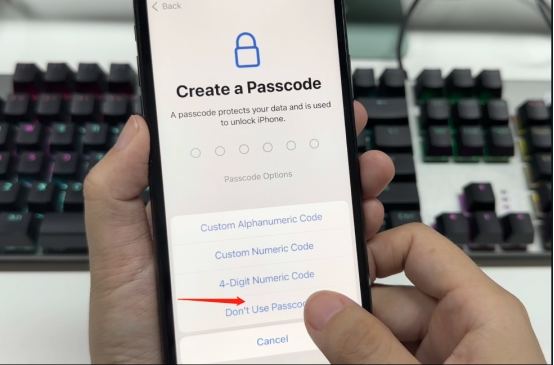
3.3 iOS 16.0-16.3
If your iOS device is running iOS 16-16.3 and you are looking for a way to bypass iPhone Locked to Owner on Mac, then you must read this tutorial. We’ll guide you to unlock iPhone Locked to Owner with computer.
Subscribe to iToolab YouTube Channel to receive the latest tips on iDevices
UnlockGo – All-in-One Unlock Tool for iPhone/iPad
989,390,209 people have downloaded it
Step 1. Download and Install UnlockGo
Download and install UnlockGo on your Mac, then launch it. Choose “Unlock iCloud Actication Lock” option to get started.
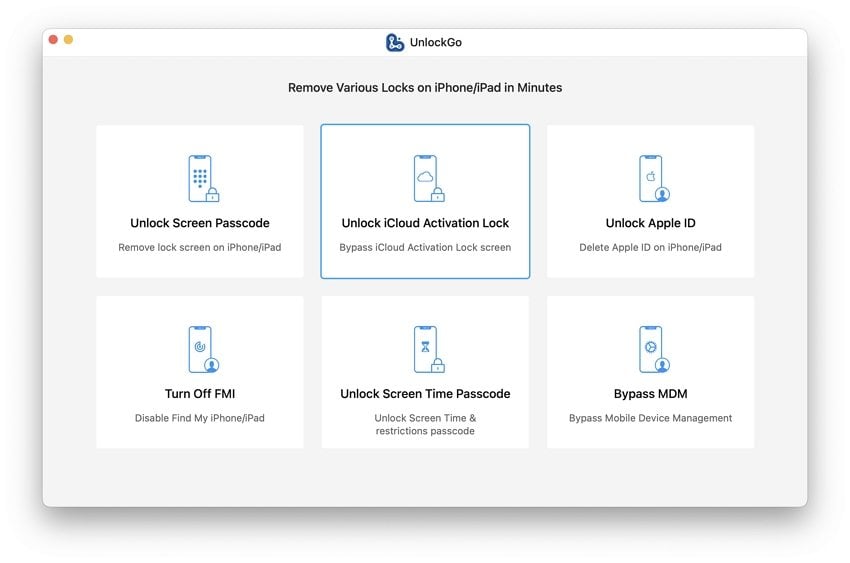
Step 2. Jailbreak Your Device
You’ll see an interface which indicates that you can remove iCloud activation lock screen on iOS 15/16. Please read the Note carefully, then click “Start” to continue.
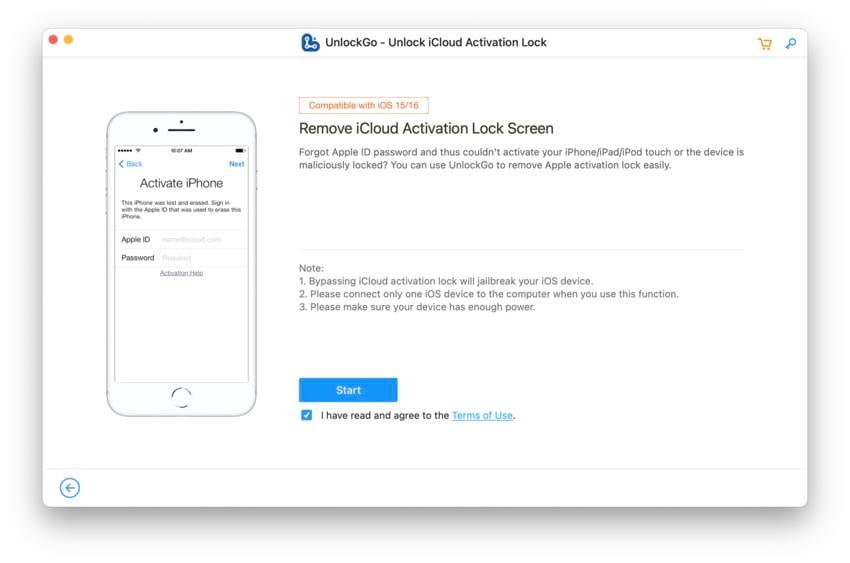
Now, you need to connect your iOS device to Mac with a USB cable.
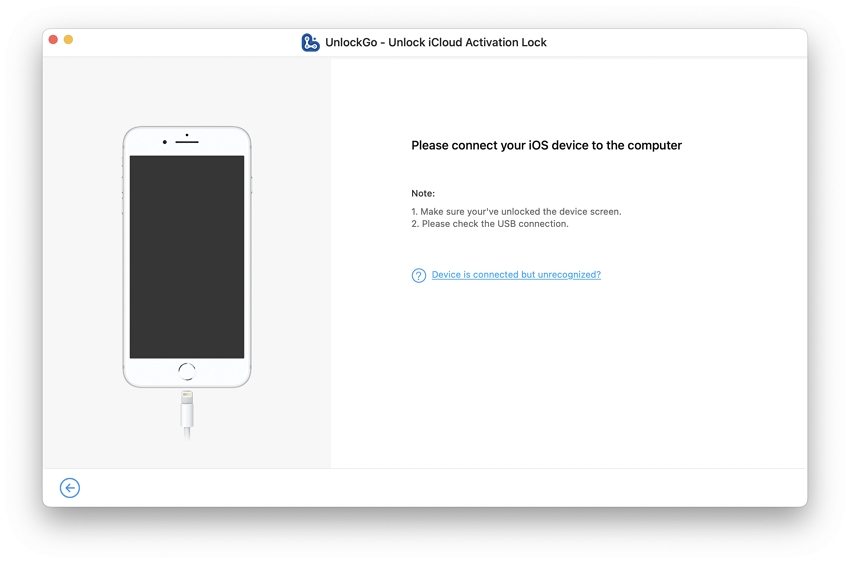
In order to remove iCloud activation lock on your device, you need to put your device into DFU mode. Please read the tutorial carefully before you start. Please be patient if this is your first time to try. Follow the instructions step by step, then you can enter the DFU mode easily.
If you see a disk icon on your device and the program start the jailbreak process, it means you have entered the DFU mode successfully.
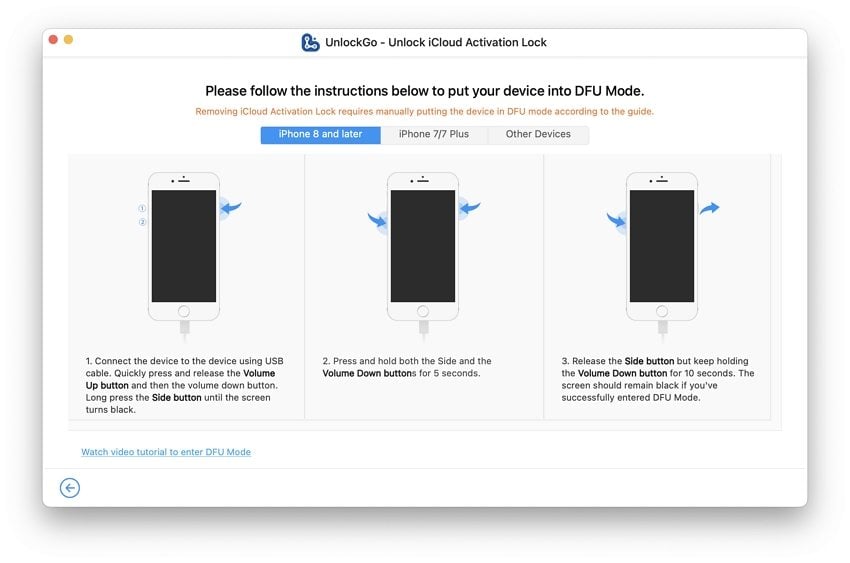
Once your device has entered the DFU mode, the jailbreak process will begin. The whole process will take about several minutes.
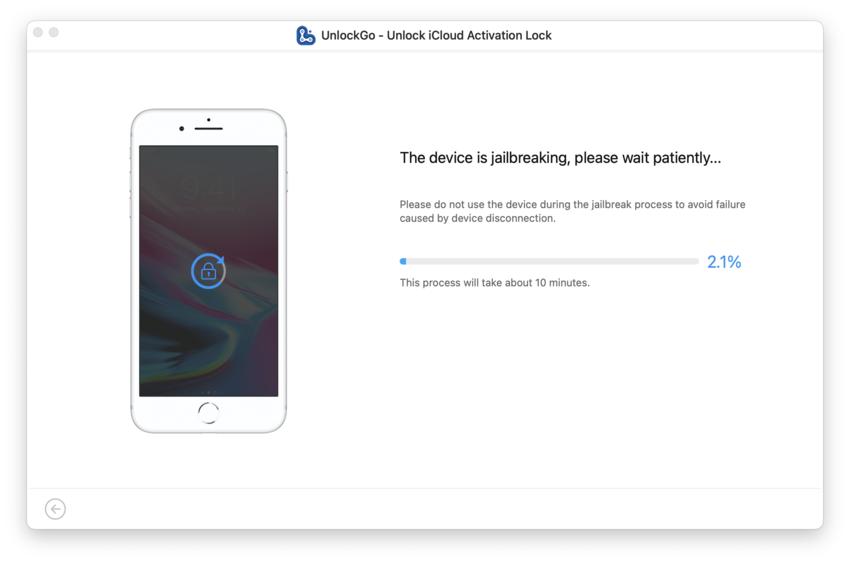
Step 3. Remove iCloud Activation Lock
Your device will reboot after the jailbreak process is completed. If not, you’ll need to force restart your device.
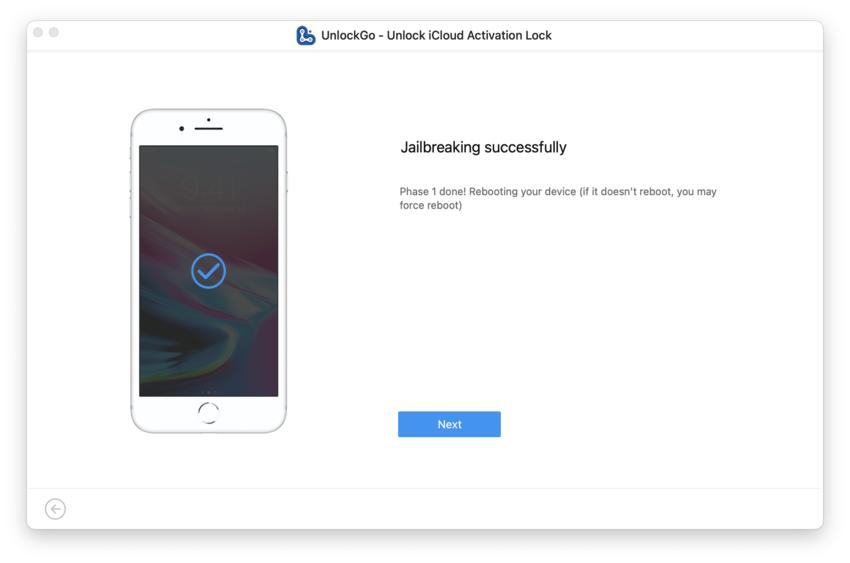
For iOS 16 device, you need to put it into DFU mode again. The steps are the same as before. Just follow the on-screen instructions carefully.
The program will begin to remove the activation lock if your device has entered the DFU mode successfully.
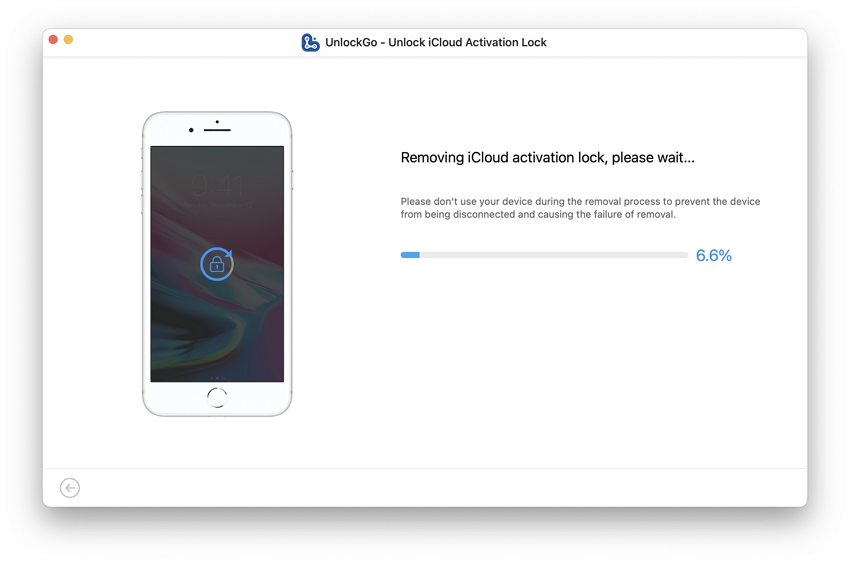
The activation lock will be removed within 1-2 minutes.
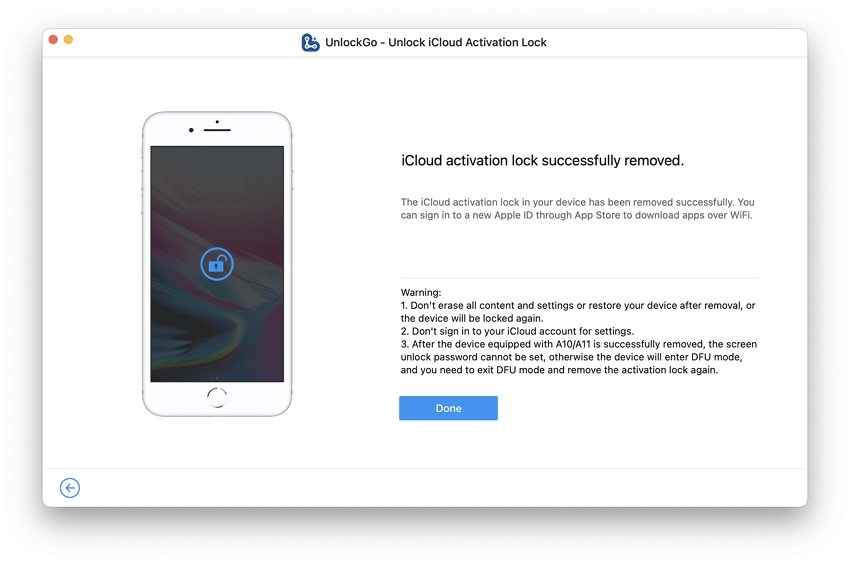
??Important!
If your device (A10/A11)has been successfully bypassed, don’t set a screen passcode on your iPhone. If you accidentally do, your iPhone will go back into iCloud lock. And you’ll have to unlock it again!
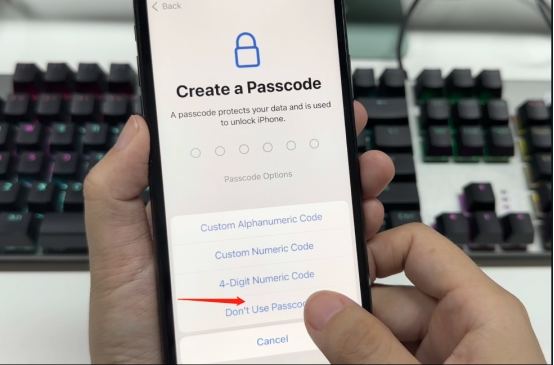
3.4 iOS 16.4-16.7
If your device is running iOS 16.4, 16.5 or 16.6/16.7, you can bypass iPhone Locked to Owner with iToolab UnlockGo (iOS) now. The whole process is similar to removal process on iOS 16.0-16.3.
Let’s check how it works.
Subscribe to iToolab YouTube Channel to receive the latest tips on iDevices
UnlockGo – All-in-One Unlock Tool for iPhone/iPad
989,390,209 people have downloaded it
Step 1. Download and Install UnlockGo
This step is the same as before.
Step 2. Jailbreak Your Device
This step is the same as before. However, you need to disconnect and reconnect your device when the Apple logo appears. Please disconnect and reconnect your device to the computer as soon as you see the prompt.
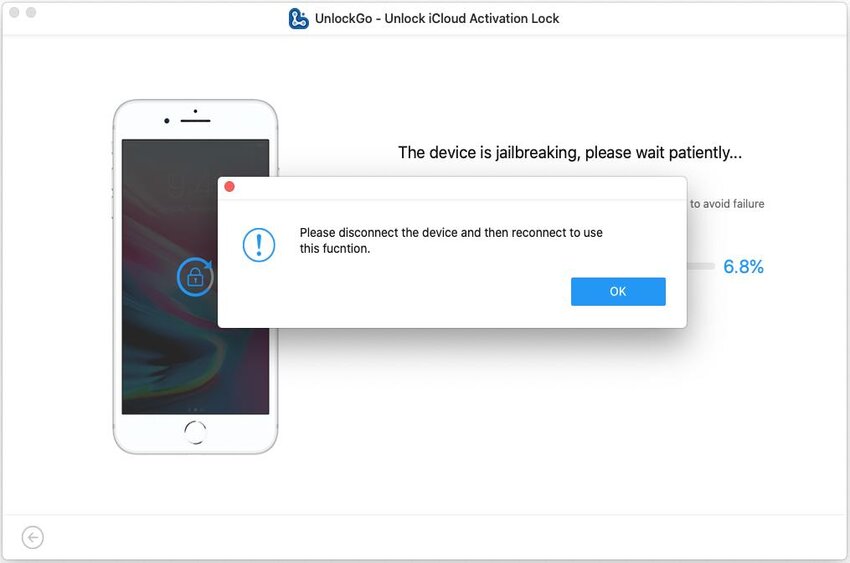
Step 3. Remove iCloud Activation Lock
This step is the same as before. However, you need to disconnect and reconnect your device before the removal process. Please disconnect and reconnect your device to the computer as soon as you see the prompt.
The iCloud Activation Lock on your iOS 16.4/16.5/16.6 device will be removed within 1-2 minutes.
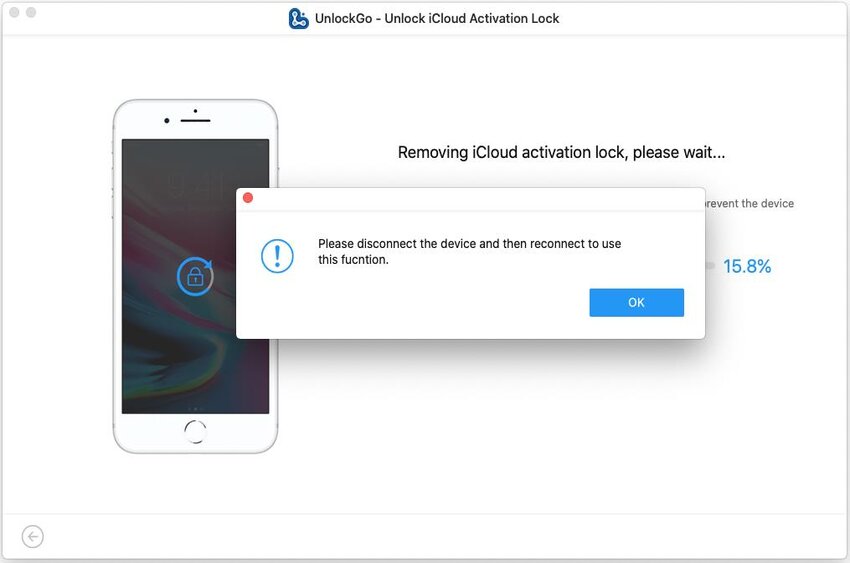
??Important!
If your device (A10/A11)has been successfully bypassed, don’t set a screen passcode on your iPhone. If you accidentally do, your iPhone will go back into iCloud lock. And you’ll have to unlock it again!
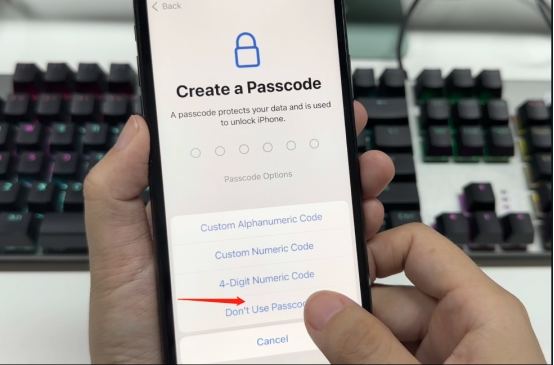
Part 4. Unlock Apple ID without Password
Simply follow the instructions to remove Apple ID without password using UnlockGo. Or watch the video below to learn how to use UnlockGo to delete the Apple ID on your device easily.
Step 1. Launch iToolab UnlockGo
On your computer, open iToolab UnlockGo and select “Unlock Apple ID” connect your iOS device to the computer, choose “Trust” from your iPhone/iPad screen.

Step 2. Bypass Apple ID
To delete the Apple ID and iCloud account currently associated with your iOS device, select the “Unlock Now” tab.
Note: UnlockGo’s “Unlock Apple ID” feature supports devices running iOS 11.4 or later with a passcode lock and Two-Factor Authentication enabled currently.
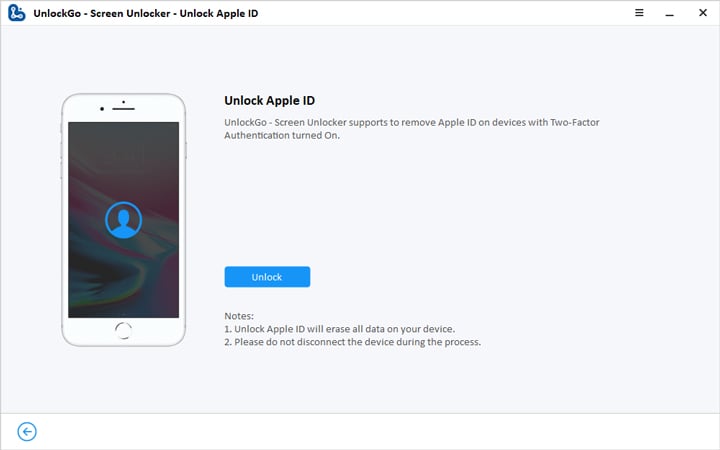
Next, you will need to confirm that the lock screen and Two-Factor Authentication have been turned on on your device.
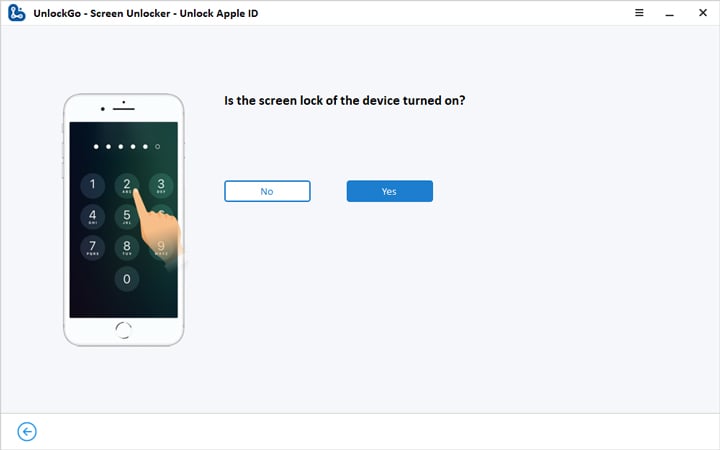
You’ll need to manually check that Two-Factor Authentication is activated by going to Settings > Apple ID > Password & Security. To proceed, select “Yes” if this is enabled.
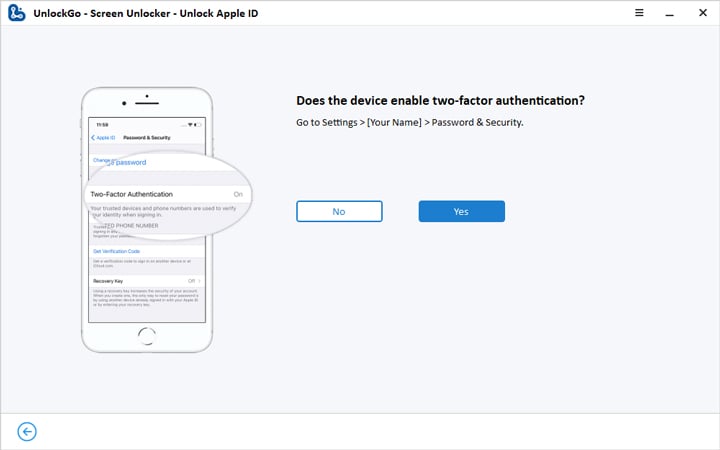
After selecting the answer you’ll need to download the firmware. The model of your device will automatically be detected by UnlockGo. Select the appropriate firmware version and select “Download”. It will take a few minutes to finish it.

Once the firmware is downloaded, click “Unlock Now” to start unlocking the Apple ID.
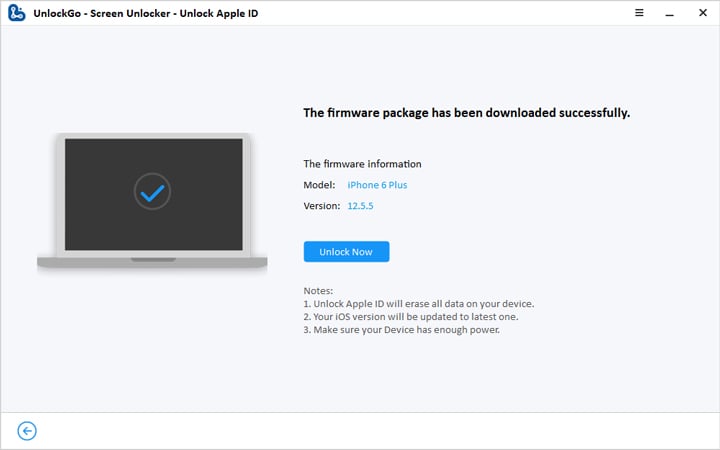
It will take a few minutes to complete the unlocking. During the process, ensure that your device remains connected to your computer.
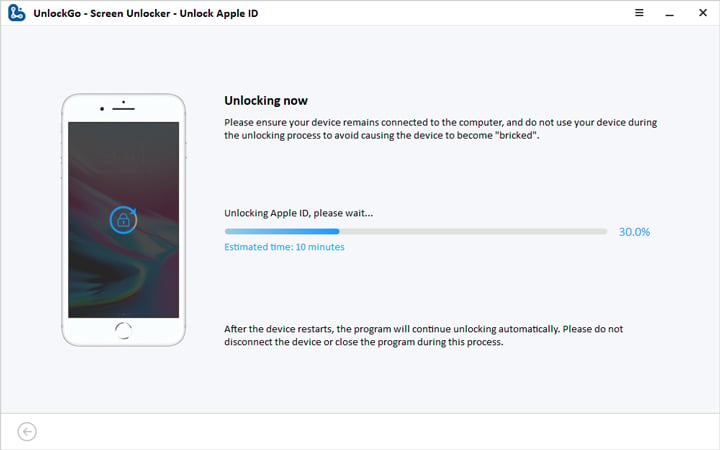
Step 3. Set Up Your Device
Lastly, your Apple ID will be removed successfully and please follow the guide on the interface to set up your device.
After restarting, please set up your device. Select “Unlock with Password” on the display screen. Next, choose “Use Device Passcode”, then enter the screen passcode.
Afterward, you will be able to create a new Apple ID and enjoy all of your device’s features.
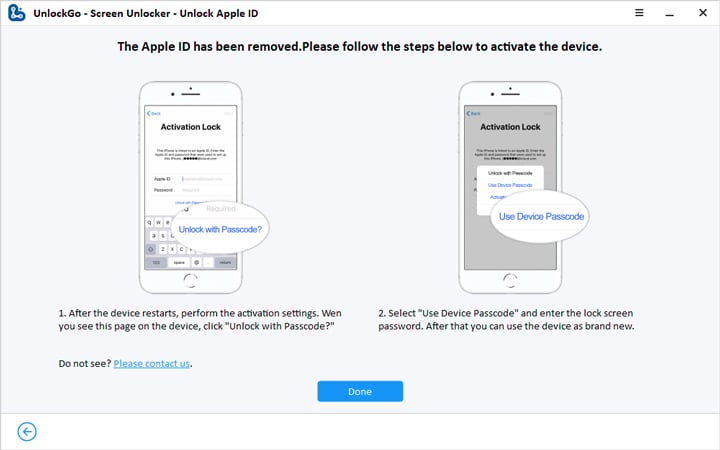
Part 5. Turn Off Find My iPhone without Password
You can disable Find My iPhone and fully remove the Apple ID from your device without a password by using UnlockGo’s “Turn Off FMI” feature. You will then be able to sign in to your device with a different Apple ID. Simply follow the instructions below:
You can also watch the video tutorial to turning off Find My iPhone without password using UnlockGo step by step.
1. Choose “Turn Off FMI” Feature
Launch UnlockGo, then choose “Turn Off FMI” from the software’s homepage.
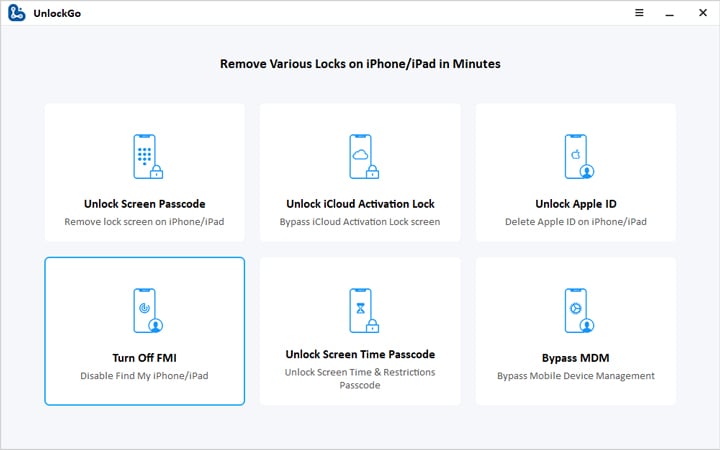
Plug your device into your computer. Ensure that you select “Trust” if your phone prompts you to trust the computer. To disable Find My iPhone, select “Start” to proceed.
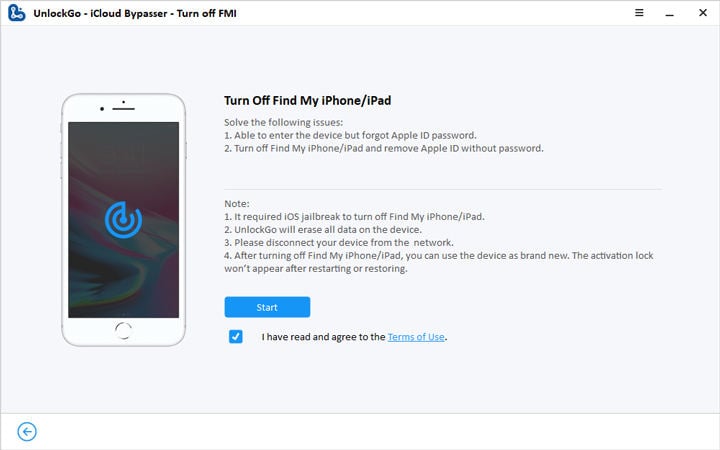
2. Jailbreaking Your Device
Next, your device will need to be jailbroken. The in-app guide will help you jailbreak iPhone on Windows. This Jailbreak Guide will show you how to jailbreak device on Mac.
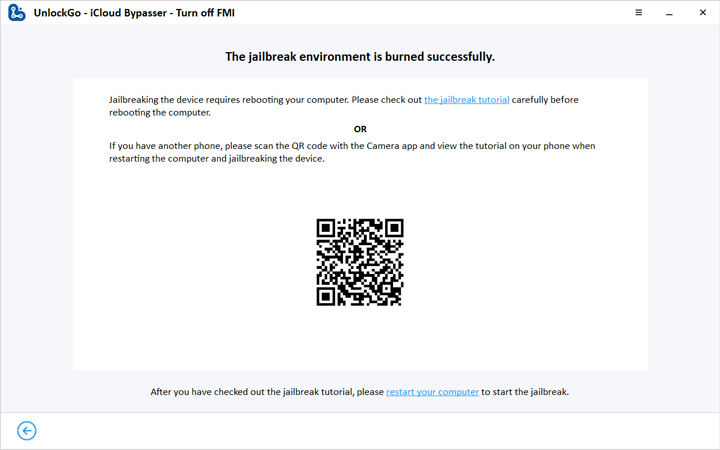
Please follow the on-screen instruction to jailbreak your device and click the “Next” button to proceed.
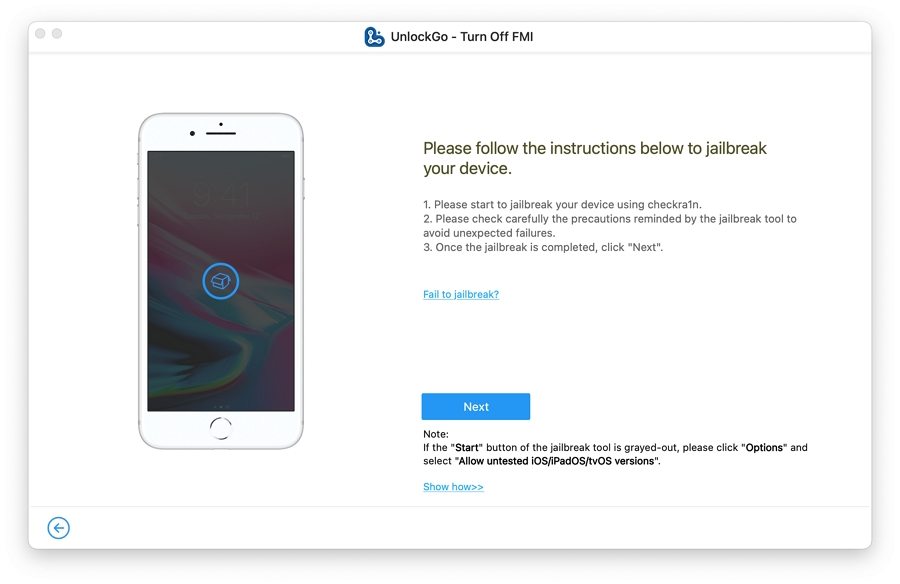
3. Turning Off Find My iPhone
UnlockGo will begin disabling Find My iPhone once the jailbreaking process is complete. Throughout the process, ensure your device remains connected to the computer.
Confirm your device information and click “Remove” to move on.
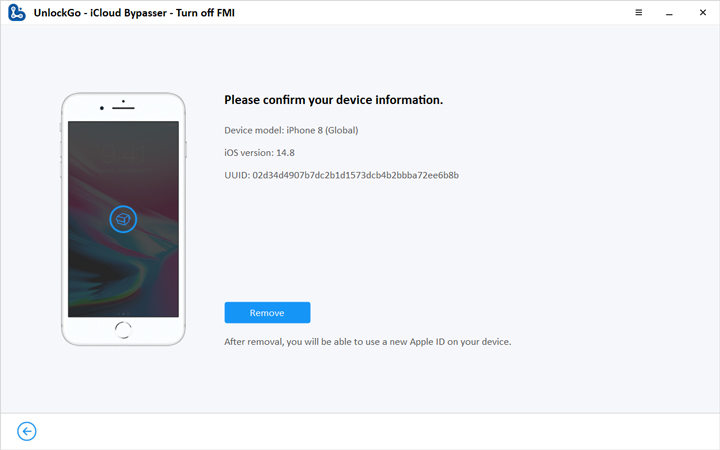
Note: You will have to turn on Airplane Mode on your device or it will pop-up a warning window as below.
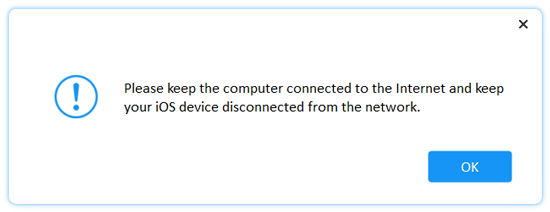
Next, UnlockGo will start turning off FMI. Please wait for some time.
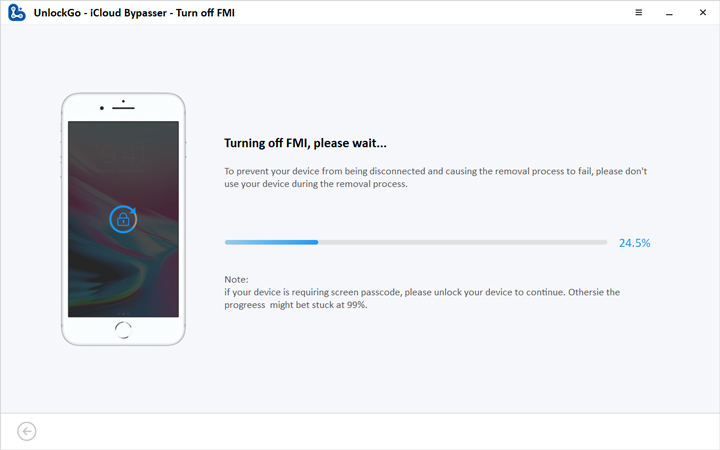
Once the process is complete, check your FMI status by following the on-screen instructions. Click “here” and you will jump to a website. You will need to copy the serial number of your device on UnlockGo and paste it to the website to check the status of the FMI.
Now go back to UnlockGo and choose the corresponding status you just checked and click “Confirm”.
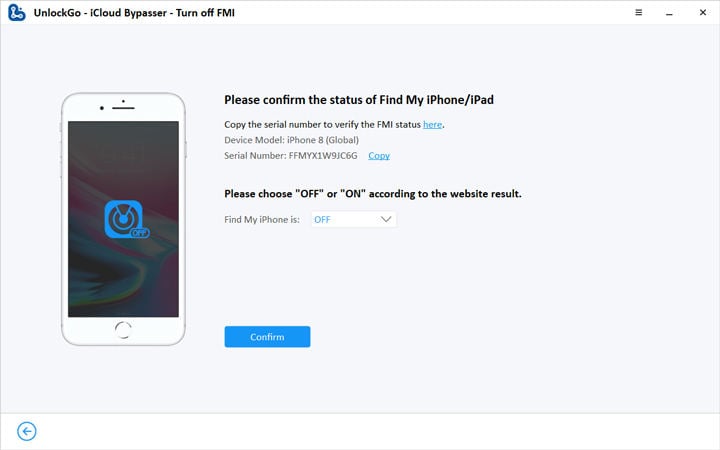
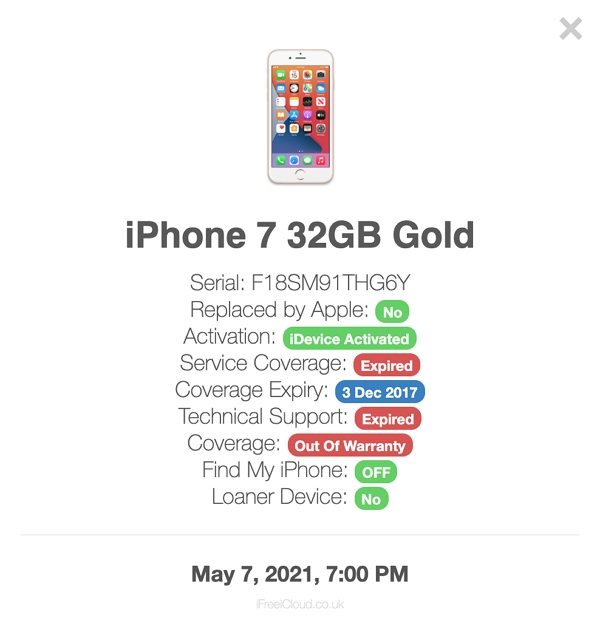
Note: To turn off Find My iPhone completely you will also need to reset your device. Click “Reset” to move on.
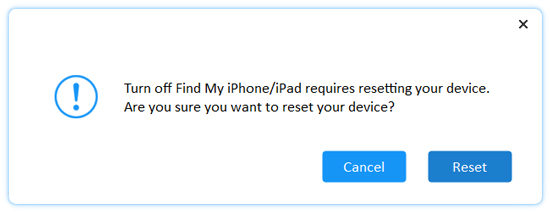
Once the process is complete. You will now be able to use your device as if it were new out of the box!
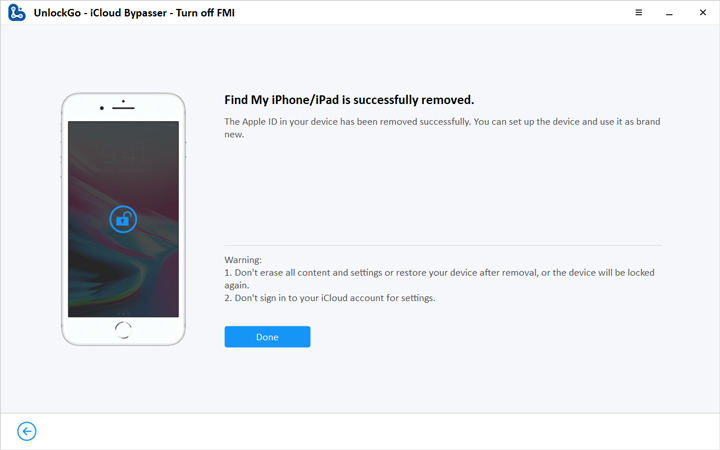
Part 6. How to Bypass Screen Time Passcode
If your device has enabled Screen Time, you will be subject to various restrictions when using your phone. Forgot Screen Time and no idea how to do? Follow the below guide to bypass Screen Time passcode.
You can also check the video guide here:
Step 1: Connect Your Device to Computer
After connecting your device, open iToolab UnlockGo and select “Unlock Screen Time Passcode” and click “Unlock Now”.
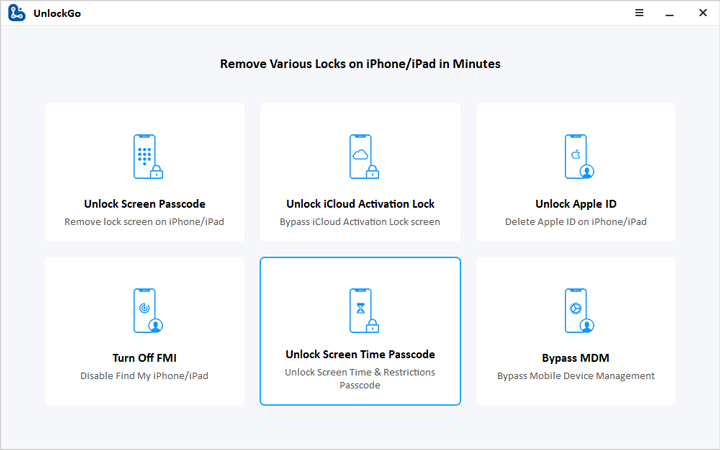
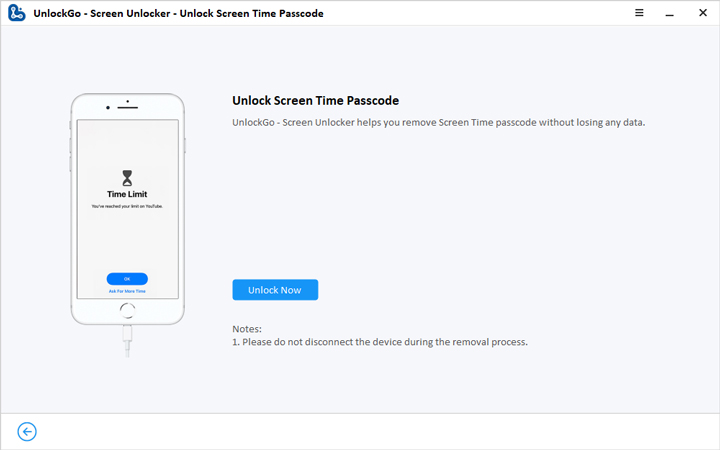
Step 2: Enter Passcode to Trust Computer
Next, you will need to unlock your device and click “Trust” button, then typing passcode to move on.
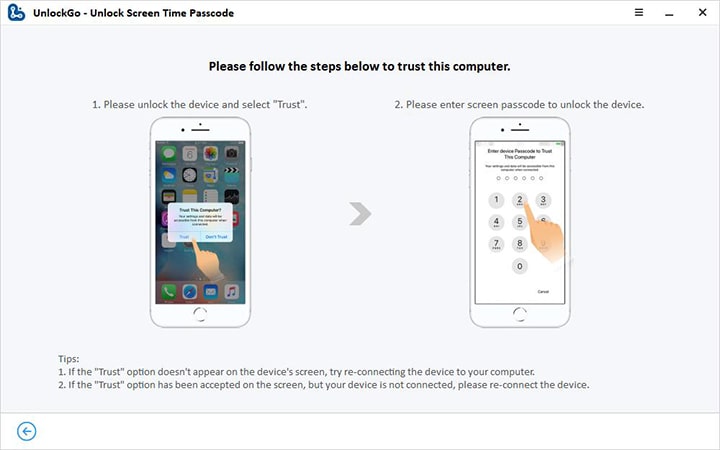
Step 3: Unlock Screen Time Passcode
Now, UnlockGo will start unlocking Screen Time Passcode, the whole process will take a few seconds. Once completed, you will see the successfully removed screen.
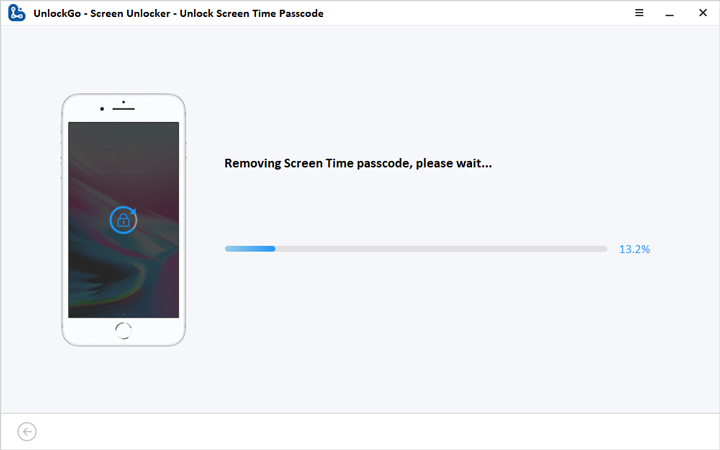
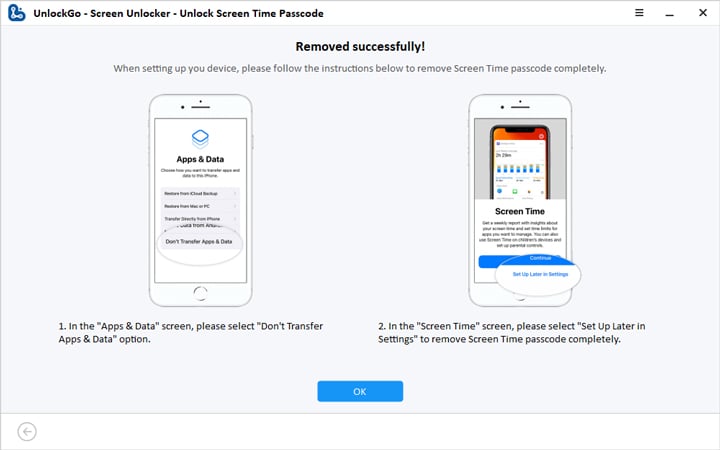
Part 7. How to Bypass MDM without Losing Data
Wondering how to bypass MDM lock to take full control of your iPhone? With iToolab UnlockGo you can easily achieve bypass MDM lock. Let’s follow the steps to get started!
Step 1: Connect Your Device
Lauch iToolab UnlockGo and select the feature “Bypass MDM” and click “Start” to bypass MDM lock.
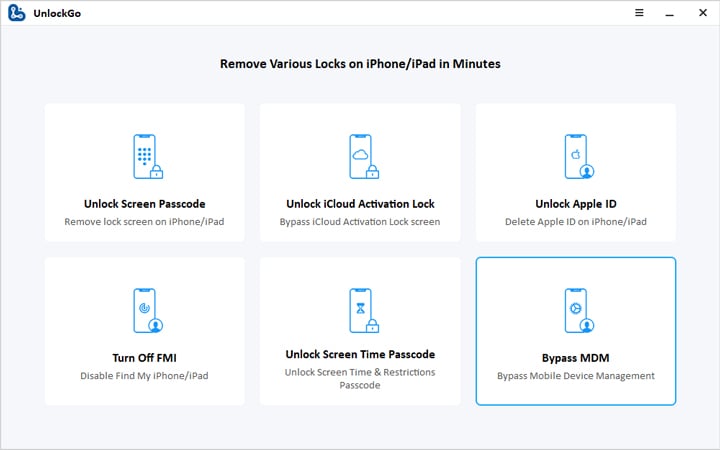
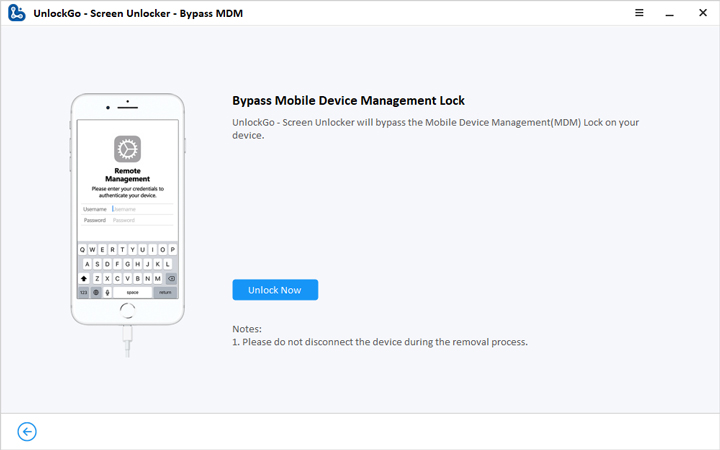
Step 2: Trust Your Computer
Next screen, you will be asked to trust your computer, please unlock your device and click “trust”.
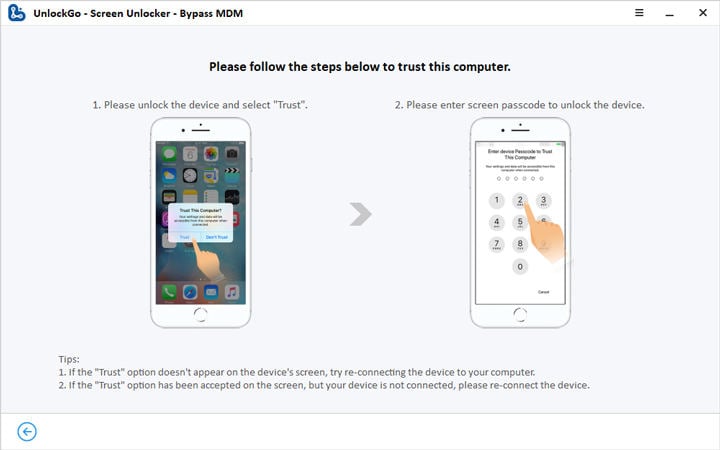
Step 3: Bypass MDM
After clicking trust and UnlockGo will auto bypass MDM, wait for a few minutes and your MDM lock will be removed.
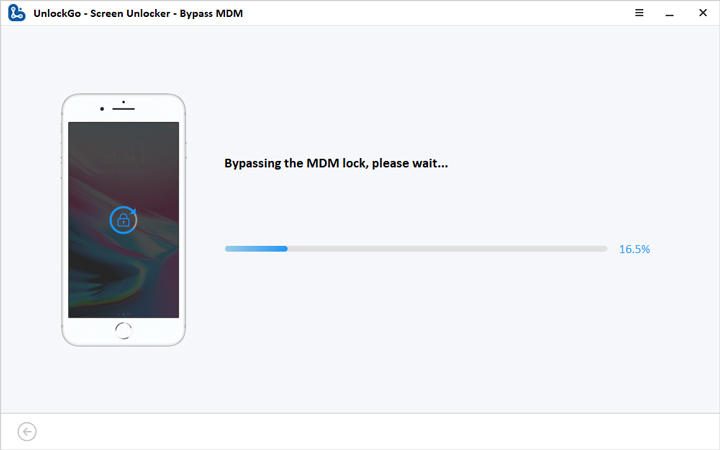
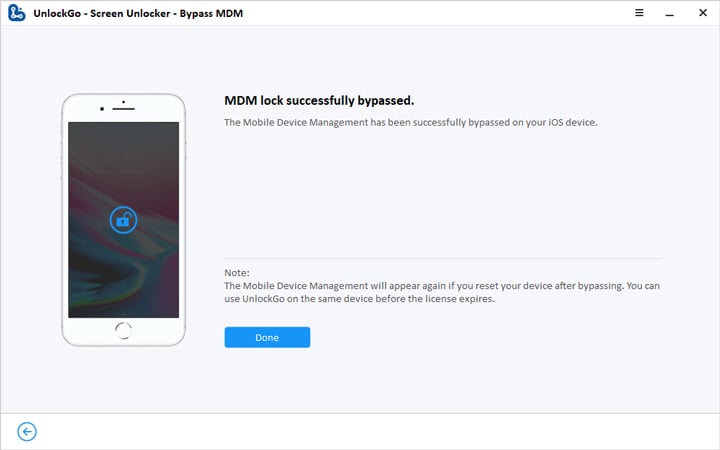
Note: After you’ve bypassed MDM lock successfully, please do not try to factory reset your devices or update iOS system, otherwise, you will be required MDM login again.



Hi after remove icloud i restarted phone and when he turn on, he ask the activate code again. Please help
Hi,
You can’t restart your phone. After restarting, the iCloud lock will be activated again, and you can use UnlockGo to bypass it again. But if it is not necessary, please do not restart the phone.
sir its not working on my laptop its showing your i phone in not connected. sir please help to to delete apple id
Hi, Do you trust your device? you can contact our guys at [email protected] to get help.
I followed all instructions (including payment and registration) – and download procedure for my Ipad 2
– waited a long time till it was completed – restarted Ipad – all to no avail.
Which function are you using? Our technicians can help you, please contact at [email protected]
Boa noite,
Será que icloud vai ser ligado novamente né ?
iCloud lock will not be activated again unless you update your iOS device.
bonjour !! s’il vous plaît quel sont les modèles supporté par le logiciel ??? et quel version iOS supporté ??
Hi, you can check here: https://itoolab.com/tech-specs/unlockgo/
I downloaded UnlockGo for windows and it asked me to register or buy.
So if I buy or register am I going to access all its features freely?
Yes, sure.
code
PLEASE HELP
My Iphone is not supported, I have the iPhone X (Global)
Hi lisa, what’s your iOS version?
I cannot understand how to use this
Hi Rhonda, what kind of lock do you want to remove?
I have iPhone 11 and Windows 10 but it says my system only is compatible to iOS 15 and it won’t let me take off the mobile device management or iCloud password or bypass
Hi Ricardo, iToolab UnlockGo supports to remove MDM lock from all iPhone models running iOS 10.0 or later. For Windows user, it supports to bypass iCloud activation lock on iPhone 5s to iPhone X running 12.0-15.7.
こんにちは。
UnlockGoを起動しアイパット第8世代には使用できますか。
Hello 後長哲, what kind of lock do you want to remove?
how to register
Hi Faizal, first of all, you need to purchase a license plan. After purchasing, you’ll receive an email including the registration code. Then you can use the registration code to register the program. You can check this detail guide: How to Register iToolab Software After Receiving Registration Code?
i m not unlockgo register id
Hi om , you need to purchase a registration code to enjoy the full functions of iToolab UnlockGo.
I don’t open goolge
Hi Abu, can you please describe your problem in detail?
When will the product be able to turn off find my iphone without password, and bypass mdm. v16.x is on ipad, and it’s new brand new. Please assist.
Thanks
Hi Andy, iToolab UnlockGo can bypass MDM on iPad running iOS 16. The tool only supports to turn off FMI on iOS 13.0-14.8. Our technical team is working hard to find a solution to support new iOS versions.
I want to unlock my phone before I trade it in for a new one, will unlocking it have any effect on the phone and will the sim card still work?
Hi kaiwei, what kind of passcode do you want to unlock? Unlock iPhone passcode, remove Apple ID or remove iCloud Activation Lock?
IPhone sx max in cloud bypass
Hi Sahab, iToolab UnlockGo supports to bypass iCloud on iPhone 5s-iPhone X running iOS 12.0-16.7.
It has said that All-in-One iPhone Lock Removal Tool and IOS 17 compatible. How do i unlock screen passcode for IOS 17.2.??
Hi GADDE, iToolab UnlockGo can unlock screen passcode for iOS 17.2. Please download and install the program on your Windows or Mac computer. Then click “Unlock Screen Passcode” on the home screen. Follow the on-screen instructions, you can unlock screen password within minutes.
iOS 17系统能不能绕过MDM???
Hi, yes, it can bypass MDM on all iPhone, iPad, iPod touch models running iOS 10.0 or later.
how do I bypass the credentials from the previous owner of the tablet I have an Android not an iPhone
Hi Dru, do you mean that you want to bypass the Google account credentials of the previous owner on your Android device? If yes, please download and try iToolab UnlockGo Android Unlocker.
The unlockgo does not support my iphone 8 with the unregistered tool can the registered tool unlock my iphone 8
Hi Collins, the registered version of iToolab UnlockGo iPhone Unlocker can unlock screen passcode, remove iCloud activation lock, remove Apple ID, and more on your iPhone 8.
Good, but I need jailbreak for iphone 6s ios 15.8.3
Hi Ben, iToolab UnlockGo iPhone Unlocker supports iPhone 6s running iOS 15.8.3.
apple id parol
Hi bakirova, what can we do for you?
once activation lock is successful, how do you get full use on iphone again? is there a way to completely remove it instead of just temporarily bypassing?
Hi CryBaby20240, we suggest that you contact Apple support for full removal of iCloud lock.
Code d’enregistrement
Hi Abdramane, what can we do for you?
Good
Will all the features be available to be used again. And will my SIM card be detected and working properly?
Hi Monte, do you mean whether you can use all features after removing iCloud activation lock?
Hi i wonder can i do all this steps after each othter when i buy 1device package for 18 some dollars with tax? or is it just covering the the unlock of mdm. And what is the easyist way to unlock the hole phone is that with all this steps or can i do oneof this unlocking tools like on samsung for an example i just need to unlock frp and then i got back full control on my phone.
i did a frpunlock on my samsung and that frpunlock i give 5stars,will buy for more devices in the future.
Thanks and iwait with exitment for your reply
Best regards:Jonas
Hi Lars, with one license plan, you can remove all locks, including screen lock, iCloud activation lock, or MDM lock. It depends on your needs.
Pls I have a iPhone 11 with IOS 18.1 lock. Please can your software bypass activation lock with signal(network) working perfectly. I hope I will be able to use my sim card after bypass activation lock.
Hi lekan, our program can’t bypass iCloud on iOS 18 right now.
Hello, my iPhone 11 is locked, for iOS 18. Can I use your application?
Hi RIRIS, our program can’t bypass iCloud lock on iPhone 11 right now. If you want to unlock screen passcode or sign out of the current Apple ID without password on your iPhone 11, you can use our program.
Hello.
I am trying to use the “unlock iCloud Activation Lock”
I have an iPhone X with iOS 16.37.11
When I plug my phone to the USB cord, I am receiving a message that my device is not supported.
I am using a HP laptop with Windows 11.
Please advise how I need to proceed.
Thank you.
Joceline
Hi joceline, the program can bypass iPhone locked to owner on iPhone X. If your device is running 16.7.11, you need to unlock the device with a Mac computer.
Reset
Hello. What can we do for you?
yes
HELLP ME
Hello. What can we do for you?
Hodai
Hi Ranidu, what can we do for you?
this tool working iphone 6s version 15.8.4 activation lock?
Hi, yes, iToolab UnlockGo can remove activation lock from iPhone 6s running iOS 15.8.4.