“I was wondering if anyone can help me with directions on how to drop a pin on iPhone at my current location in order to share that location with someone trying to find me? I thought I had done this before by texting the location but can’t figure out how with the newer Apple Maps app.”
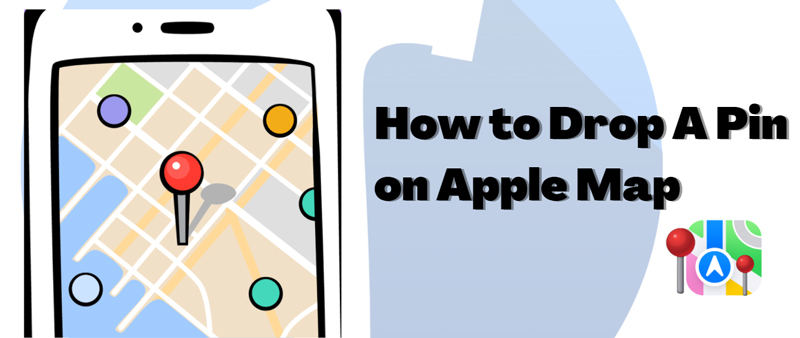
Being able to save locations to your favorite list or navigate there directly if saved as a “go-to” can be quite a handy feature. However, if you’re lost but don’t want to try asking for directions on the street, Apple Maps provides you with another alternative: dropping pins onto pinpointing the places you’ll need to find again or sharing with friends or family. Here, we will highlight how to pin a location on Apple Maps.
How to Pin A Location on Apple Maps?
Learning how to drop a location pin on iPhone is pretty straightforward. First, however, you must ensure that you have updated Apple Maps to the latest version. It is because previous versions of the app could disrupt the pinning process.
Simply follow the steps below to understand the process quickly:
- Firstly, open the Apple Maps application on your iPhone. It is generally available on the Home Screen.
- Once the app is launched, you will be able to see your current location highlighted with a blue pin.
- Now, press and hold the area, location, or position you would like to drop a pin. Ensure that you have zoomed in on the map to pin the exact spot.
- Next, tap on the Edit Location tab to open the satellite view of the pinned location. Adjust the image if it is inaccurate.
- Finally, tap Done to end the proceedings.
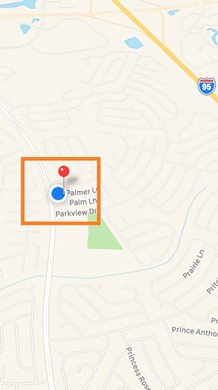
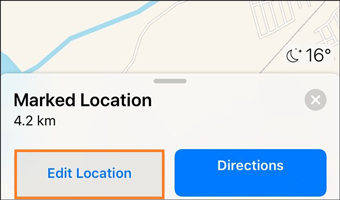
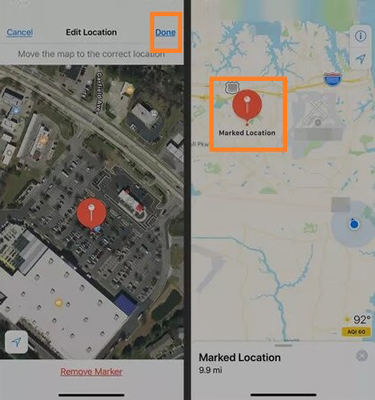
What to Do After Dropping A Pin on Apple Maps?
This section will show you how to get directions based on the location that you’re sharing or with your current location set as the starting point using the Apple Maps application.
Find Directions While Driving
If you’re hoping to find directions using Apple Maps, swipe down to view all possible routes after dropping a pin on the map. Moreover, the app will calculate each course, just tap on whichever option you prefer. Once you’ve chosen a direction, tap on the ‘Go’ icon in Green Color to initiate the route.
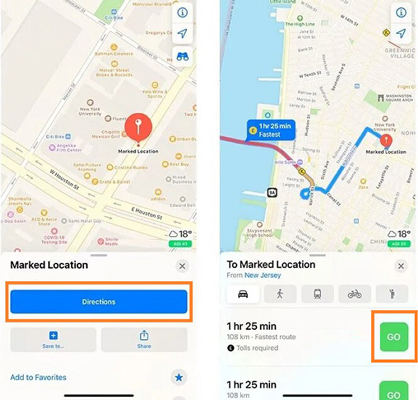
Add Locations to Contacts
In the Apple Maps app, now you can add favorite locations to contacts! To add a favorite place to your contacts: swipe up from the bottom of your screen. Then, select either “Create New Contact” or “Add to Existing Contact.”
There, add the location to the supposed person’s contact info. Next, Apple Maps will associate the chosen position with the selected contact. Then, Siri will lead you on an easy route to that special someone.
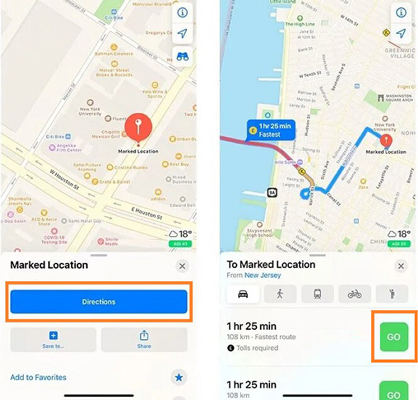
Add to Favorites
Add a favorite by swiping up from the bottom of the screen, tapping on “Add to Favorites,” then tapping on “Done.” As always, you can access your favorites from the Maps’ home screen by swiping up from the bottom of the screen and tapping on your selection.
This advantage is handy when you want to save a place you often go to. Now, you do not have to access the location conventionally. Instead, simply use the Favorites section on Apple Maps.
How that you know how convenient it is to understand how to drop a pin on iPhone. However, now we will discuss some downsides of sharing your location on the Apple Maps app.
Useful Trick on How to Fake Apple Maps without Anyone Knowing
How many of you thought that Apple Maps is one fantastic application? The majority of iPhone users find it highly convenient. But have you ever thought about what happens to your location when you learn how to drop a pin on iPhone or share it online?
Have you ever considered the safety of you and your loved ones after discovering specific disturbing actualities about these applications? Among the facts is that you can use Apple Maps to unintentionally share your whereabouts with stalkers even though most people use them for convenience (sharing their location with family and friends, for example). This can be very dangerous!
However, there is no need to worry. You can spoof your present location on Apple Maps using the iToolab AnyGo for Windows and macOS. You can teleport to any region you like and trick your supposed stalker using its clean and fast interface. In addition, you can access AnyGo to play Pokemon Go in various parts of the world to interact with new trainers and get rewards. This handy program is compatible with the latest iPhone and iOS.

168,282 people have downloaded it.
- Change GPS location on iPhone/iPad in clicks (No Jailbreak).
- Simulate GPS movement along any custom path with joystick.
- Collect and import popular GPX route files for next use.
- Mock GPS location on up to 15 devices simultaneously.
- Works well with location-based social apps and AR games.
- Fully support the latest iOS 26/Android 16.
In addition, you can access AnyGo to play Pokemon Go in various parts of the world to interact with new trainers and get rewards. This handy program is compatible with the latest iPhone and iOS.
Check out the guidelines mentioned below on how to fake Apple Maps location on your iPhone with iToolab AnyGo:
Step 1: Once you download/install the iToolab AnyGo software on your computer, launch it. Next, attach the iPhone with the system using a C-Type USB cable. Finally, on the interface, click the Start button.
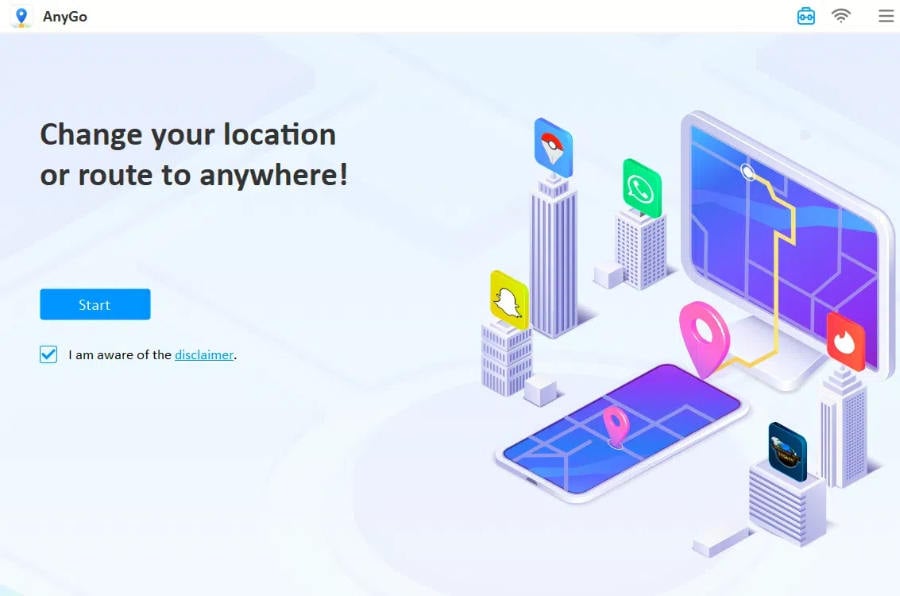
Step 2: The program will immediately display your iPhone’s current location. If the information is accurate, move on to the next step. Otherwise, click the Center On tab to adjust the position.
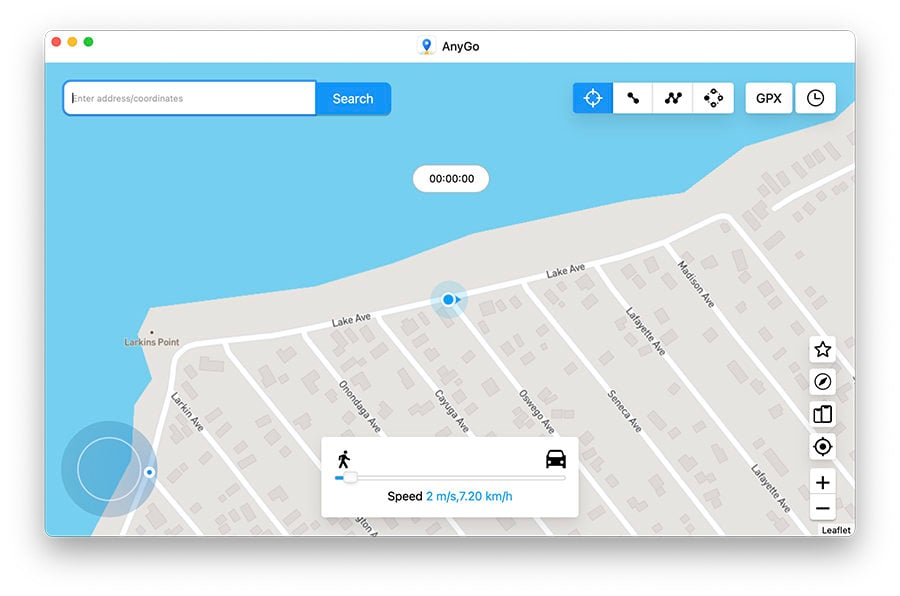
Step 3: After that, click Teleport, and enter the point you want to reach virtually to trick the stalker or any other person. Once entered, click Search.
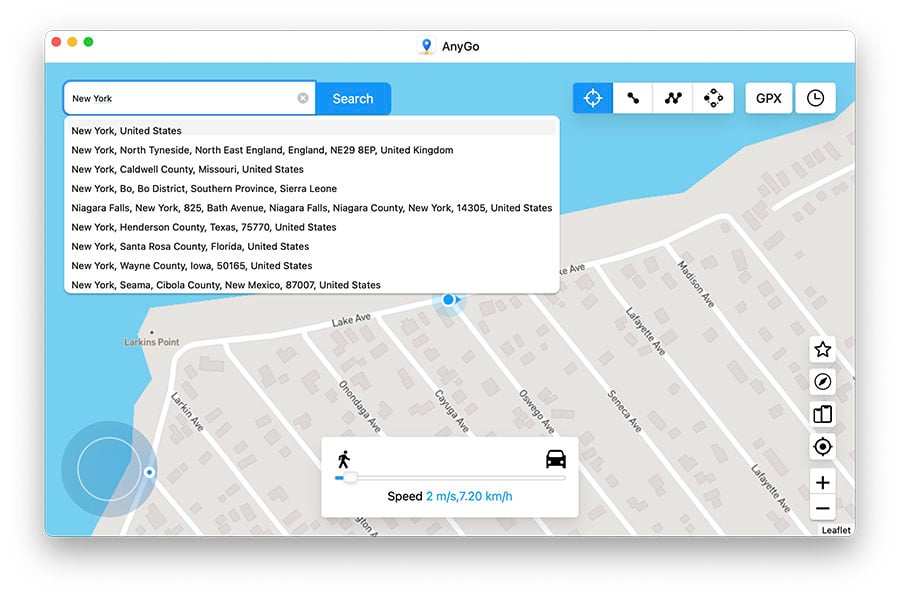
Step 4: As soon as iToolab AnyGo shares the entered area, just click Go to teleport there, and finally fake your location for safety.
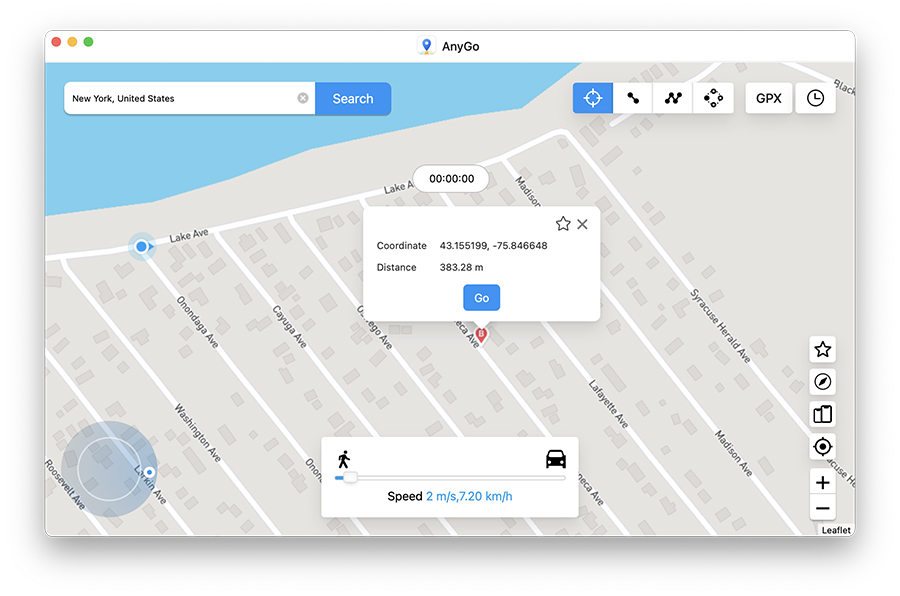
People Also Ask about Drop A Pin on iPhone
We have discussed how to drop a pin on iPhone further in this section. Check it out!
Q1: How to Save Pins as Favorites on Apple Maps?
You can save a location to the map permanently if you want. To do this, tap on the location’s icon when viewed in fullscreen mode to pin it to the map. Afterward, press Add to Favorites from the options below and name it whatever you want.
Q2: How do you send a drop pin on your iPhone?
The steps are as follows:
- Open Apple Maps on your iPhone, and drop a pin. You can also select your Favorite Location.
- Next, swipe up to access the Marked Location info section.
- There, tap the Share button, and select the app(SMS or iMessage) on which you want to share the location details.
Q3: How do I drop a pin on WhatsApp iPhone?
The method is quite simple as you can use the Live Location feature of WhatsApp to drop a pin on the Map. Check out the instructions below to learn:
- Open the chat on WhatsApp of the person you wish to share the location.
- Tap the + button on the bottom left, and select Location.
- Press Share Live Location and choose the time limit before tapping Share.
Conclusion
You are now aware of how to drop a pin on iPhone on the Apple Map app. So if you’re ever in need of this feature, you know how to access it and use it. Drop Pins are a great way to set up a meeting location or send the info to a friend. However, if you feel sharing whereabouts has brought some safety issues, we recommend using iToolab AnyGo to fake your position and avoid any hassle.

