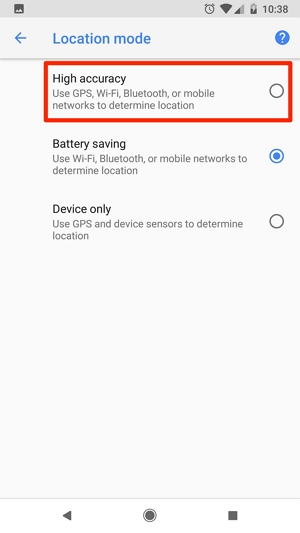There are many reasons why Adventure Sync may not be working. For example, if the version of Pokémon Go running on your device is outdated, Adventure Sync may not work properly.
Some of the other reasons why Adventure Sync may fail is if you are using a battery optimizer on your device or the time zone is incorrect.
Regardless of the reason why Adventure Sync may not be working, the solutions in this article will prove very helpful to you.
The following are some of the best solutions for Adventure Sync issues:
1. Turn Off Battery Saver Mode on Your Device
The battery saver mode on your device works by restricting the background function of some services, applications, and sensors on your device. If Pokémon Go app and Google Fit are some of the apps affected, then they may not work if battery saver mode is enabled. Disabling battery saver mode may therefore fix the Adventure Sync not working issue on your Android device.
Follow these simple steps to do it:
Step 1: Open the Settings on your device and then tap “Battery”.
Step 2: Tap on “Battery Saver” and then select “Turn Off Now”.
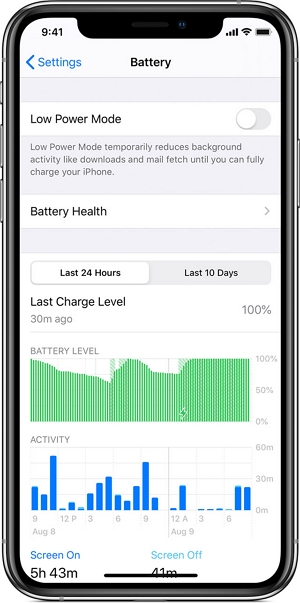
2. Make Sure Pokémon Go is Connected with Google Fit or Apple Health
You should also make sure that Pokémon Go is connected to Google Fit or Apple health, otherwise, it will not be able to track your steps accurately. Here’s how:
On Google Fit, go to Settings > Google> Google Fit and make sure that Pokémon Go is listed as a connected device under “Connected Apps and Devices.”
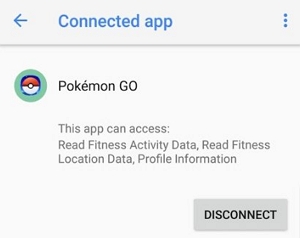
On Apple Health, go to Apple Health > Sources and make sure Pokémon is listed as a connected device.
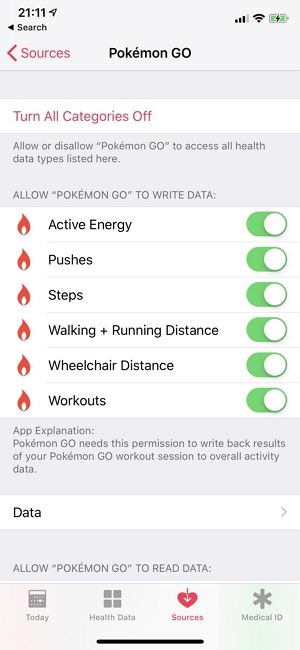
3. Set Your Device’s Time Zone to Automatic
If you have set the Time Zone on your device to the manual time zone, Adventure Sync may fail to work when you travel to a different time zone. You can fix this easily by setting the Time Zone on your device to automatic. Here’s how to do it:
On Android:
Step 1: Open the Settings app on your Android device and then tap on the “Date and Time” option. (Samsung users should go to General > Date and Time)
Step 2: Turn on “Automatic Time Zone.”
On iOS:
Step 1: Open the Settings App and then tap on “General.”
Step 2: Tap “Date & Time” and then turn on “Set Automatically.”
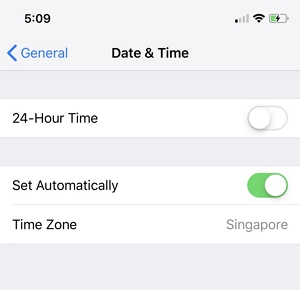
4. Update the Pokémon Go App
Updating the Pokémon Go app to the latest version will eliminate any bugs that may be causing the problem. This is also a good way to refresh the app and get it working properly and providing accurate data:
Here’s how to update Pokémon Go on Android:
Step 1: Open the Google Play Store on your device and then tap on the menu icon.
Step 2: Tap “My Apps and Games”.
Step 3: Type “Pokémon Go” in the search bar and tap on it when it appears.
Step 4: Then tap “Update” and wait for the app to be updated.
Here’s how to update Pokémon Go for iOS devices:
Step 1: Open the App Store and tap on the Today button.
Step 2: Tap on the Profile button at the top of the screen.
Step 3: Locate the Pokémon Go app and click on the “Update” button.
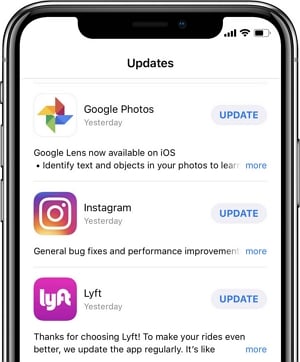
5. Change the Required Permissions
If Pokémon Go and the related health Apps do not have the correct permissions, they may be unable to access information from each other. Changing the required permissions is, therefore, one of the best ways to fix the Adventure Sync problem:
How to do it on Android:
Please note the instructions may vary slightly depending on the Android model.
Step 1: Swipe up or down to access the quick settings and then long-press Location. Toggle the switch to “ON”.
Step 2: Open the quick settings again and then tap on the “Gear” icon to open the Settings.
Step 3: Tap on “Apps” or Application Manager in some devices.
Step 3: Find Pokémon Go and tap on it.
Step 4: Make sure that all permissions are turned on, especially “Storage”.
Step 5: Open Apps or Application Manager again and this time find and tap on “Fit”.
Step 6: Again, make sure that all permissions are turns on, especially “Storage”.
Step 7: Do the same for the Google app and Google Play Services. (especially “Body Sensors/Motion Tracking” permissions)
How to do it on iOS:
Step 1: Open the Health app and choose “Sources”.
Step 2: Tap “Pokémon Go” and then tap “Turn on Every Category”.
Step 3: Go to the iPhone home screen and then open your account setting.
Step 4: Tap on “Apps” under the Privacy Section”.
Step 5: Tap on Pokémon Go and then select “Allow Access” to everything.
Step 6: Go back to the Privacy Section and open “Motion & Fitness”.
Step 7: Open “Fitness Tracking” and turn it on.
Step 8: Go back to the Privacy section and this time tap on “Location Services”.
Step 9: Tap on “Pokémon Go” and change the location permission to “Always”.
iOS may still send you prompts even after choosing “Change to Always Allow” to notify you that Pokémon Go accessing Location Services.
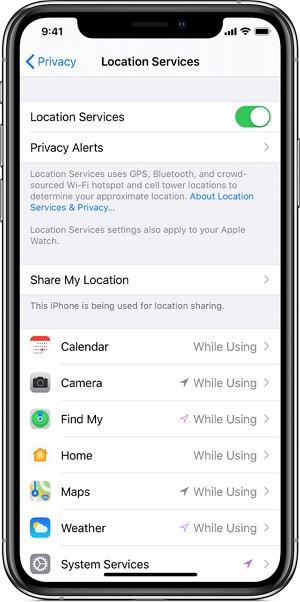
6. Change the Device’s Location to High Accuracy
You can also very easily fix this problem by ensuring that the device’s location is set to “High Accuracy”. Here’s how to do that:
Step 1: Open the Settings on your device and then go to “Security & Lock Screen”.
Step 2: Click on “Location” and then turn on “Google Location Accuracy”.