Why doesn’t Find My iPhone update location? I have Family Sharing and Find My Friends is updating location, but Find My iPhone is not.
Apart from helping users locate their stolen iDevices, many people also use Find My to share the real-time location with friends and family members. However, there are many situations when “Find My” doesn’t update the location, even when your friends are continuously moving. This could happen due to a wide variety of reasons. In today’s guide, we’ll discuss why won’t “Find My iPhone” update location and how you can fix it to always get real-time location updates from your friends and family members.
Why Won’t Find My iPhone Update Location
Since iOS 13, “Find My” automatically updates the location after every minute. To do this, however, the tool requires a stable Internet connection. This means if you’re in a place where the cell reception is poor, “Find My iPhone” will most likely struggle while updating the shared location.
Another reason for “Find My iPhone not working” is wrong Privacy settings related to the location services on your iPhone. If you haven’t enabled location services, you won’t be able to share your real-time whereabouts with your friends and vice-versa.
How to Refresh Find My iPhone on iOS 14/iOS 13 (Include iOS 17)
The easiest way to fix the “Find My iPhone not working” error is to manually refresh the location status. With iOS 13, both “Find My Friends” and “Find My iPhone” were integrated into a unified service, i.e., “Find My”. In addition to several other perks of “Find My”, it is now able to automatically update the location status of your friends who have shared their location with you.
However, as we mentioned earlier, this will only work if your device is connected to an active Internet connection. So, in case you feel that “Find My” is unable to update the location status automatically, you can also update it manually to get the job done.
Follow these steps to manually refresh Find My iPhone’s location status in the latest iOS i6.5 and iOS 17.
- First of all, launch the “Find My” app on your iPhone/iPad and select the “People” tab from the bottom menu.
- Now, tap the person’s name whose location status you want to update. This will open his/her location card and “Find My” will update the location status in a while.
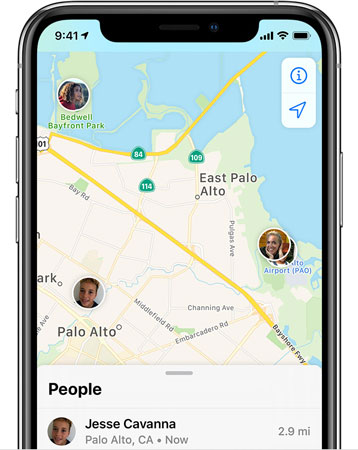
That’s all you have to do to manually refresh location status in “Find My” and get the current whereabouts of your friends and family members.
Useful Tips: Forget Find My App Password How to Do?
Now, even though “Find My iPhone” is a pretty useful feature, there are many situations when users want to disable it. This usually happens when you want to sell your iPhone to someone else or get it repaired at a service center. The ideal way to turn off “Find My iPhone” is to go to the “Settings” window and enter the Apple ID password to disable it.
But, what if you don’t remember your Apple ID password? Or, what if you’re stuck with someone else’s device and don’t know their Apple ID password? In this situation, you can use iToolab UnlockGo. It’s a professional iOS lock removal that’s designed to remove different types of locks from an iPhone or iPad. Whether you’re stuck at the iCloud activation lock screen or don’t remember your iDevice’s lock screen passcode, iToolab UnlockGo will help you remove the lock instantly.

168,282 people have downloaded it.
- Change GPS location on iPhone/iPad in clicks (No Jailbreak).
- Simulate GPS movement along any custom path with joystick.
- Collect and import popular GPX route files for next use.
- Mock GPS location on up to 15 devices simultaneously.
- Works well with location-based social apps and AR games.
- Fully support the latest iOS 26/Android 16.
However, the tool also has an exclusive feature that’ll allow you to remotely disable Find My iPhone, even if you don’t remember the Apple ID password. The tool has a pretty user-friendly interface, which means you’ll be able to turn off “Find My iPhone” without any hassle.
Follow these steps to disable “Find My iPhone” using iToolab UnlockGo.
Step 1. Install and launch iToolab UnlockGo on your computer and select “Turn Off FMI” from the home screen.
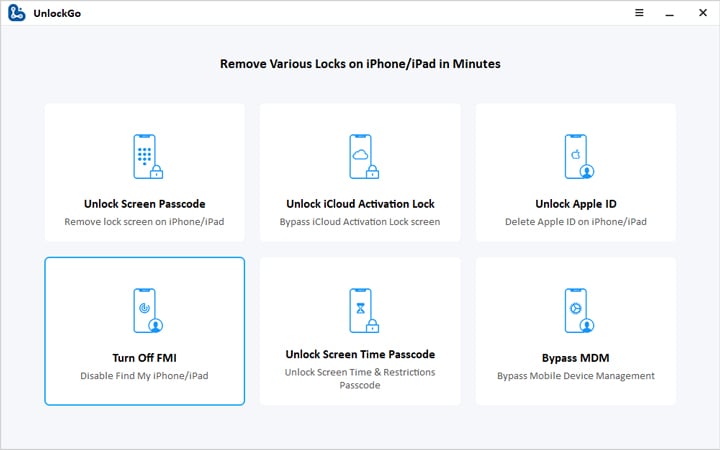
Step 2. Connect your iPhone/iPad to the PC and click “Start” to proceed further.
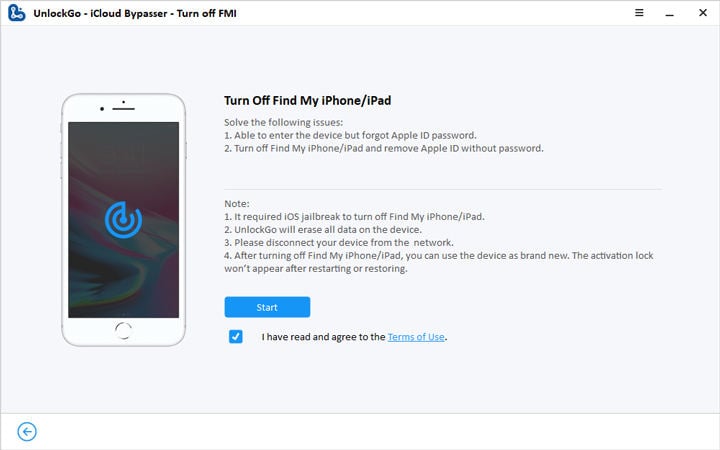
Step 3. On the next screen, click “Jailbreak” and follow the on-screen instructions to jailbreak your device.
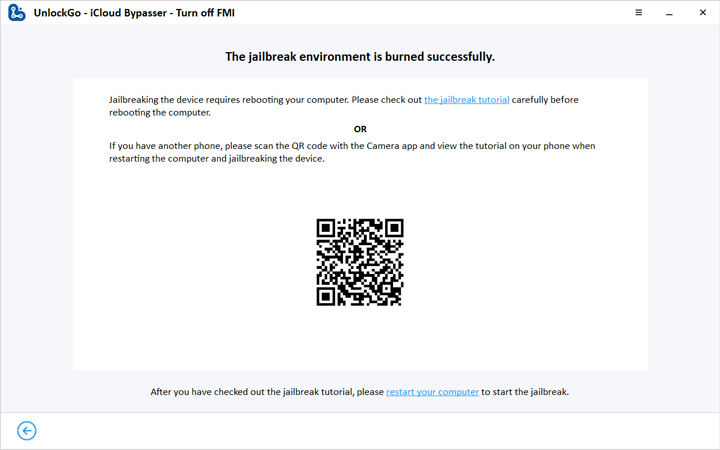
Step 4. Then, click “Next”, you can proceed towards turning off “Find My iPhone”. To do this, confirm your device information and click “Remove”. Make sure to enable “Airplane Mode” throughout the process.
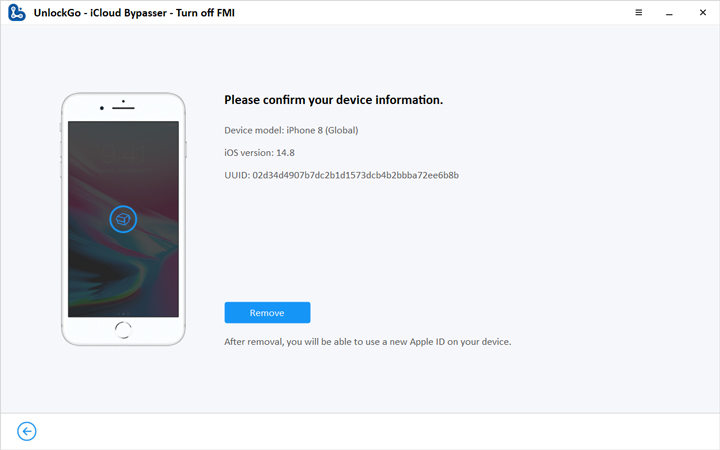
Step 6. iToolab UnlockGo will start disabling “Find My iPhone” on your device. Once the process completes, you’ll see the confirmation message on your screen.
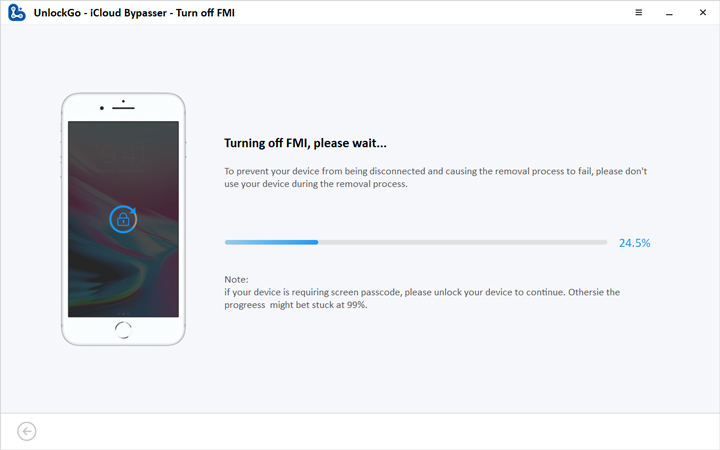
So, that’s how you can turn off “Find My iPhone” on an iPhone/iPad using iToolab UnlockGo.
Frequently Asked Questions about Find My iPhone
Q1: How often does Find My iPhone update location?
From iOS 13, the “Find My” app automatically updates the shared location status after every minute. However, if you want, you can manually update the location status as well.
Q2: Find My iPhone not working, how to fix it?
If “Find My iPhone” not working on your device, you can go to the “Settings” window and manually refresh the location status. Apart from this, you can also restart the app to fix the issue.
Q3: Find My app showing wrong location how to fix?
The “Find My” tool usually shows the wrong location when your Internet connection isn’t stable. In this case, you’ll have to either connect to a stable Internet connection or manually refresh the location status in “Find My”.
Conclusion
So, that concludes our guide on the best way that’ll help you when Find My iPhone is not updating location. Whether you’re seeing the said error on an iPhone or iPad, the above-mentioned solution will help you refresh the location status easily. And, if you want, you can also use iToolab UnlockGo to disable Find My iPhone without the Apple ID password.

