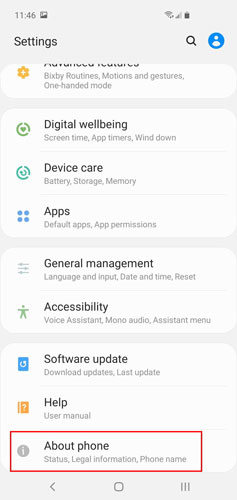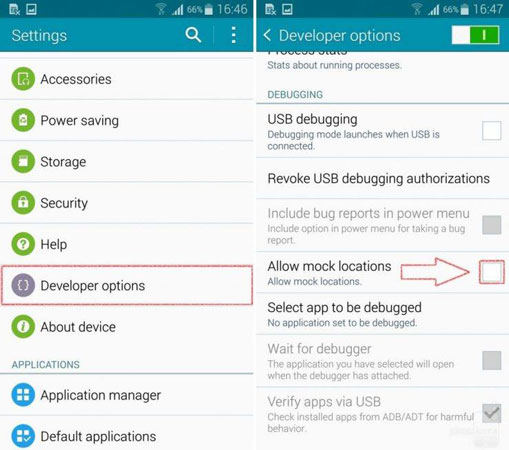What does allow mock locations mean? Or what is allow mock locations in the Developer Option? You might have dozens of similar questions in your mind. The mock location allows developers to set any location to do software testing. It’s a hidden developer setting in AndroidOS.
If you toggle the allowed mock location, your location will be spoofed. This feature works more like “fake GPS” or VPNs that change your phone’s current location. You can find thousands of apps on Google Play Store that exploit this feature.
Where Are “Allow Mock Locations”?
Mock location is among the top features that help developers in testing their application for certain features. This feature is available in your device’s settings under the Developer Options feature. To allow mock locations in developer options, skip to the next part.
How to Allow Mock Locations on Galaxy S20/S10/S9
The mock locations feature can help you change your current location to test a particular app. In this section, we’ll discuss how to allow mock locations on Galaxy S20/S10/S9; let’s see what steps you need to follow to enable this feature:
- Open “Settings” on your Android phone.
- In Systems, go to “About phone.”
![what is allow mock locations in developer options]()
- Tap on the “Build Number” three times to activate the developer mode.
- Look for the “Developer Options” menu by going into Settings>System.
- Under the “Developer Options” menu, you need to look for the “Debugging” option.
- Tap on the “Allow mock locations” option to activate it.
How to Turn off Allow Mock Locations
No doubt, mock locations are among the top features available on Android devices. Just like VPNs or fake location applications, this built-in feature allows you to change your current location to any other of your preference. With this feature, you can access restricted content while staying at your current location. Previously, we discussed how to allow mock locations on S6; here, you’ll find about turning off the mock location feature in your Android device in this section.
- Go to Settings on your Android device.
- Scroll down and look for Developers Option. If the Developers Option isn’t available, go down and tap on “About Phone.”
- After finding About Phone, tap on Built Version at least 6 to 7 times. A message will appear on your phone’s screen “You are now a developer!”
- Exit the About Phone tab, and you’ll find the Developers Option.
- Open Developers Option and Turn it off.
![allow mock locations]()
How Do I Enable Mock Locations on iPhone?
Sometimes, iOS users are unable to access some top-notch features because of low compatibility. Similarly, iOS users are unable to access the “allow mock location” feature because of incompatibility. However, there is always a solution to every problem. Keeping this in view, iToolab AnyGo is a perfect tool to change your location. Here is how you can use this tool to fake GPS locations on iOS.
4.1 Lock any location in the world
Step 1. Connect your iOS/Android device to the computer. Now, open the program and click on the “Start” button in the main window.
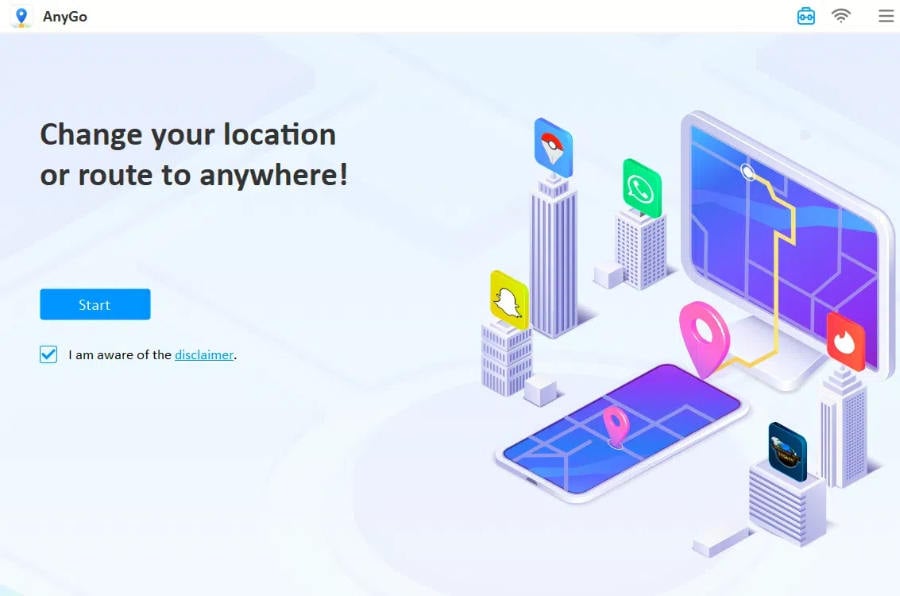
Step 2. On the map, you’ll see your current location. The map will appear on the next page. However, if your location is incorrect, you need to tap on the “Center on” icon to get the accurate location.
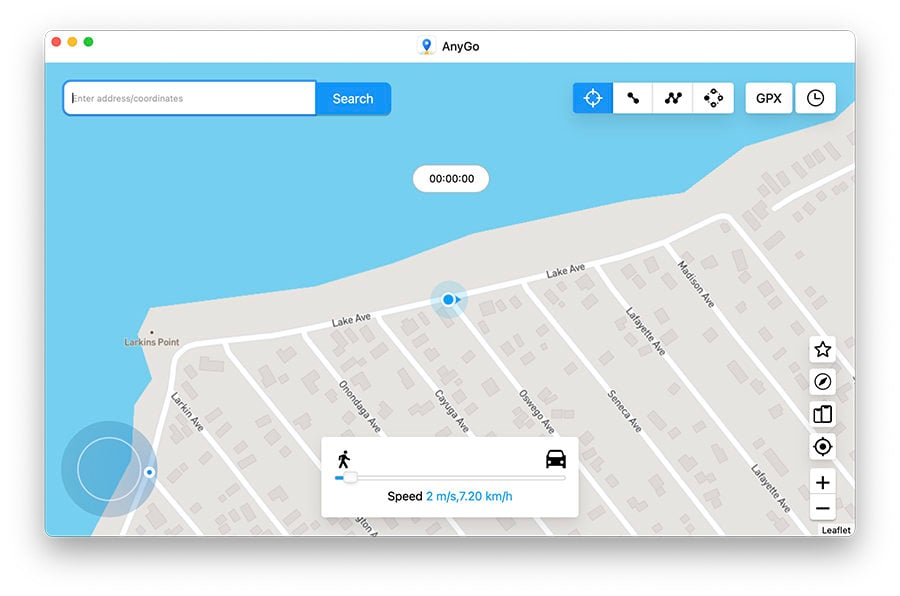
Step 3. Click on the “Teleport” icon located in the top right corner of the screen. Now, enter your preferred location and click on the “Search” button.
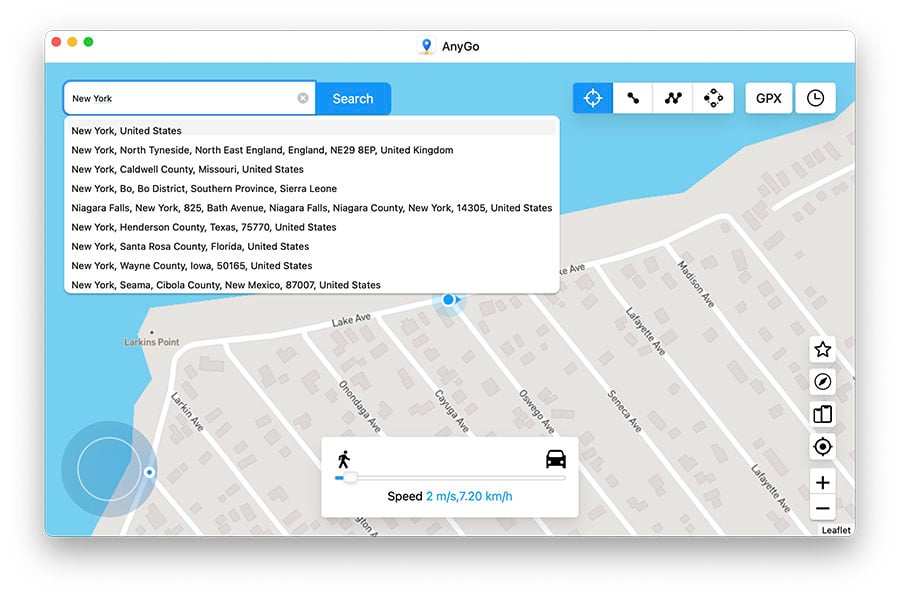
Step 4. The map will move to the new location you entered in the search bar. Now, click on the “Go” button to change the location.
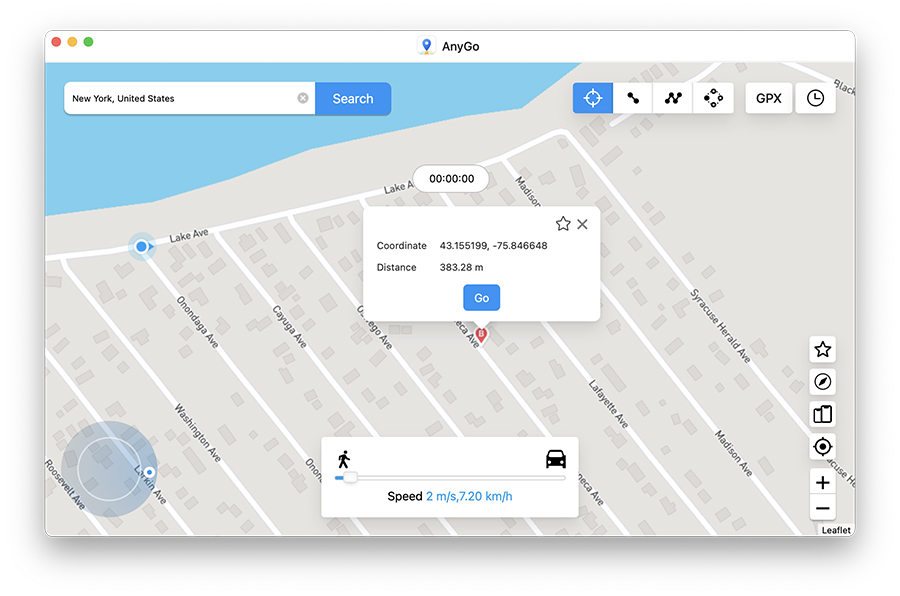
4.2 Spoof location of multiple iOS devices at the same time
iToolab AnyGo also allows you to set the different iOS devices’ location at the same time. All of this can be done with a single click. Here is how you can use this tool to allow mock location in multiple iOS devices.
Step 1. After connecting your device, look for the “Manage Multiple devices” icon located in the screen’s bottom right corner.
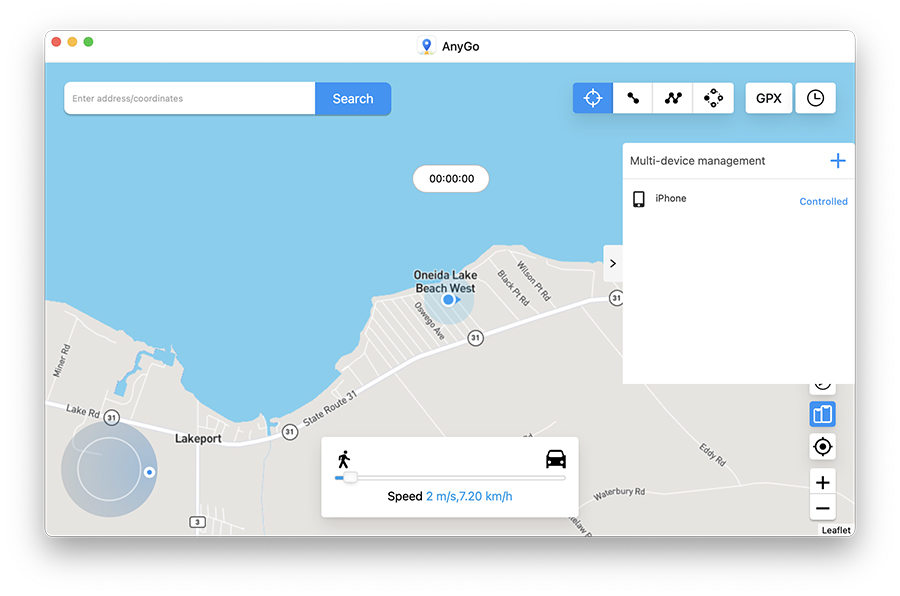
Step 3. Next screen, you will need to choose your new device, and click “Next” button.
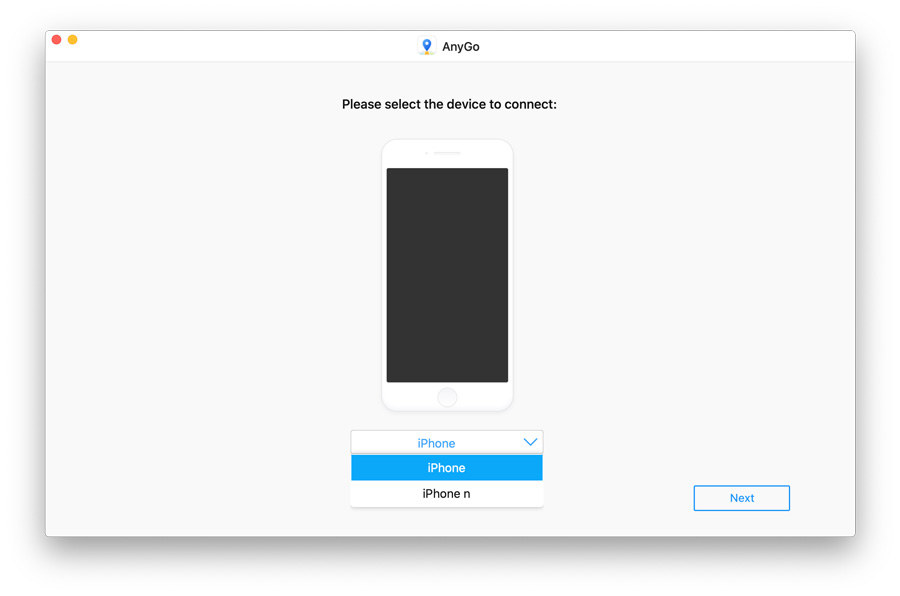
Step 4. The tool will then show you a list of the device with “Controlled” or “Uncontrolled” status. The controlled status means your device is faking its original location, while uncontrolled means your device uses its current location. To change the status, you need to click on the “Controlled” or “Uncontrolled” button.
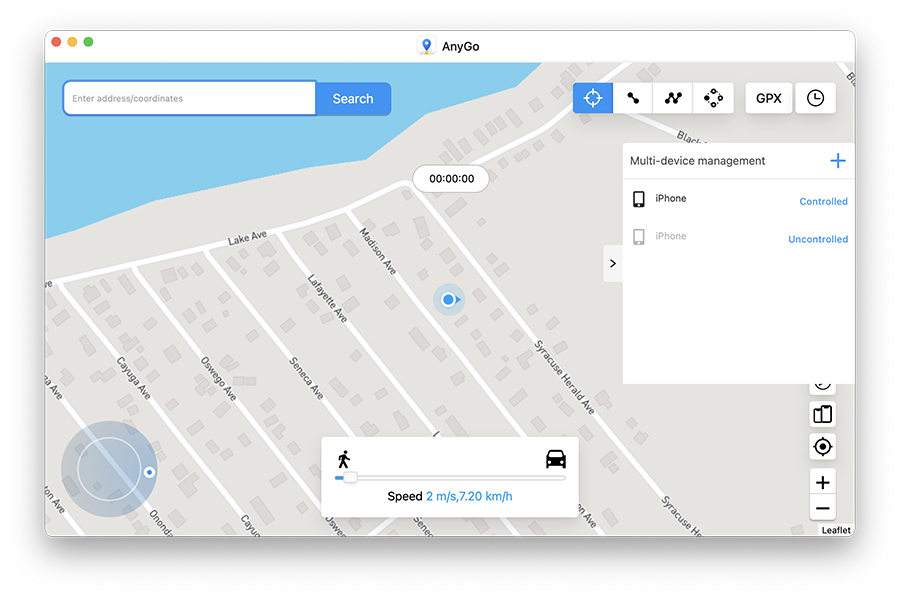
Step 5. In this window, choose your device to operate and select your preferred location to change.
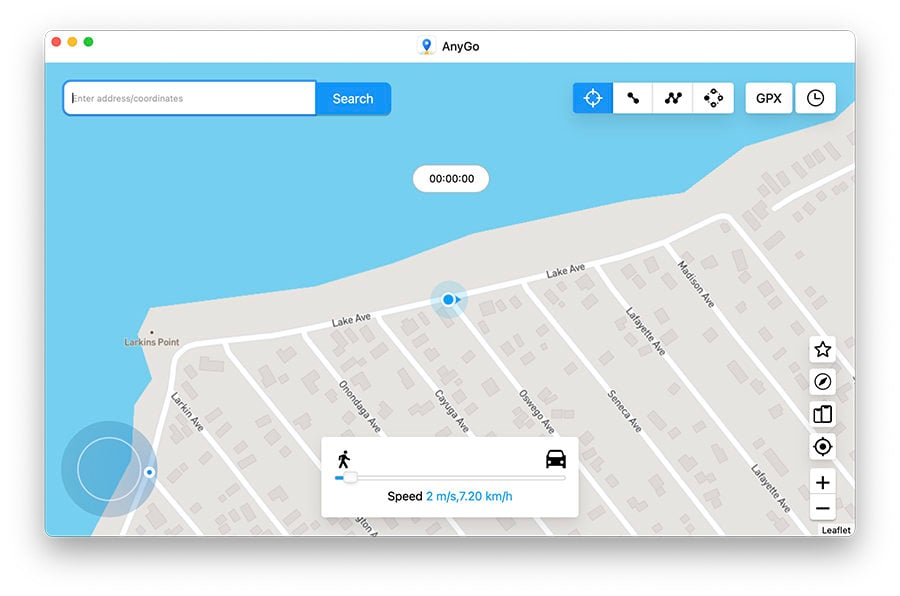
Summary
People use fake location apps to access the restricted content in their country, whereas developers use them for testing purposes. For all of them, allow mock locations is a perfect choice. There is always a solution to every problem. In this guide, we’ve discussed the iToolab AnyGo, a top-notch tool that helps you fake your iOS devices’ locations.