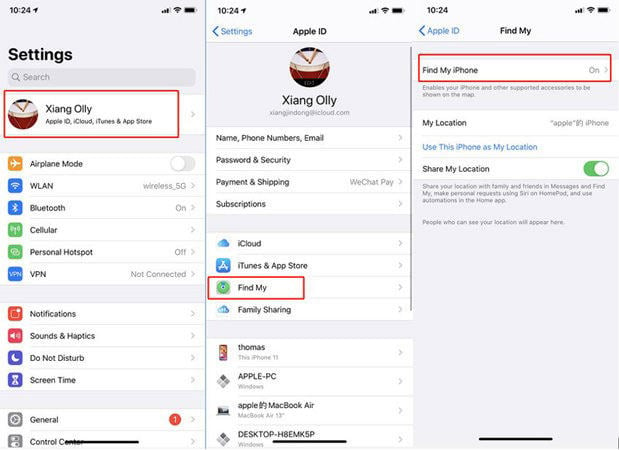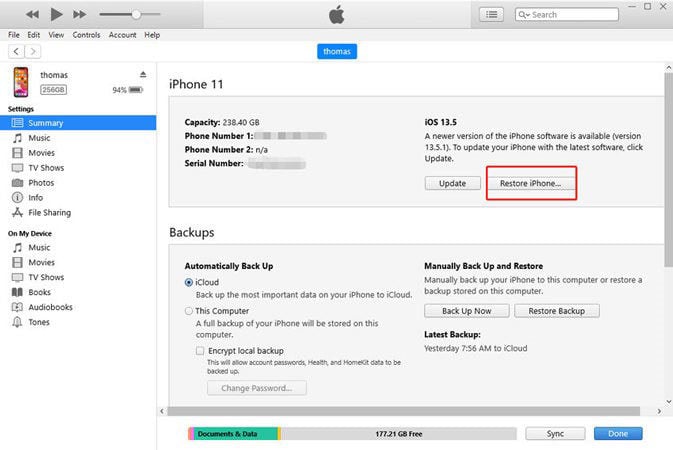Our modern technology habits are getting worse year after year. We are now more dependent on it than we were before and that has resulted in us always sticking to our screens like glue. Children are even more susceptible to this screen addiction due to activities like reading, texting or scrolling social media. Previously iphone users would use the “Restrictions” settings to limit their on screen activities but now you have the Screen Time; an iOS app that offers functionalities like Downtime, Limits and Privacy Restrictions. It’s an exceptional tool for placing parental supervision over your family’s children and young adults.
Is There a Default Screen Time Passcode on iOS 16/15?
The Screen Time feature was first introduced after the release of the iOS 16 update. If prior to the iOS 16 update, you were in the habit of using the “Restrictions Passcode’ then on this latest version you can use your “Restrictions’ password as the default screen time passcode.
You can also set up a default passcode from scratch when you are going through the installation process. The Screen Time passcode is a 4 digit password, which is separate from the 6 digit password used to unlock your iphone. You might feel that this creates an additional hassle of remembering 2 separate passwords but there are means by which you can reset or retrieve your default Screen Time passcode.
How to Change Default Screen Time Passcode on iOS 16/15
You might face circumstances where you forget the Screen Time passcode you were using or you get a message saying that the default passcode you used to unlock the multiple devices connected to your family network is disabled. Then there are easy to follow steps which you can use to reset your default Screen Time passcode.
1. Reset Screen Time Passcode for Personal Devices
The following steps will guide you to reset Screen Time Passcode on any iOS device;
On iPhone, iPad or iPod Touch
- Ensure that your iOS device is updated to the latest version. iOS 13 or later.
- Open “Settings” then head to “Screen Time”.
- Tap on the option to “Change Screen Time Passcode”.
- Now tap on the “Forgot Passcode?” prompt.
- Enter in details like your Apple ID and Password which you used to set up your iOS device.
- Now, type in your latest Screen Time Passcode and then enter it again to confirm.
On Mac
- Ensure that your macOS is updated to the latest version – Catalina 10.15.4 or later.
- Open “Apple Menu”. Click on “System Preferences” and then Screen Time.
- Click on the triple dot “…” menu on the lower left corner of the screen.
- Open “Change Passcode” to get the “Forgot Passcode” option.
- Enter in your Apple ID and password.
- Change Passcode and then re-enter to confirm.
If the “Share Across Devices” setting is active, then the updated passcode will be set on all connected iOS devices.
2. Reset Screen Time Passcode on Child’s Devices
Many parents use the “Family Sharing’ option on their Apple Devices to manage and monitor the activities of their children. Although, it does not give you the reset passcode option therefore follow these steps to reset Screen Time Passcode on your child’s device.
On iPhone, iPad or iPod Touch
- Ensure that the device using Family Organizer is updated to the latest iOS 13.4 or iPadOS 13.4 or later.
- Open “Settings” on this device and then click on “Screen Time”.
- Scroll down the list of family members and choose your child’s name.
- Click on “Change Screen Time Passcode”. You might need to click on it twice to open it.
- Authenticate your access by providing Face ID, Touch ID or your device passcode.
- Type in new Screen Time Passcode and then re-enter it to confirm.
How to Bypass Forgotten Screen Time Passcode on iOS 15/14/13
Another highly convenient method to unlock you device’s Screen Time Passcode would be to use the trusty iPhone Lock Removal Tool – UnlockGo from iToolab. This impressive digital toolkit is your one stop solution for bidding goodbye to all of your iPhone unlocking issues once and for all. There are multitudes of options you can take advantage of such as MDM bypass, deleting Apple ID, turning off Find My Device and of course, unlocking 4 digit or 6 digit passcodes like your default screen time passcode.
Here’s a guide that shows you the steps you need to follow to unlock Screen Time Passcode with UnlockGo:
Step 1: Once you have established a connection between your iOS device and Computer, open the iToolab UnlockGo, click on “Unlock Screen Time Passcode” option and then click on “Unlock Now”.
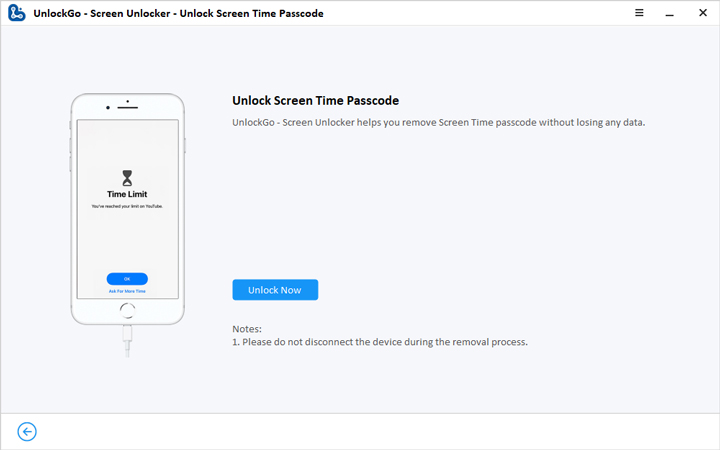
Step 2:In order to grant access to UnlockGo over your iOS device you need to click on the “Trust” button on the promoted message on your computer. Now, type in your passcode to move to the next step.
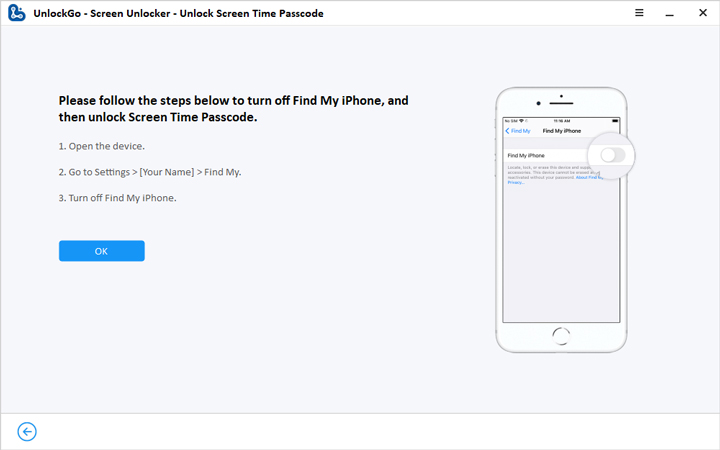
Step 3: The UnlockGo tool will now initiate the process of unlocking your Screen Time Passcode. All you need to in this step is have a little patience.
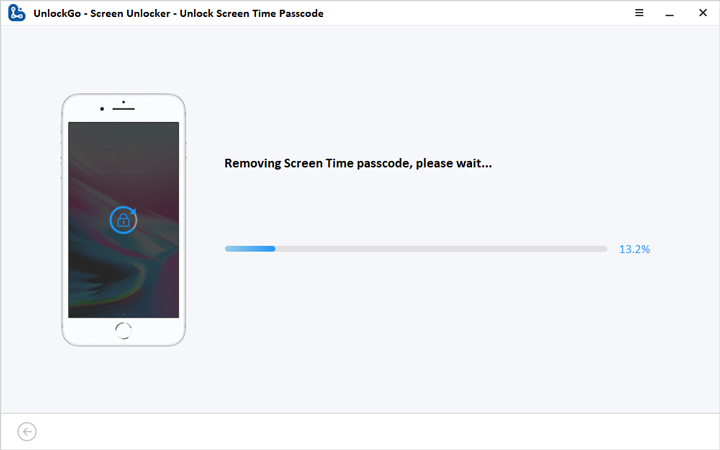
Also Know: Can You Recover Screen Time Passcode?
You can freely recover or remove your default apple screen time passcode using iTunes but at the expense of factory resetting your device. Though, you do have the option to back up your device data on iTunes and then restoring them from there. Here are the steps:
- Go to your iPhone settings, open your iCloud Account, and turn on Find My iPhone.
![default screen time passcode]()
- Establish a USB connection between your iPhone and computer, launch the iTunes app and click on the option to “Restore iPhone”.
![default screen time passcode]()
- Once you have fully restored iPhone to its factory settings then iTunes would ask you to restore your backup.
- Your iPhone will be rebooted which would remove your Screen Time passcode allowing you the opportunity to reset it.
Conclusion
Your screen time passcode is actually quite a useful tool amongst all your other device passwords as it allows you to effectively limit phone activities, for both you and your family members. Manage your time, data and productivity using just one passcode and also recover it free of difficulty using UnlockGo.