Who doesn’t relish the Face ID feature of their iPhone? Imagine unlocking your phone by just placing it in front of your face – no need to key in a password or code to gain access to your device!
Oh-so-convenient, right?
But sometimes, this feature isn’t free from flaws. For instance, it’s not uncommon for iPhone users to encounter error messages like “Face ID not working move iPhone lower” when trying to set up Face ID.
Even worse, adjusting the phone’s position as suggested almost never seems to solve the problem. That borrows the question, what exactly causes this problem, and how can you eliminate it?
Well, that’s why we’ve crafted this article. Herein, we dig into this frustrating error message, examining why it happens and what you can do to get back to making the Face ID feature of your iPhone as hassle-free as it’s meant to be, so read on!
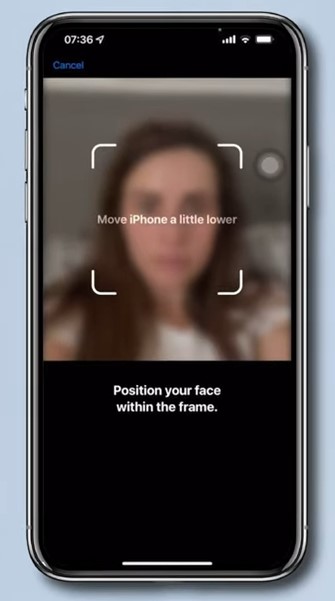
Why Does Your Face ID Keep Saying Move iPhone A Little Lower?
Face ID requesting you to move iPhone lower seems to be a common problem among iPhone users.
The reason behind this error message? Well, there are several possible causes.
1. For some iPhone users, this problem begins once they update to new software. iOS version 16.2 seems to be the most associated with the error, but similar cases have also been reported in other software versions.
2. In some cases, the error message will appear on the screen when the camera lens is obstructed or dusty. Blockage or dust prevents the TrueDepth Camera from getting a clear capture of your face, prompting it to respond with the error message.
3. If your face isn’t well lined up with the camera or if you’re holding the device at an awkward angle, it could also prompt the message. But in this case, readjustments of your face or the phone angle should easily solve the problem.
If the “Face ID move iPhone a little lower” error persists despite the adjustments, it’s a sign the problem doesn’t actually have anything to do with the positioning.
How to Fix Face ID Not Working Move iPhone Lower?
Now that we’ve identified the potential causes of the error message on your iPhone, what’s the solution to the problem?
Well, there are several tricks you can try out.
Let’s take a look:
- Fix 1. Slap the Front Camera (Tested By Many Apple Users)
- Fix 2. Clean the TrueDepth Camera
- Fix 3. Remove the Screen Protector or Phone Cover
- Fix 4. Move the iPhone into Strong Light
- Fix 5. Restart Your iPhone
- Fix 6. Update Software
- Fix 7. Reset All Settings
- Fix 8. Erase All Content and Settings
- Fix 9. Visit Apple Store
Fix 1. Slap the Front Camera (Tested By Many Apple Users)
It sounds nuts, right? But trust me – this method seems to work for most iPhone users encountering the problem.
In fact, more than half the people encountering this problem affirm that whacking the front top of the phone onto the soft part of their palm solves the problem.
So, try it and see if it works for your case. Remember, the slap needs not be super hard but mild. If you’re lucky enough, your Face ID feature should start working well.
But before you try it out, it’s worth mentioning that this method comes with several drawbacks.
For one, it sounds crazy! But does it really matter as long as it restores sanity in your Face ID feature?
Secondly, slapping your iPhone doesn’t offer a permanent solution to the problem. It may get the problem solved for today, but then when the problems resumes, you won’t be able to use the Face ID feature.
Thirdly, tapping your phone at the top isn’t a reliable option. Sometimes the tap will suffice, and other times it just won’t solve the problem no matter how many times you try.
Lastly, slapping your phone on the upper part may cause internal damage to the camera and other components. A one-time gentle knock may not pose any problem, but when you do it repeatedly, the risk of damaging your phone becomes higher.
So, as much as slapping your phone seems to do the trick for most iPhone users, it may not be the best option. In fact, Apple warns that slapping the phone will only hurt the camera sensors more, making the problem exacerbate with time.
Fix 2. Clean the TrueDepth Camera
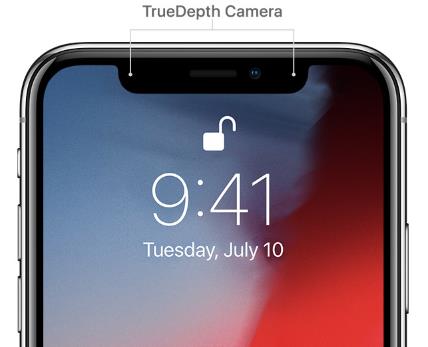
The other option you can try out is to clean the TrueDepth Camera. The Face ID feature relies on the results captured through the TrueDepth camera.
If this camera is covered with dirt, it will impact the Face ID’s ability to work correctly. Hence, take time to clean it. Use a soft lint-free piece of cloth so you don’t scratch the camera or leave lint behind.
Fix 3. Remove the Screen Protector or Phone Cover
Dirt on the screen isn’t the only thing that can affect the functionality of the Face ID feature. Check if the TrueDepth camera has a clear line of sight. Is the screen protector blocking the camera?
What about the cover? Is it blocking the view of the front camera? If so, it could be the culprit. Ideally, nothing should obstruct the front camera. Otherwise, your Face ID won’t work correctly.
In addition, if using the iPhone in landscape orientation, check if your hand or palm could be covering the camera. If it is, it becomes impossible for the Face ID feature to get your face details with the accuracy needed.
Fix 4. Move the iPhone into Strong Light
Sometimes the error won’t emanate from software or hardware issues. It can also result from environmental factors.
For instance, using the Face ID feature in a poorly lit environment can make it difficult for it to scan your face accurately.
So, consider moving the iPhone to a well-lit space so it can clearly see your face details.
Fix 5. Restart Your iPhone
The restart button solves a plethora of problems in electrical devices. So, when you encounter the error message on your iPhone, try restarting it. Turning the device off and on again can address minor software glitches that might be affecting the Face ID functionality of your iPhone.
Fix 6. Update Software
If the problem is related to the software you’re using, the only surefire way to get a permanent solution is to update it. Apple regularly releases new software updates to help improve performance and fix any bugs associated with its initial version.
To update software, first back up your device using iCloud or a computer. Then, while plugged into power, go to Settings > General > Software Update.
Then, select the update you want to install and give it time to download. Once done, choose Install to incorporate the update into your iPhone.
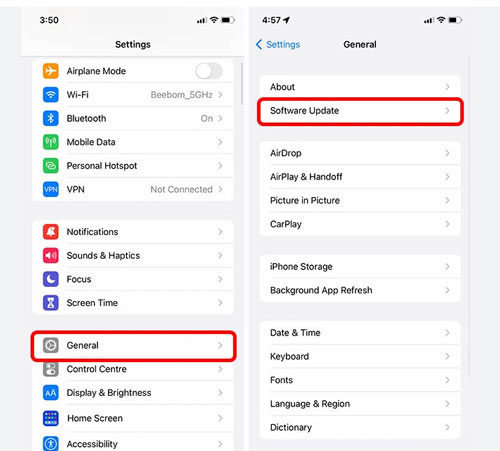
Fix 7. Reset All Settings
The other possible solution is to reset all settings. This will remove all your customized settings and restore your device to default configurations. This method won’t erase your data, so you don’t need to worry about losing important files stored on your device.
To restore default settings, open Settings > General > Transfer or Reset iPhone > Reset >Reset All Settings > Enter Passcode or Apple ID > Confirm Reset.
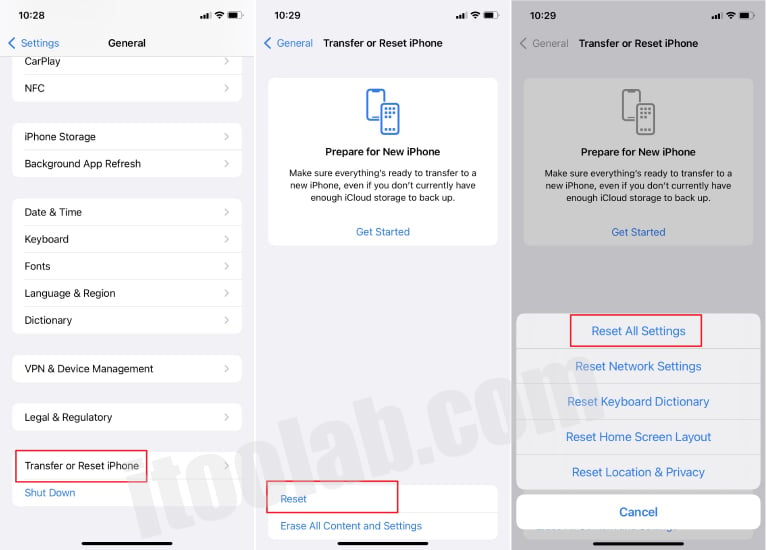
Fix 8. Erase All Content and Settings
If restoring the phone to default system settings doesn’t seem to resolve the problem, you may need to consider erasing everything on the device.
It’s a more drastic measure in that it removes not only the customized settings but also everything else saved on your device. So, ensure that you’ve backed all your essential files up in a separate location.
Once that’s done, Go to Settings > General > Reset > Erase All Contents and Settings > Enter Passcode/Apple ID password.
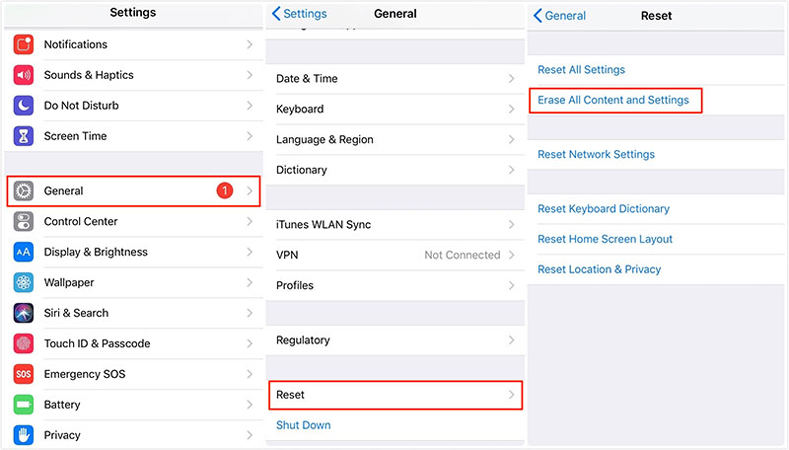
Fix 9. Visit Apple Store
If none of the above methods offer a solution to your problem, find your way to the nearby Apple store. Chances are that your TrueDepth camera has issues. The team will try to diagnose the root of the problem and offer a solution. In some instances, they may also replace it with a new one.
Bonus Tip: How to Unlock iPhone When Face ID Not Working?
If your Face ID functionality isn’t working properly, you can still use your 4 or 6-digit passcode for your device. In fact, Apple uses iPhone screen passcode as a backup plan after 3 to 5 failed Face ID recognition attempts.
But what happens when you don’t have your passcode with you and your Face ID can’t work either?
Well, that’s where iToolab UnlockGo iPhone Passcode Unlocker comes in!
UnlockGo – Best iPhone Passcode Unlocker
- Bypass several iPhone screen locks, including Face ID, 4/6-digit passcode, Touch ID, or a custom alphanumeric code
- Support all iPhone, iPad, iPod touch models
- Compatible with all iOS versions, including the latest iOS 17
- Help to remove activation lock without previous owner, sign out of Apple ID without password, and more
UnlockGo is a premium tool but comes with a free trial as the developer’s assurance that you pay for something that actually does everything it says.
But how do you use it? It’s easy after you’ve downloaded and installed the program into your computer:
Step 1 Connect your iPhone to your computer. Launch the program and choose Unlock Screen Passcode to continue.
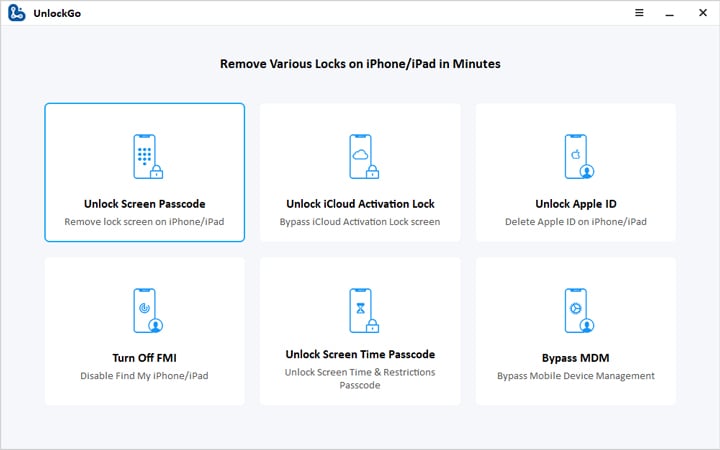
Step 2 Download the firmware package. This process may take a few minutes so remain patient and ensure that you have stable internet.

Step 3 Choose the Unlock Now option to remove the screen lock.
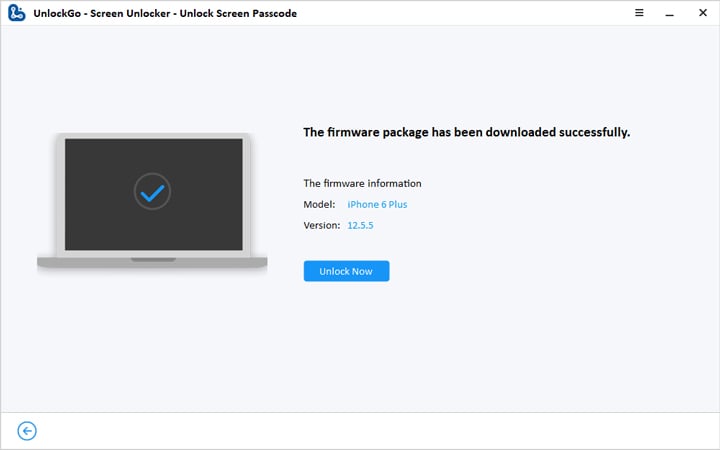
Step 4 Wait for the unlock process to complete and remember to keep your iPhone connected to your computer throughout the process. Once the process is complete, set up your device with your new unlock credentials – and that’s it!
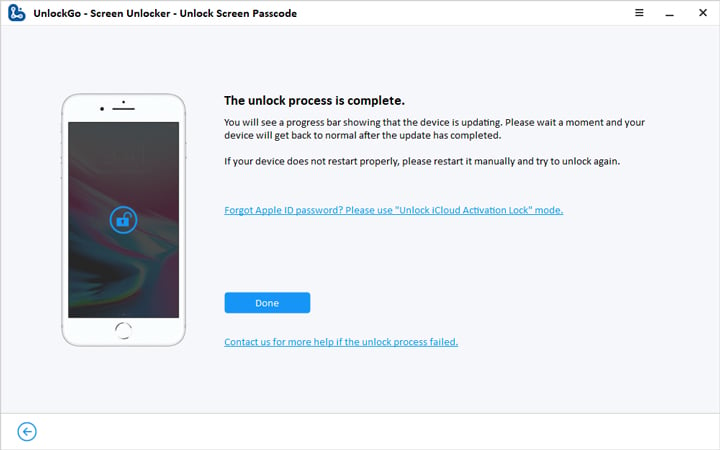
And remember, this process will erase all the data on your iPhone, as there is currently no way to prevent data loss.
Conclusion
The “move iPhone lower” Face ID error can be frustrating, to say the least. Thankfully, there are several methods to resolve it. From cleaning your TrueDepth camera to updating your software or even visiting an Apple Store, these solutions aim to restore your Face ID functionality. Additionally, tools like iToolab UnlockGo iPhone Passcode Unlocker provide a reliable way for unlocking your iPhone if you forget your passcode.

