As we all know, communication apps are a must these days. People use these apps to keep in touch with their family and friends. Among them, Line is one of the best messaging apps available online with amazing features. This App is available on both iOS and Android devices and provides its users with the option to video call, audio call, and Text chat for free. Since Apps like Line carry a lot of important data, you must learn how to back up Chat Line daily to secure your private data.
How to Backup Chat LINE Android
Back-up Chat Line on Android devices are simpler as compared to iOS devices. You can easily back up Line Chat on Android devices directly on your Google Drive.
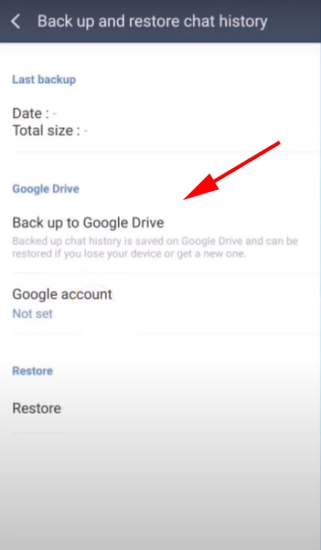
Follow the below instructions to Back up chat Line Android:
- Launch the Line App on your Android device and tap the “More” option.
- Now, move to Settings and select the Chats option.
- On the top of the list, you will see the “Backup and Restore Chat History option.” Select it.
- Then select the Backup to Google Drive option. Now, the Line chat backup will start on Google Drive.
- Wait until the process is complete.
How to Backup Chat LINE iPhone
If you are using the Line App on your iPhone, you must back up your Line chat History on iCloud instead of Google Drive.
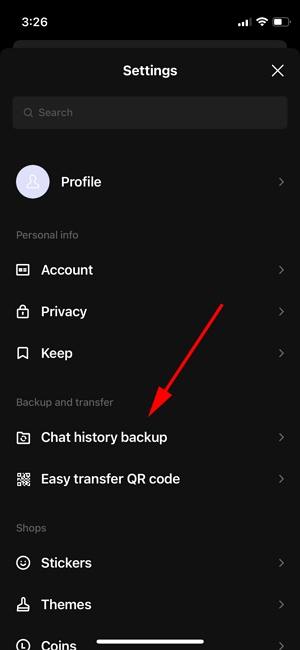
Follow our list of instructions to back up Line Chat iPhone:
- Unlock your iOS device and Run the Line App.
- Tap on the More option and Go to Settings.
- Choose the Chat option.
- Select the Chat History Backup option and tap the Back up Now Button.
- iOS device will now start backing up Line chat history on iCloud. Wait until the process is complete.
How to Backup LINE Chat on PC (Android & iOS)
You will need help from a third-party program to back up Line Chat on PC. Below, we have mentioned the top 3 programs to help you back up Line Chat on your PC without facing any difficulties.
1. MobileTrans
MobileTrans is a third-party program that allows you to back up line chat on a PC in no time. This program offers you backup and restore Line messages and allows you to easily transfer your Line chats from one device to another. Furthermore, MobileTrans is available on more than 6000+ Android and iOS devices.
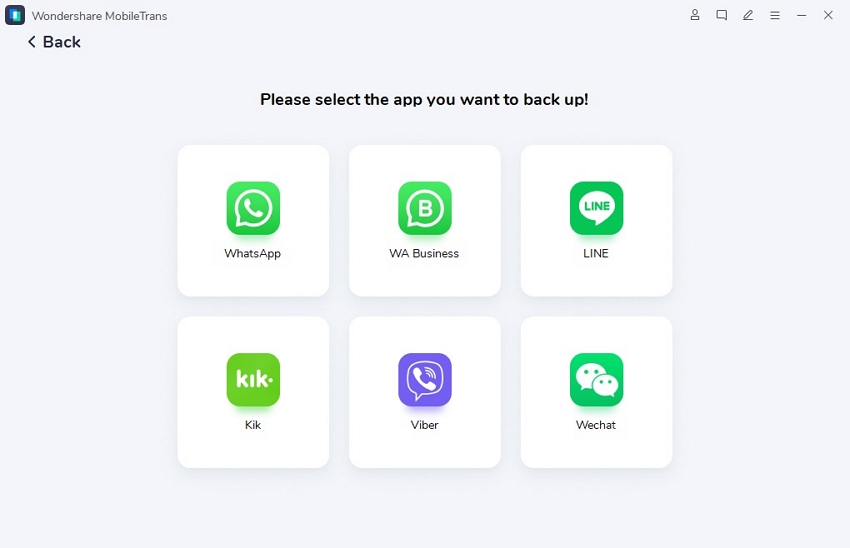
Here is the Step-by-Step process to store your Line messages on your PC Safely.
Step 1. Download the program on your PC, select the Backup & Restore, then select the App Backup & Restore option from the main interface.
Step 2. Now click on the Backup button and select the Line. Now, connect your device to the PC via a USB cable.
Step 3. Just click on the Start button to begin the Line chat backup process.
2. iMyfone iTransor for LINE
iMyfone iTransor for Line is another third-party program that allows users to create a backup of their Line data on a PC. Not only that, with the help of this tool, users can transfer that Line chat history in HTML, PDF, CSV, and XLS formats.
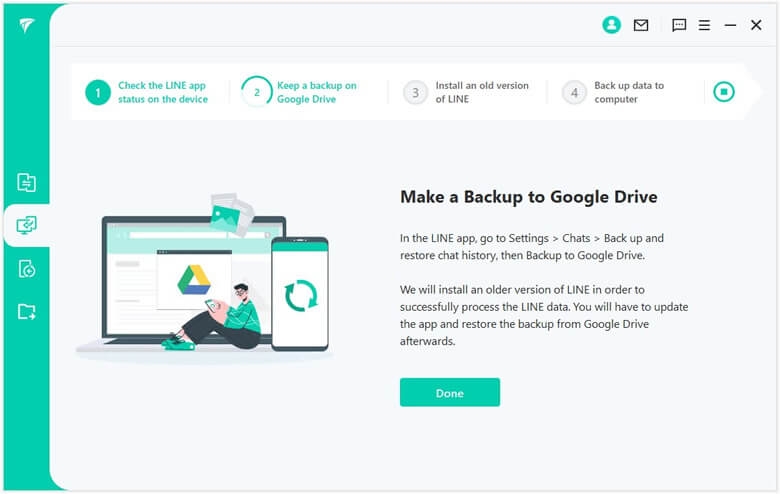
This program is compatible with all the iOS and Android devices. Here is how to backup Line chat with iMyfone iTransor:
Step 1. Download and install the program on your PC and select the Backup Line data from Android and iOS. Connect your iOS device to your PC via a USB cable.
Step 2. Click on the Start button to begin the process. The backup process will start automatically.
Step 3. A successful interface will appear on your screen when the process is finished. Click on read the backup data to preview your Line Backup.
3. iMobie AnyTrans
The last program on our list is AnyTrans; with the help of this program, users can easily backup and restore Line chats from their PC.
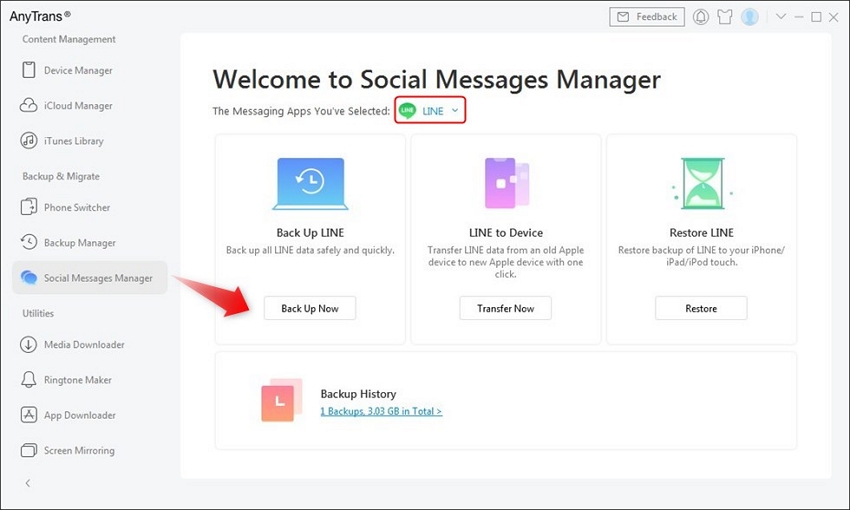
Step 1.pan> Install the AnyTrans on your PC and connect your iOS device to your PC via USB Cable.
Step 2. Once the device is detected, go to the Social Messages Manager. Now, choose Line and select the Backup Now option. Step 3. In the next step, click on the Backup Now button again to start the process. Step 4. Wait until the Backup is Completed. iTunes is an Apple program allowing users to create Windows iPhone backups. If you want to create a Line backup on your PC via iTunes, you must back up the complete iOS device.
Follow the below steps to do it: This backup will include all your iPhone data, including Pictures, Videos, Documents, and all app data, such as Line and WhatsApp. 1. How do I open a LINE Backup file? To open a Line Backup file on your PC, launch the program through which you have backed up your Line App. Now open the backup history and select the latest Line backup you have created. 2. Why can’t I back up my LINE? There could be many reasons behind this issue. Below, we have mentioned the top reason behind this issue. 3. Where is LINE backup in Google Drive? The Line Google Drive backup is stored in a hidden folder, which is known as the Application data folder. Storing your personal data on multiple devices is essential to prevent it from getting stolen or erased forever. Above, we have mentioned the top 6 ways to back up Chat Line on PC, Android, and iOS. Hopefully, after reading this guide, you can easily back up your Line data on a PC without facing any issues. How to Backup LINE Chat using iTunes
FAQs about LINE Backup


