Hey, I have recently switched from Android to iPhone, and I prefer using the 2x zoom to shoot portraits. Is there any way to blur background images on iPhone devices?”
— From Apple Community
How to blur the background of a picture on iPhone? We all love to capture pictures, but sometimes, the background is not appropriate according to the theme. So, what should be done to blur the background on your phone with or without the app? Read this article carefully, as here we will tell you how to blur the background of a picture on iPhone.
Step-by-Step Guide to Blur Background of Pictures in Portrait Mode
How to blur the background on iPhone? If you are currently using iPhone and want to learn about how to blur a picture on iPhone without app, this section is for you. In this section, we will guide you on how you can use the portrait mode to blur your pictures without using any third-party applications.
1. What is Portrait Mode?
If you have done stunning shoots but still want to blur your background mode, portrait mode would be the perfect choice. It is a feature present in all the latest smartphones, including iPhone that improves the quality of images by blurring them and adding sharp elements.
You can find this mode in all the latest iPhones, such as iPhone 15, 15 Plus, 15 Pro, and 15 Pro Max. Also, you can see it in other old devices, including iPhone 12, iPhone 12 Mini, iPhone 12 Pro, iPhone 12 Pro Max and more.
2. How to Take Pictures in Portrait Mode (iPhone SE 2 and Above)?
Taking pictures in portrait mode can be fun if you capture them in iPhone SE 2 and above. Below are the instructions that you can follow to take pictures using the portrait mode.
Step 1. Open your iPhone camera and choose the “Portrait Mode” option.
Step 2. Download and install the program from its official site and launch it. Select the Standard Mode from the main interface.
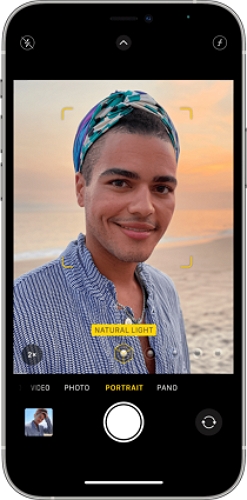
Step 3. Next, choose the ideal zoom level for your subjects from the options available, including 1x, 2x, or 3x.
Step 4. Now, you will be asked to select the lightning effects to make your images more attractive. You can choose from Natural light, Studio light, Contour light and so on. Don’t forget to adjust the depth of field.
Step 5. Once you finish the settings, choose the “Shutter” button, and you will be ready for your best shot.
3. How to Edit a Picture in Portrait Mode (only for iPhone 15 series)?
If you are using the latest iPhone series, such as iPhone 15, below are the instructions you can follow. Using these steps, you can easily edit your picture in Portrait Mode.
Step 1. Open your photo application and choose the picture that you want to edit.
Step 2. If you want to add the portrait effects, click the “Portrait” option that you can find at the top of your screen.
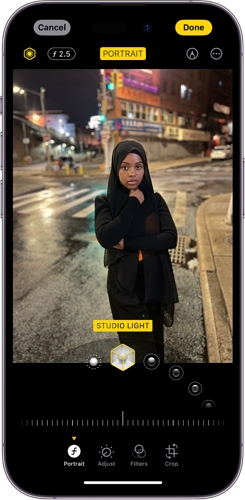
Step 3. Next, choose the “Depth Control Slider” to either increase or decrease the level of your background blur.
Step 4. Once you’re done with settings, click the “Done” option.
If you don’t want to use the portrait mode, below are some of the amazing methods that you can try.
How to Blur Background on iPhone without Portrait Mode
If you are not satisfied with the portrait mode and want to know how to blur something in a picture on iPhone using third-party apps, this section is for you. Here, we will tell you how to blur the background on your iPhone device using the top 5 apps.
App #1: Blur Photo Effect
Blur Photo Effect is a wonderful application that can easily blur all your images. It comes with different blur effects along with a large catalog of different photo filters. With this app, you can quickly edit the images with one-click.
Pros:
- You can blur as well as unblur the images
- Offers wonderful, amazing blur effects
- Edit your fuzzy backgrounds with a one-click
Cons:
- You have to pay around $40 for premium plans
- Unwanted advertisements can be annoying
App #2: Blur Photo
The next app in our list is Blur Photo. With this app, you can blur backgrounds, focus on the main objects and photo censor your images as well. It is a professional application and offers unique blur effects for your images.
Pros:
- Easy to use and comes with amazing blur effects
- Radial mode is also available
- Use more advanced photo editing tools
Cons:
- Some users reported about the blur option
- Doesn’t work on the latest iPhone series
#App 3: PhotoDirector: AI Photo Editor
It is an all-in-one AI photo editor with lots of wonderful features. With this app, you can make different AI avatars, enhance photo quality, and add stickers and text as well. You can also blur the images and remove the elements from your pictures.
Pros:
- Change and blur the background using advanced options
- Easy-to-use application
- Add thousands of stickers, filters, effects and more
- Save images in Ultra HD 4K
Cons:
- To unlock the premium features, you have to pay around $50
- Doesn’t properly hide the sensitive content
App #4: YouCam Perfect: Beauty Camera
YouCam Perfect: Beauty Camera is another all-in-one photo editor for iPhone users. It allows you to remove objects, tone your body, and enhance the features using AI technology. If you don’t like the background of your images, you can use this app to blur it.
Pros:
- Enhance your photos by blurring the background, removing the elements and more
- Record perfect videos and add animated effects
- Hide objects and sensitive content using the blur function
Cons:
- Ads can be annoying for some users
- Doesn’t work on some devices
App #5: Facetune AI Photo/Video Editor
How to blur background on iPhone without portrait mode? If you don’t want to use the portrait mode to edit or blur your images, we recommend using Facetune AI Photo/Video editor. With this AI photo tool, you can cover blemishes, uncover backgrounds and do lots of wonderful things.
Pros:
- Refresh your images by adding filters, effects and more
- Blur or add new backgrounds
- You can use it to edit your videos as well
Cons:
- Too many subscriptions
- The layout is not good
How to Get Lost Pictures Back from iPhone
iToolab RecoverGo iOS – iPhone Data Recovery allows you to recover deleted data, such as photos, from your iPhone without backup. It can easily extract data from iTunes backup, iCloud and more. You can also use the preview option to check what you are recovering. It is compatible with iPhone 15 and iOS 18 as well. Below is the guide that you can follow to get your lost pictures back from your iPhone.
Step 1. Download and launch RecoverGo iOS application. After that, choose the “Recover Data from iOS Device” option.

Step 2. Connect your iPhone device using a USB cable and choose the data that you want to recover, such as photos.
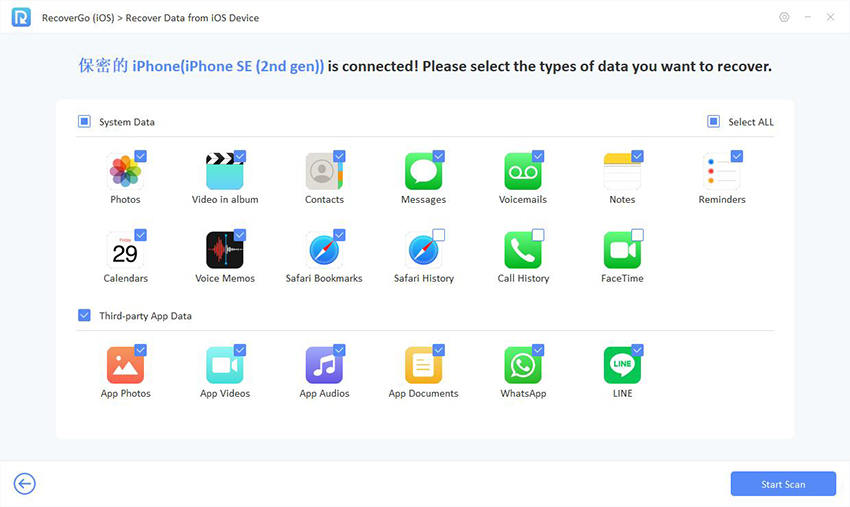
Step 3. Next, click the “Start Scan” option, and the tool will start scanning your mobile device to recover your images.
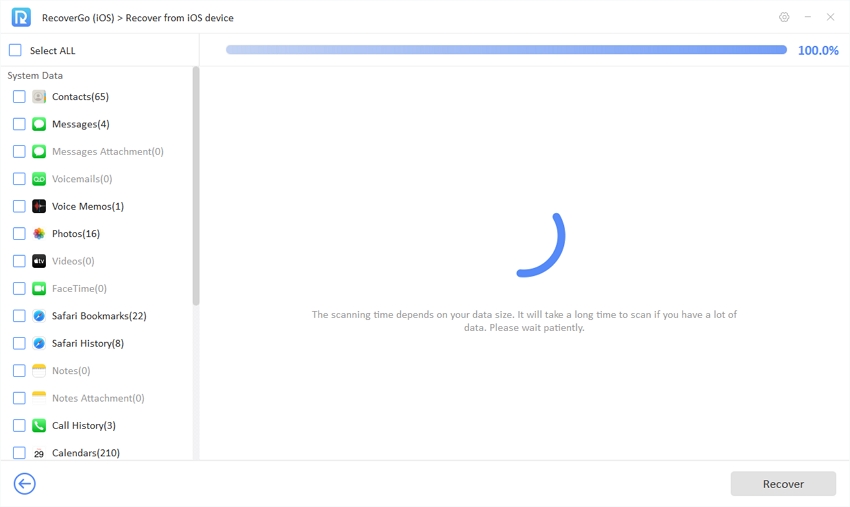
Step 4. Once the data is scanned, the app will ask you to recover the photos as soon as possible. Make sure to preview the data which you want to recover and choose the “Recover” button.

Congratulations! By following these steps, you have recovered your lost images.
Conclusion
You’ve reached the end of our guide on how to fade the background in your photos using your iPhone. With these 7 methods, you can now transform your ordinary pictures into stunning and professional-quality images. Whether you’re using the Portrait mode directly on your iPhone or enhancing your photos with 5 apps mentioned above, you can effortlessly blur and fade your background in no time.

