How to change screen color on iPhone? I am noticing some color inaccuracies on my device and want to change the screen color to ensure everything is fine.
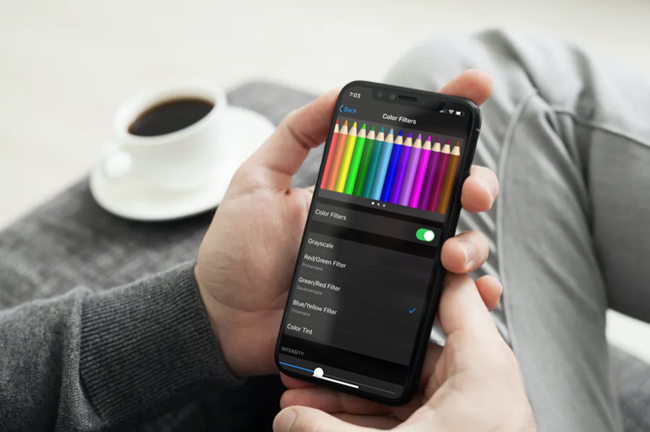
It’s always important to make your user interface easy and accessible for people of all abilities. In addition, especially with displays on the iPhone, they are meant to be seen by everyone regardless of their needs or preferences. There is a variety of ways they can better accommodate those who have low vision or color-blindness: invert colors, so it is easier to navigate when things look blurrier. If you wish to learn how to change the color of your phone screen, then check out the contents of this article.
Why Is Screen Color Resolution Inaccurate on My iPhone?
The iPhone has a problem with the screen color resolution. It can be caused by anything from an unsolicited virus, such as spyware. In addition, the problem could also be due to a malware attack to incorrect Demura or Gamma debugging.
Moreover, it usually leads to inaccurate readings for your camera’s Bayer pattern (this means you’ll never know what specific colors might look like). Also, all modern-day iPhones use OLED tech, which offers an incredibly high contrast ratio, which could also cause an issue for some.
No matter what is the reason behind the iPhone color inaccuracies, there are solutions available. Follow the following section to understand what they are!
How to Change Screen Color on iPhone?
According to modern standards, Apple has made it even easier for the visually impaired to use their products with all new accessibility features that were added in iOS 15. Inverted colors and grayscale are now accessible in Display & Text Size on iPhone; an option called “color filters” will help those who suffer from more types of color blindness (including protan/deutan).
If you aim to learn how to change the color of your iPhone screen, then check out the methods below:
1. How to Invert Colors?
Inverting colors on the iPhone screen can make things extremely convenient for people that have low vision or are sensitive to brightness. This feature helps make the contents of the screen a little more visible. Follow the list below to learn how to invert the iPhone screen colors.
- Open your iPhone’s Settings.
- From the list, locate Accessibility, and tap on it.
- Now, select the Display & Text Size option. There, enable Classic Invert to change all colors. Additionally, you can turn on the Smart Invert feature, whose algorithm will reverse the colors of your device except for specific images, media, and apps that use dark color schemes.
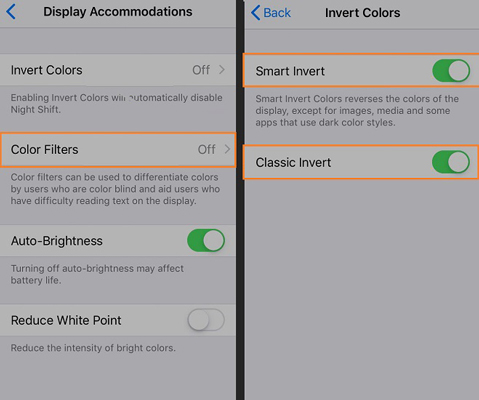
2. How to Reduce White Point?
With the Reduce White Point feature, you can adjust how white colors appear on your iOS device. Here’s how you can perform the method.
- Open Accessibility from Settings once more, and select Display & Text Size.
- There, you will find the White Point option. Simply enable it, and adjust the intensity.
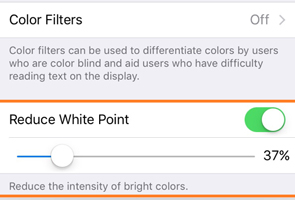
3. How to Enable Color Filters?
The filters in the latest update of iPhone and iPad are a great way to help people who have difficulty seeing colors. There is an app for every type, so you can enjoy using your phone as usual or get back what was lost because of color-blindness. Check out the steps mentioned below.
- Using your iOS device’s Settings menu, tap on Accessibility.
- From there, select Display & Text Size, and then tap on Color Filters.
- Turn on the Color Filters option.
- Next, select a Color Filter and adjust its intensity.
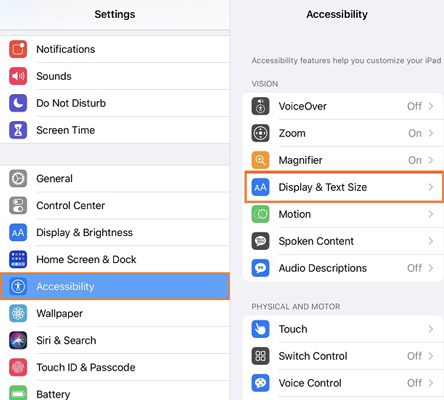
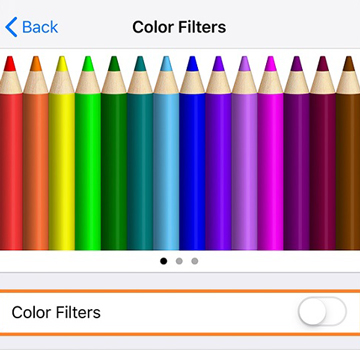
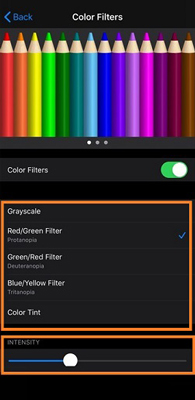
4. How to Change Color Tint?
For iPhone users who have light sensitivity, changing the Color Tint will help view the screen. Read the steps below to switch on the feature.
- Go to Accessibility from iPhone Settings.
- Next, tap on Display & Text Size, and select Color Filters.
- Once you enable the Color Filters option, the Color Tint Slider Bar will appear. There, adjust the intensity and close the settings.
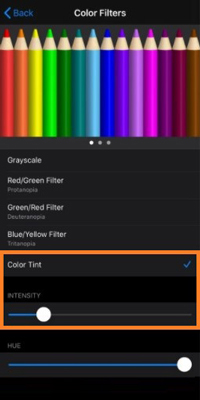
We hope that now you know how to change screen color on iPhone 11 or any other modern iOS device.
Use iToolab FixGo If iPhone Has Screen Color Resolution Issue (100% Working)
If the screen resolutions issue persists, there could be a pesky system issue with the iPhone. You can counter it by installing iToolab FixGo repair software and uploading the latest firmware using the Standard Mode, all without losing your data. In addition to that, FixGo can fix 200+ system issues, such as Black/White Screen, Boot Loop, Update Failure, and many more.
The program’s key aspect is that it supports all iOS versions, including iOS 15. Moreover, you can perform the system repairs using FixGo on your Windows or macOS computer.
iToolab FixGo
Fix 200+ iOS/iPadOS/tvOS Issues at Home Like A Pro
- Standard and advanced to Fix iPhone safely.
- Fix iPhone/iPad/Apple TV system problems.
- Downgrade iOS 15 to any supported versions.
- Support all iOS devices and versions.
Here are the steps:
Step 1: First, connect the iPhone to your desktop and run FixGo on the same device. Once the interface is displayed, click on Standard Mode, then press Fix Now.

Step 2: Now, you have to download the latest firmware for iPhone. For that, select where you want to save the file on the PC.

Step 3: Finally, press the Repair Now tab to install the firmware on the connected iOS device.

FAQs about Change Screen Color on iPhone
Want to learn how to change the color of your iPhone screen? then follow the FAQ section here:
Q1: How do I change my iPhone color back to normal?
You can enable the Classic Invert option from the Display & Text Size settings under the Accessibility menu of the iPhone to change the color back to normal.
Q2: How do I turn off color inversion?
Simply go to the Accessibility option from Display & Text Size, and disable both Smart Invert and Classic Invert features.
Conclusion
By reading this post, we hope that you understand that it isn’t challenging learning how to change screen color on iPhone. Still, if you have trouble adjusting the screen resolution, then there is some system issue at play, and there is no better option than using iToolab FixGo to fix that.


