In this article, we will show you how to change the weather location on your iPhone.
Perhaps you would like to see the weather of a country or region you want to travel to in the near future. Whatever the reason you want to see the weather of another region, this is how you do it.
Prepare — Turn On Location Services for the Weather App
Before you can set a new weather location on your iPhone, it is necessary to first of all turn on the location services for the Weather App and widget. This is to make sure that the app could get information from your GPS. Here’s how to do it:
Step 1 Open the Settings app.
Step 2 Tap on “Privacy”.
Step 3 Tap “Location Services”.
Step 4 Scroll down to tap “Weather”.
Step 5 Under “Allow Location Access” select “Always”. If you want the Weather app to only track your location when you’re using the app or widgets, tap “While Using the App or Widgets.”
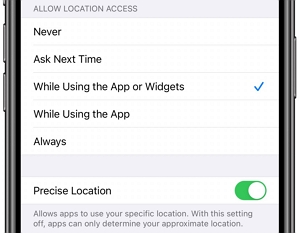
Set — Choose a Default Weather Location in the Weather App or Widget
On your iPhone, both the Weather app and the Weather widget can display weather information. You can change the location in both to see the weather for different places. If you’re wondering how to do that, just keep reading!
Change Weather App Location
Now you can set a permanent location whose weather you want to see in the app or widget. Follow these simple steps:
Step 1 Tap on the Weather app.
Step 2 Depending on what you see, either tap the menu icon in the lower-right corner to view all locations, or tap the magnifying glass icon to search for a new one.
Step 3 Type in the location you would like to use in the search bar.
Step 4 Tap on the location in the search results to select it and then tap “Add.” This new location will be added to the list of locations at the bottom.
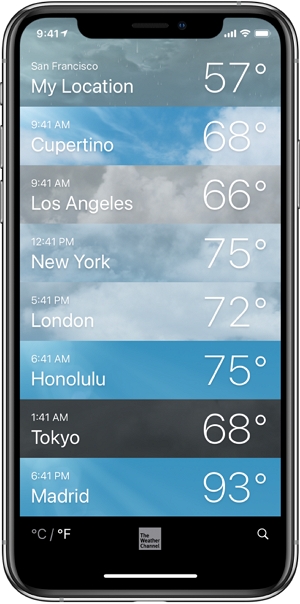
Change Weather Widget Location
To change the default location in the Weather Widget, do the following:
Step 1 Touch and hold the Weather widget.
Step 2 Tap “Edit Widget” and tap the location that is highlighted in blue.
Step 3 Enter the location you want in the search bar and select it when it appears in the search results.
Your selected location will now appear next to the location in the Weather widget. You will now see the weather information for the new location by default until you decide to change it.
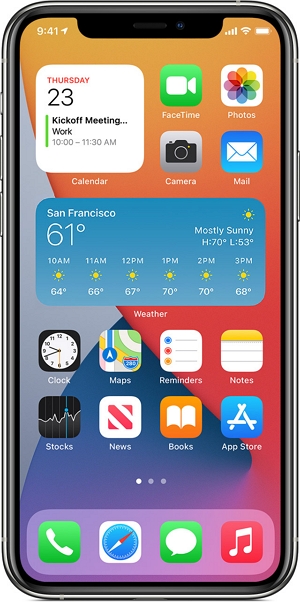
Fix – Troubleshoot Incorrect Weather Location
If the weather location that you see on your iPhone is wrong, try the following solutions:
1. Enable Location Services
The first thing you need to do is make sure that you have given the weather widget the necessary permissions and that Location Services is enabled. When location service is disabled, the system will not be able to determine the device’s current location. Follow these simple steps to change it:
Step 1 Open the Settings app from the home screen of your iPhone.
Step 2 Go to “Privacy > Location Services”.
Step 3 Turn on “Location Services” at the top.
Step 4 Then scroll down to the bottom to find the “Weather app”.
Step 5 Tap on it to open the menu and then select “While Using the App or Widgets”.
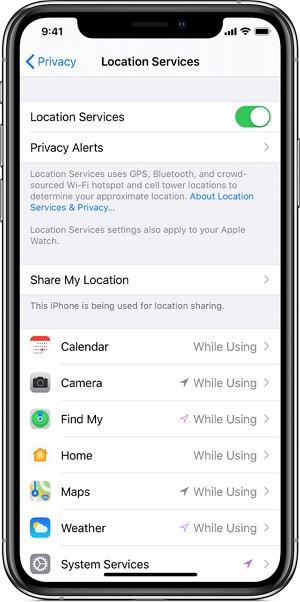
Once this is done, you will be able to get the weather for your iPhone’s current location.
2. Disable VPN
A Virtual Private Network (VPN) allows you to connect to the internet through an encrypted tunnel to ensure the privacy of your internet connection and the safety of your device’s data.
VPNs are particularly helpful when you connect the device to a public Wi-Fi spot, by hiding the IP address and keeping the browsing private.
But if you are using a VPN app, the Weather App on your iPhone may be detecting the location you’ve picked on the VPN app rather than your actual location. Therefore, the best way to fix this problem is to turn off VPN. Here’s how to do it:
Step 1 Open the Settings app from the home screen.
Step 2 Go to VPN and disable the VPN services.
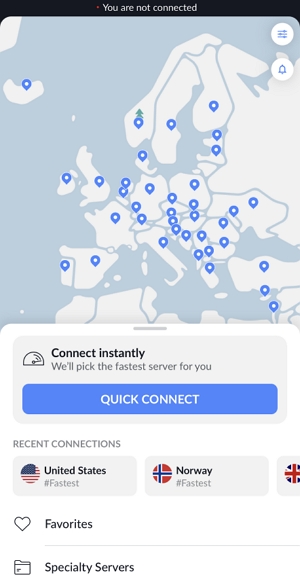
3. Update iPhone to the Latest Version
If you updated your device to the latest iOS version, then you can quickly resolve this issue by simply updating the device to the latest version.
To update the iPhone, connect the iPhone to a stable Wi-Fi network and make sure the device is charged and then open the Settings app and then go to “General > Software Update”.
If an update is available, click on “Download and Install” and follow the on-screen prompts to update the iPhone to the latest version.

4. Change Right Location with AnyGo
If none of the above methods work, you can try using iToolab AnyGo for iOS to change your iPhone’s location to anywhere you want. No complex steps, no jailbreaking required — just a few simple steps to solve your problem.
Step 1 Download iToolab AnyGo for iOS on your iPhone. Launch and open it.
Step 2 Select your desired destination or search for it. Once selected, simply click “Teleport” to instantly move to that location.
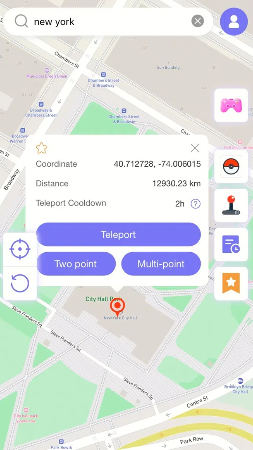
Conclusion
This article has answered the question, “How to Change Weather Location on iPhone.” Hopefully, you’ve found the method that works best for you. Sometimes, even after making changes, the Weather app might still show the wrong location — but don’t worry, we’ve also included troubleshooting tips for that. If none of these methods work, you can consider using AnyGo for iOS to help resolve the issue. Give it a try now!


Thank you SO much for this easy fix. I’ve never been to Cupertino and have enjoyed getting weather information but now am able to see my hometown weather.