Apple has never allowed its users to make their home screen stylish and pretty before iOS 14. Most importantly, iOS 14 allows users to change iPhone app icons and change color with ease. The feature is very helpful in modifying the outlook of your phone’s home screen. In this blog, we’ll explain how to edit app icons iOS 14 with or without shortcuts.
However, if you’re unable to change the color or icons of the application due to any bug then you can use iToolab FixGo to get rid of all bugs in iOS 14. Follow this blog to end to know more about this amazing tool.
How to Change App Icons on iOS 14 with Shortcuts
Apparently, there is no method to change the actual app icons on the home screen. However, you can create beautiful shortcuts for the app on your home screen. Here is how to change app icons iOS 14 with shortcuts:
- Launch the Shortcuts app and tap on the + button located at the screen’s top-right corner.
- Now, tap on the Search Bar button located at the screen’s bottom. Enter “Open App” and tap on the “Open App” option located under the Actions heading in the search bar.
- Now, tap on the “Choose” option located under “Scripting”. Select the app, you want to change and then tap on the “More” button located at the screen’s top-right corner.
- Now go to Add to Home Screen > Icon > New Shortcut for changing the name of the shortcut. Tap on the icon following the shortcut’s name to replace the default icon with the new icon.
- Press the “Take Photo” or “Choose Photo” button and then tap on the “Use Photo” button to select a shortcut icon.
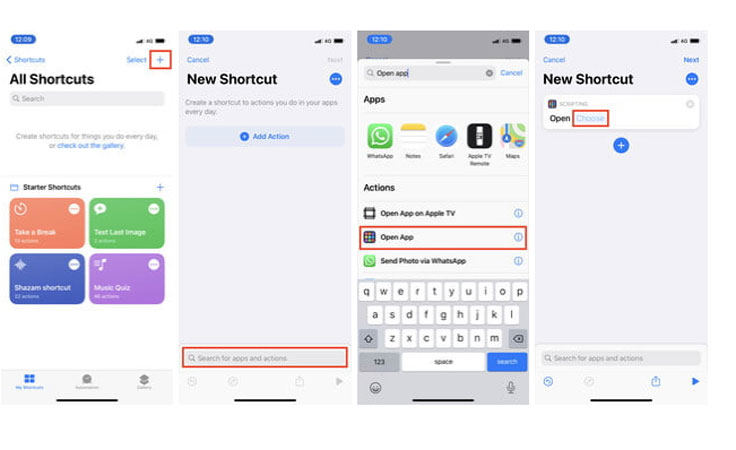
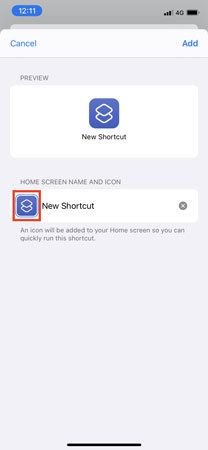
How to Change App Icons on iOS 14 without Shortcuts
If you’re wondering, how to change app icons on iPhone without a shortcut then this can be done using a third-party app. Download any of these apps to change or edit app icons on your iPhone.
1. Launch Center Pro
The all-in-one Launch Center Pro app allows you to create App Store quality icons to be placed on your phone’s home screen. It saves your time by launching complex actions in a single tap.
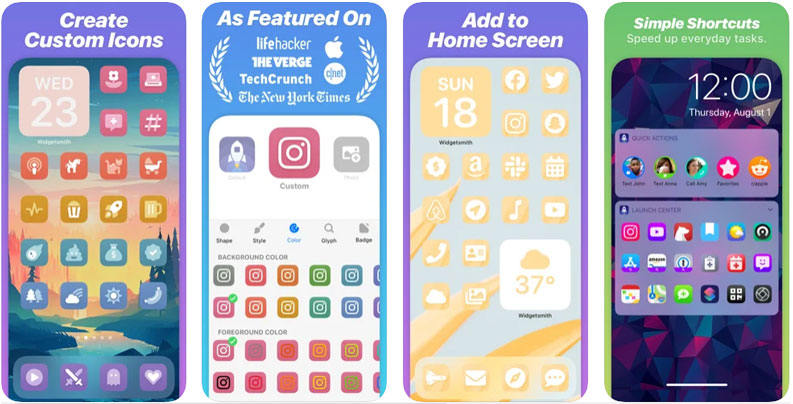
2. Icon Changer
Icon Changer allows you to create stylish icons to be added to your phone’s Home Screen. The app allows you to customize app icons to match your home screen theme. Icon Changer contains some amazing features such as New Themes to offer more astonishing experiences.

Also Know: How to Change App Color iOS 14
Perform these simple steps to know how to customize the iPhone home screen:
- Go to “My Shortcuts” and then tap on the “Three-dot” button to select the shortcut to be modified.
- Tap on the “Three-dot” button in the shortcut editor to see more details.
- Now, tap on the Icon followed by the shortcut name, tap on the “Color”, and then tap on the color swatch to change color.
- If you want to change the glyph icon then tap on Glyph, select the category located at the screen’s bottom, and then press the icon.
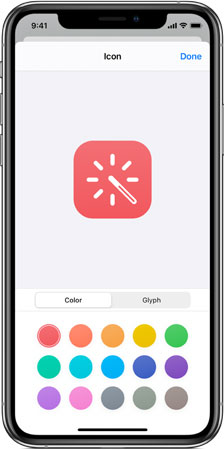
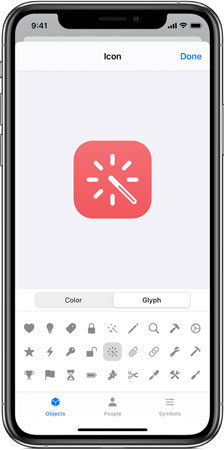
Useful Tips: How to Fix iOS Stuck Issues with 3 Steps
The amazing iToolab FixGo can help iOS users in solving almost all iOS system issues especially the stuck issue caused by changing app icons. You just need to perform these easy steps to solve any type of bug.
Step 1. Download and install the iToolab FixGo on your PC, Connect Your Device to the PC and launch the tool, click on the “Fix Now” button to start fixing.

Step 2. The program will recommend a suitable Firmware package to fix your phone’s issues. Now, click on the “Browse” button to select the firmware folder destination then hit the “Download” button.

Step 3. Upon successful downloading of the firmware package, your device is ready to fix all issues. Now, you need to click on the “Repair Now” button to begin the repairing process.

Summary
Your phone’s home screen may be boring with old and outdated icons. You may be wondering, how to edit app icons iOS 14. If yes, then this blog is for you. We’ve discussed manual ways to modify app icons with or without shortcuts. Often, your phone faces bugs when you change app icons. To deal with all iOS system issues, iToolab FixGo is a perfect tool to download.

